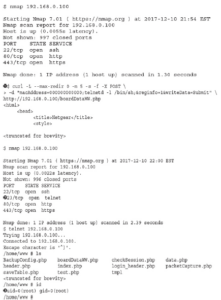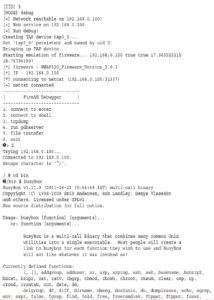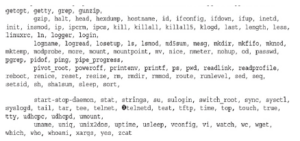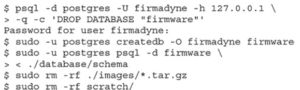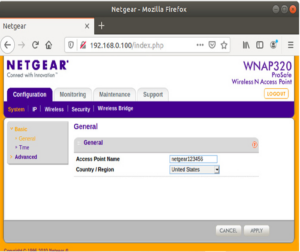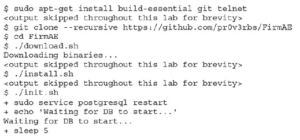Podczas fazy wyszukiwania procesu SCRAPE staramy się dowiedzieć jak najwięcej o charakterystyce radia bez konieczności używania specjalistycznego sprzętu. Wiesz już, że FCC reguluje widmo radiowe, ale możesz nie wiedzieć, że większość urządzeń nadających musi być certyfikowana przez FCC, aby mieć pewność, że działają zgodnie z ustalonymi zasadami. Gdy produkt lub moduł jest certyfikowany, wydawany jest identyfikator FCC, który musi być widoczny na produkcie lub module. Ten identyfikator FCC będzie naszym kluczem wyszukiwania do badania charakterystyki RF. Urządzeniem, które będziemy analizować, jest pilot Prime Indoor Wireless Power Outlet . Nie musisz kupować tego urządzenia, aby śledzić rozdział. Identyfikator FCC pilota to QJXTXTNRC. Identyfikator można znaleźć na etykiecie na zewnątrz produktu. Wyszukiwanie autoryzacji sprzętu FCC nie znajdzie raportu dla tego urządzenia, chyba że użyjesz „-TXTNRC” jako kodu produktu. Aby obejść takie problemy, po prostu używam Google do wyszukiwania, tak jak tutaj:
Strona internetowa fccid.io zwykle pojawia się wśród najlepszych wyników. W naszym przypadku najlepszym linkiem był https://fccid.io/QJX-TXTNRC. Na stronie fccid.io znajdujemy kilka powiązanych dokumentów i raportów, które mówią nam, że zakres częstotliwości roboczej tego urządzenia wynosi od 315,0 MHz do 315,0 MHz (lub po prostu 315,0 MHz). Raporty te zawierają częstotliwości robocze, przykładowe przebiegi wskazujące rodzaj transmisji, pomiary czasu wskazujące długość pakietu i różne szerokości impulsów. Użyjemy zakresu częstotliwości roboczej jako punktu wyjścia i pozostawimy resztę raportu testowego jako kontrolę poprawności po zakończeniu testów.