Pierwsze kroki z kamerą Raspberry Pi
Cel
• Dowiedz się, jak podłączyć kamerę do Raspberry Pi
• Dowiedz się, jak wyświetlić sygnał wyjściowy z kamery za pomocą języka Python
• Dowiedz się, jak zapisywać obrazy i wideo z aparatu za pomocą wiersza poleceń
• Dowiedz się, jak zapisywać obrazy i wideo z aparatu w Pythonie
• Dowiedz się, jak zastosować podstawowe efekty na źródle kamery
Plan laboratorium
W tym laboratorium wyjaśniono, jak podłączyć kamerę Raspberry Pi do Raspberry Pi w celu robienia zdjęć i nagrywania wideo. Dowiemy się również, jak zastosować kilka podstawowych filtrów obrazu.

Wymagane komponenty sprzętowe
• Karta SD z zainstalowanym systemem operacyjnym (będziemy pracować na systemie Raspberry Pi)
• Wyświetlacz i kabel HDMI
• Kamera Raspberry Pi V2
• Klawiatura i mysz
• Zasilacz
Pierwsze kroki z kamerą Raspberry Pi
Podłączenie kamery do Raspberry Pi
Wszystkie aktualne modele Raspberry Pi posiadają port do podłączenia modułu kamery. Uwaga: jeśli chcesz używać Raspberry Pi Zero, potrzebujesz kabla taśmowego modułu kamery, który pasuje do mniejszego portu modułu kamery Raspberry Pi Zero.
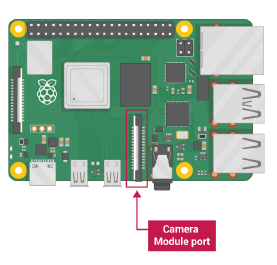
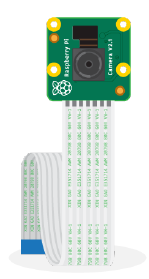
Istnieją dwie wersje modułu kamery:
1. Wersja standardowa przeznaczona do robienia zdjęć w normalnym świetle
2. Wersja NoIR, która nie posiada filtra podczerwieni, dzięki czemu można jej używać razem ze źródłem światła podczerwonego do robienia zdjęć w ciemności
Podłącz moduł kamery
Upewnij się, że Raspberry Pi jest wyłączone.
1. Znajdź port modułu kamery
2. Delikatnie pociągnij krawędzie plastikowego zatrzasku portu
3. Włóż kabel taśmowy modułu kamery; upewnij się, że złącza na dole kabla taśmowego są skierowane w stronę styków w porcie.
4. Wciśnij plastikowy zacisk z powrotem na miejsce
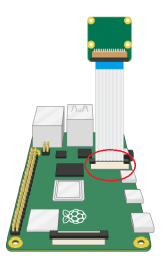
Włącz interfejs aparatu
Po podłączeniu kamer należy włączyć interfejs kamery w narzędziu konfiguracyjnym Raspberry Pi. Wykonaj poniższe kroki, aby ukończyć tę operację.
1. Uruchom Raspberry Pi
2. Przejdź do menu głównego i otwórz narzędzie konfiguracyjne Raspberry Pi, jak pokazano na rysunku.
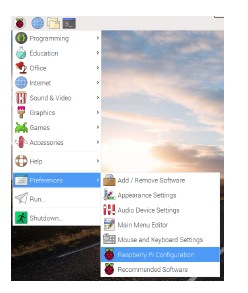
3. Wybierz zakładkę Interfejsy i upewnij się, że kamera jest włączona, jak pokazano.
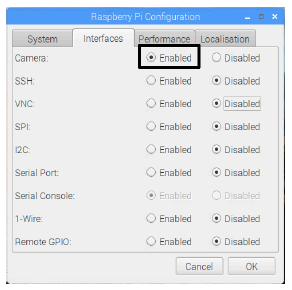
4. Uruchom ponownie Raspberry Pi
Jak sterować modułem kamery za pomocą wiersza poleceń
Teraz, gdy moduł kamery jest podłączony, a oprogramowanie włączone, wypróbuj narzędzia wiersza poleceń raspistill i raspivid.
• Otwórz okno terminala, klikając ikonę terminala na pasku zadań lub wybierając z menu
• Wpisz "raspistill -o Desktop/image.jpg" w oknie terminala bez "" i naciśnij klawisz Enter. Po uruchomieniu polecenia podgląd aparatu będzie otwarty na pięć sekund przed wykonaniem zdjęcia.
• Poszukaj ikony pliku obrazu na pulpicie i kliknij dwukrotnie ikonę pliku, aby otworzyć obraz. Dodając różne opcje, możesz ustawić rozmiar i wygląd obrazu wykonywanego przez polecenie raspistill.
• Na przykład dodaj -h i -w, aby zmienić wysokość i szerokość obrazu
• Wpisz "raspistill -o Desktop/image-small.jpg -w 640 -h 480" w oknie terminala bez "" i naciśnij klawisz Enter.
• Teraz nagraj wideo za pomocą modułu kamery, używając następującego polecenia raspivid
• Wpisz "raspivid -o Desktop/video.h264" w oknie terminala bez "" i naciśnij klawisz Enter.
• Aby odtworzyć plik wideo, kliknij dwukrotnie ikonę pliku video.h264 na Pulpicie, aby otworzyć go w programie VLC Media Player.
Jak sterować modułem kamery za pomocą kodu Pythona
Biblioteka Python picamera umożliwia sterowanie modułem kamery i tworzenie niesamowitych projektów.
• Otwórz edytor Pythona 3, taki jak Thonny Python IDE
• Otwórz nowy plik i zapisz go jako Camera.py (NIE ZAPISUJ PLIKU JAKO picamera.py)
• Wprowadź następujący kod
1 from pi camera import PiCamera
2 from t ime importsleep
3 camera = PiCamera ( )
4 camera.start _ preview ( )
5 sleep ( 5 )
6 camera.stop_preview ( )
• Zapisz i uruchom swój program. Podgląd kamery powinien wyświetlić się na pięć sekund i ponownie zamknąć
Uwaga: podgląd z kamery działa tylko wtedy, gdy do Raspberry Pi podłączony jest monitor. Jeśli korzystasz ze zdalnego dostępu (takiego jak SSH lub VNC), nie zobaczysz podglądu kamery.
• Jeśli podgląd jest odwrócony do góry nogami, możesz obrócić go o 180 stopni za pomocą poniższego kodu
1 camera = PiCamera ( )
2 camera . rotation = 180
Obraz można obrócić o 90, 180 lub 270 stopni. Aby zresetować obraz, ustaw obrót na 0 stopni.
• Spraw, aby podgląd kamery był przezroczysty, ustawiając poziom alfa
1 camera.start _ preview ( alpha =200)
Wartość alfa może być dowolną liczbą z zakresu od 0 do 255.
Rób zdjęcia za pomocą kodu Pythona
Teraz użyj modułu aparatu i języka Python, aby zrobić kilka zdjęć.
• Zmień swój kod, aby dodać linię Camera.capture().
1 camera.start_preview ( )
2 sleep ( 5 )
3 camera.capture ( '/home/p i /Desktop/image.jpg ' )
4 camera.stop_preview( )
Uwaga: ważne jest, aby spać przez co najmniej dwie sekundy przed zrobieniem zdjęcia, ponieważ daje to czujnikowi aparatu czas na wykrycie poziomu światła.
• Uruchom kod.
Powinieneś widzieć podgląd kamery otwarty przez pięć sekund, a następnie powinno zostać zrobione zdjęcie. W trakcie robienia zdjęcia można zobaczyć, jak podgląd na chwilę dostosowuje się do innej rozdzielczości. Twój nowy obraz powinien zostać zapisany na pulpicie.
• Teraz dodaj pętlę, aby zrobić pięć zdjęć z rzędu
1 camera.start_preview ( )
2 for i in range ( 5 ) :
3 sleep( 5 )
4 camera.capture ( '/home/pi/Desktop/image%s.jpg' % i )
5 camera.stop_preview ( )
Zmienna i zlicza, ile razy pętla została wykonana, od 0 do 4. Dlatego obrazy są zapisywane jako image0.jpg, image1.jpg i tak dalej.
• Uruchom kod ponownie i przytrzymaj moduł kamery w pozycji. Aparat powinien robić jedno zdjęcie co pięć sekund. Po wykonaniu piątego zdjęcia podgląd zostanie zamknięty.
• Spójrz na swój pulpit, aby znaleźć pięć nowych zdjęć.
Nagrywanie wideo za pomocą kodu Python
• Zmień swój kod, aby usunąć funkcję Capture() i zamiast tego dodaj start_recording() i stop_recording()
Twój kod powinien teraz wyglądać tak:
1 camera.start_preview( )
2 camera.start_recording ( '/home/pi/Desktop/video.h264' )
3 sleep( 5 )
4 camera.stop_recording( )
5 camera.stop_preview( )
• Uruchom kod.
Twoje Raspberry Pi powinno otworzyć podgląd, nagrać 5 sekund wideo, a następnie zamknąć podgląd.
Jak zmienić ustawienia obrazu i dodać efekty graficzne
Oprogramowanie Python picamera udostępnia szereg efektów i konfiguracji umożliwiających zmianę wyglądu zdjęć.
Uwaga: niektóre ustawienia wpływają tylko na podgląd, a nie na przechwycony obraz, niektóre wpływają tylko na przechwycony obraz, a wiele innych wpływa na oba.
Ustaw rozdzielczość obrazu
Możesz zmienić rozdzielczość obrazu rejestrowanego przez moduł kamery. Domyślnie rozdzielczość obrazu jest ustawiona na rozdzielczość monitora. Maksymalna rozdzielczość wynosi 2592×1944 w przypadku zdjęć i 1920×1080 w przypadku nagrywania wideo.
o Użyj poniższego kodu, aby ustawić rozdzielczość na maksymalną i zrobić zdjęcie.
Uwaga: aby włączyć tę maksymalną rozdzielczość, należy również ustawić liczbę klatek na sekundę na 15. Minimalna rozdzielczość to 64×64.
1 camera.start_preview ( )
2 camera.start_recording ( '/home/pi/Desktop/video.h264 ' )
3 sleep( 5 )
4 camera.stop_recording( )
5 camera.stop_preview ( )
• Spróbuj zrobić zdjęcie w minimalnej rozdzielczości.
Dodaj tekst do swojego obrazu. Możesz dodać tekst do obrazu za pomocą polecenia annotate_text.
• Uruchom ten kod, aby go wypróbować
1 camera.start_preview( )
2 camera.annotate_text = "Hello world ! "
3 sleep ( 5 )
4 camera.capture( '/home/pi/Desktop/text.jpg' )
5 camera.stop_preview( )
Zmień wygląd dodanego tekstu
• Ustaw rozmiar tekstu za pomocą poniższego kodu
1 camera.annotate_text_size = 50
Możesz ustawić rozmiar tekstu w zakresie od 6 do 160. Domyślny rozmiar to 32. Można również zmienić kolor tekstu.
• Przede wszystkim dodaj Color do linii importu na górze programu
1 from pi camera import PiCamera , Color 2
• Następnie pod linią importu zmień resztę kodu, aby wyglądał tak
1 camera.start_preview( )
2 camera.annotate_background = Color ( 'blue' )
3 camera.annotate_foreground= Color ( 'yellow ' )
4 camera.annotate_text="Hello world "
5 sleep( 5 )
6 camera.stop_preview ( )
Zmień jasność podglądu
Możesz zmienić jasność wyświetlanego podglądu. Domyślna jasność wynosi 50 i można ją ustawić na dowolną wartość z zakresu od 0 do 100.
• Uruchom następujący kod, aby to wypróbować
1 camera.start_preview( )
2 camera.brightness = 70
3 sleep ( 5 )
4 camera.capture ( '/home/pi /Desktop/bright.jpg ' )
5 camera.stop_preview ( )
• Poniższa pętla dostosowuje jasność, a także dodaje tekst, aby wyświetlić bieżący poziom jasności
1 camera.start_preview ( )
2 for i in range ( 1 0 0 ) :
3 camera.annotate_text = "Brightness : %s " % i
4 camera.brightness = i
5 sleep ( 0 . 1 )
6 camera.stop_preview ( )
Zmień kontrast podglądu
Podobnie jak w przypadku jasności podglądu, możesz zmienić kontrast podglądu.
• Uruchom następujący kod, aby to wypróbować:
1 camera.start_preview ( )
2 for i in range ( 1 0 0 ) :
3 camera.annotate_text = "Contrast : %s " % i
4 camera.contrast = i
5 sleep ( 0 . 1 )
6 camera.stop_preview ( )
Dodaj fajne efekty graficzne
Możesz użyć Camera.image_effect, aby zastosować określony efekt obrazu.
Opcje efektów obrazu to:
• brak
• negatywny
• solaryzować
• szkic
• odszumić
• wytłoczenie
• farba olejna
• właz
• gpen
• pastelowe
• akwarela
• film
• rozmycie
• nasycenie
• zamiana kolorów
• wypłukany
• posteryzować
• punkt kolorowy
• balans kolorów
• kreskówka
• usuń przeplot1
• usuń przeplot2
Domyślny efekt to brak.
• Wybierz efekt obrazu i wypróbuj go
1 camera.start_preview ( )
2 camera . image_effect = ' color swap '
3 sleep ( 5 )
4 camera.capture ( '/home/pi/Desktop/color swap. jpg ' )
5 camera.stop_preview ( )
• Uruchom ten kod, aby zapętlić wszystkie efekty obrazu za pomocą aparatu.IMAGE_EFFECTS
1 camera.start_preview ( )
2 for effect in camera.IMAGE_EFFECTS :
3 camera.image_effect = effect
4 camera.annotate_text = "Effect : %s " % effect
5 sleep ( 5 )
6 camera.stop_preview ( )
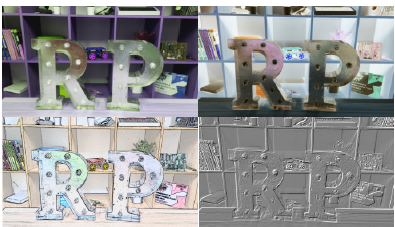
Ustaw tryb ekspozycji obrazu
Możesz użyć Camera.exposure_mode, aby ustawić ekspozycję w określonym trybie. Opcje trybu ekspozycji to:
• wyłączony
• auto
• noc
• nocny podgląd
• podświetlenie
• reflektor
• Sporty
• śnieg
• plaża
• bardzo długo
• stała liczba klatek na sekundę
• przeciwwstrząsowy
• fajerwerki
Domyślnym trybem jest tryb automatyczny.
• Wybierz tryb ekspozycji i wypróbuj go:
1 camera.start_preview ( )
2 camera.exposure_mode = ' beach '
3 sleep ( 5 )
4 camera.capture ( '/home/pi/Desktop/beach.jpg ' )
5 camera.stop_preview ( )
• Możesz zapętlić wszystkie tryby ekspozycji za pomocą aparatu.EXPOSURE_MODES, tak jak to zrobiłeś w przypadku efektów obrazu. Zmiana balansu bieli obrazu Za pomocą pliku Camera.awb_mode można ustawić automatyczny balans bieli na wstępnie ustawiony tryb. Dostępne tryby automatycznego balansu bieli to:
• wyłączony
• auto
• światło słoneczne
• pochmurny
• cień
• wolfram
• fluorescencyjne
• żarowe
• błysk
• horyzont
Wartość domyślna to automatyczna.
• Wybierz tryb automatycznego balansu bieli i wypróbuj go:
1 camera.start_preview ( )
2 camera.awb_mode = 'sunlight '
3 sleep ( 5 )
4 camera.capture ( '/home/pi/Desktop/sunlight.jpg ' )
5 camera.stop_preview ( )
• Można przełączać w pętli wszystkie tryby automatycznego balansu bieli w camera.AWB_MODES, tak jak to zrobiłeś w przypadku efektów obrazu.
Debugowanie Raspbery Pi
Ustawianie prawidłowego czasu i daty
Jednym ze znanych problemów systemu operacyjnego Raspberry Pi (wcześniej nazywanego Raspbian) jest nieprawidłowa godzina i data. Aby kontynuować pracę na Raspberry Pi, musisz je odpowiednio ustawić. Aby ustawić prawidłową godzinę i datę, wykonaj poniższe czynności:
• Otwórz terminal (CTRL-ALT-T).
• Wpisz następujące polecenie, zmieniając wartości z bieżącym czasem i datą do ustawienia ręcznego:
1 sudo date ?s " 19/09/2020 11:00 "
• Następnie przejdź do ustawień poprzez:
1 sudo raspi ? config
i wybierz Opcje lokalizacji, a następnie Zmień strefę czasową, aby ustawić prawidłową datę i godzinę. Teraz Twoje Raspberry Pi powinno pokazywać dokładną godzinę i datę.
Aktualizacja Raspberry Pi
Możesz napotkać różne błędy w wyniku wykorzystania starych pakietów. Następnie aktualizacja Pi może naprawić błąd. Jednakże ZASTOSUJ TO TYLKO w przypadku napotkania błędu podczas ćwiczeń i ZAMKNIJ wszystkie inne aplikacje podczas aktualizacji systemu:
1 sudo apt update && sudo apt full -upgrade
2 sudo reboot
Poznaj różnicę: Podczas gdy polecenie aktualizacji aktualizuje listę pakietów, pełna aktualizacja instaluje najnowszą wersję dostępnych pakietów. Dlatego te dwa są zwykle uruchamiane w kolejności. Następnie musisz ponownie uruchomić Pi, aby zmiany zaczęły obowiązywać.
Projektowanie i drukowanie obiektów 3D
Cel
• Dowiedz się, jak projektować modele 3D
• Dowiedz się, jak korzystać z Tinkercad
• Dowiedz się, jak generować pliki STL.
Wymagane komponenty sprzętowe
• Komputer z dostępem do Internetu
Konfigurowanie Tinkercada
1. Przejdź do www.tinkercad.com.
2. Kliknij przycisk Rozpocznij majsterkowanie.
3. Możesz utworzyć konto Tinkercad za pomocą swojego konta Google.
4. Jeśli wszystko zrobiłeś poprawnie, powinieneś mieć podobny obszar roboczy, jak pokazano na rysunku
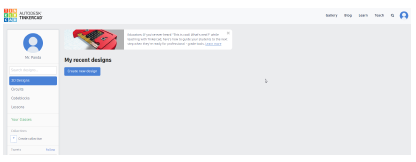
5. Teraz możemy zacząć majsterkować!
6. Kliknij opcję Utwórz nowy projekt, którą zobaczysz w obszarze Moje najnowsze projekty.
7. Teraz powinieneś zobaczyć miejsce pracy 2D jak na rysunku
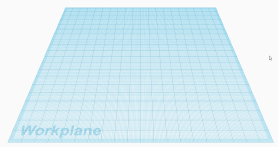
8. Użyj kółka myszy i kliknij prawym przyciskiem myszy, aby sterować płaszczyzną roboczą.
Tworzenie obiektów w Tinkercad
9. Stwórzmy nasz pierwszy obiekt.
10. Przeciągnij i upuść pole z prawego panelu obiektów.
11. Ustaw jego wysokość i długość na 80, a szerokość na 200.
12. Teraz powinieneś zobaczyć ramkę pokazaną na rysunku

13. Teraz utwórz kolejne pudełko.
14. Ustaw jego wysokość i długość na 75, a szerokość na 120.
15. Następnie umieść go w drugim pudełku. Aby to zrobić, umieść pudełko w lewym, skrajnym rogu.
16. Naciśnij 5 razy strzałkę w prawo, aby przesunąć się o 5 mm w prawo, następnie umieść strzałkę w dół 2 razy i na koniec naciśnij 5 razy CTRL + strzałka W GÓRĘ, aby ustawić 5 mm nad płaszczyzną roboczą.
17. Jeśli spojrzysz od lewej strony, powinieneś zobaczyć podobną konfigurację, jak pokazano na rysunku
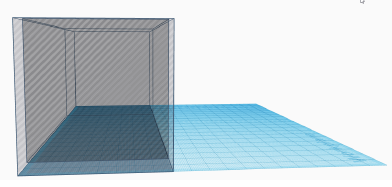
18. Wyobraź sobie, że jest to miejsce do przechowywania naszego personelu.
19. Teraz przeciągnij i upuść 1 cylinder.
20. Ustaw jego szerokość i długość na 55mm, ustaw wysokość na 75mm.
21. Umieść go obok pudełka wewnętrznego i ustaw 5 mm nad płaszczyzną. Spraw, aby pudełko zewnętrzne było solidne. Teraz Twoja konfiguracja powinna być podobna do pokazanej na rysunku
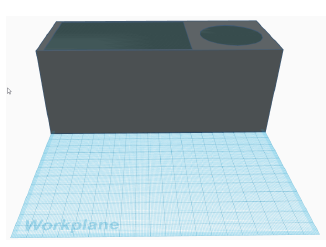
22. Wyobraź sobie, że będziemy go używać do przechowywania długopisów/ołówków.
23. O nie! Nie mamy miejsca na przechowywanie naszych komponentów IoT.
24. Teraz, gdy już wiesz, jak tworzyć i kształtować obiekty, utwórz samodzielnie coś, jak pokazano na rysunku.

25. Teraz mamy dobrze zbudowaną skrzynkę IoT. Po lewej stronie możemy przechowywać Pi i Arduino, natomiast mniejsze komponenty Grove (np. czujnik temperatury i wilgotności) umieścimy na 6 małych pudełkach. kable możemy przechowywać w dolnym długim pudełku, a długopisy/ołówki w 3-cylindrowych pudełkach.
26. Możemy wyeksportować nasz model w formacie STL. STL oznacza Standard Triangle Language, który jest powszechnym formatem plików oprogramowania CAD.
27. Aby wyeksportować projekt 3D jako STL, kliknij Eksportuj w prawym górnym rogu.
28. Powinieneś zobaczyć podobny wynik, jak pokazano na rysunku

Czujniki postępu, siłowniki, komponenty
Cel
• Dowiedz się, jak przypisać jeden czujnik do drugiego.
• Dowiedz się, jak korzystać z zaawansowanych czujników.
• Zapoznaj się z czujnikiem EMG.
Plan laboratorium
W tym laboratorium wyjaśniono, jak wykorzystać czujnik elektromiograficzny (EMG) za pośrednictwem Arduino. Będziemy generować sygnały poprzez poruszanie mięśniami ramion.
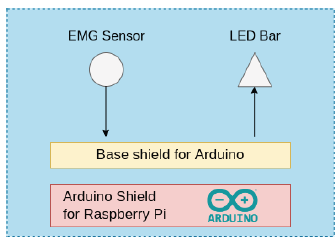
Wymagane komponenty sprzętowe
• Komputer z dostępem do Internetu
• Nakładka Arduino dla Raspberry Pi
• Tarcza Bazy Grove
• Pasek LED Grove v2.1
• Czujnik Grove EMG v1.1
Konfigurowanie Arduino
1. Najpierw otwórz Arduino IDE w laboratorium. maszyna. Całe laboratorium. maszyny mają już zainstalowane Arduino IDE. Jeżeli korzystasz z własnego komputera, będziesz musiał go zainstalować samodzielnie. Instrukcje dotyczące instalacji Arduino IDE na komputerze wykraczają poza zakres tego dokumentu laboratoryjnego. Jednakże poniższy link może okazać się przydatny w instalacji Arduino IDE na komputerze.
2. Otwórz Arduino IDE. Podłącz Arduino do komputera i poczekaj kilka sekund. Następnie w Arduino IDE kliknij Narzędzia ? Płytka ? Arduino Leonardo, jak pokazano na rysunku
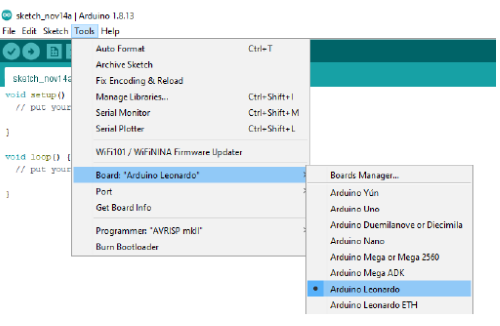
Na koniec ustaw właściwy PORT z tej samej sekcji, jak pokazano na rysunku
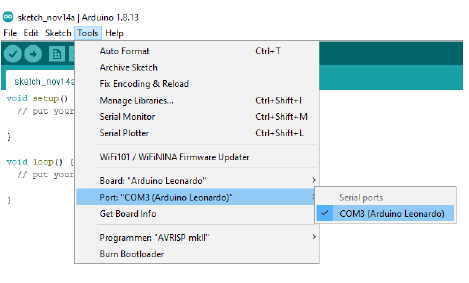
3. Teraz umieść Base Shield dla Arduino na mikrokontrolerze Arduino.
4. Następnie możemy przystąpić do podłączania czujników i aktuatora do naszego Arduino. Podłącz je odpowiednio:
• Pasek LED -> Port D8
• Detektor EMG -> Port A0
5. Przed rozpoczęciem kodowania w Arduino IDE prześlij pusty szkic (klikając ikonę strzałki w lewym górnym rogu  ), aby sprawdzić, czy poprawnie skonfigurowałeś Arduino.
), aby sprawdzić, czy poprawnie skonfigurowałeś Arduino.
Konfiguracja paska LED
6. Pasek LED to dobry wskaźnik, który można wykorzystać w wielu różnych scenariuszach, takich jak wskazanie temperatury, bliskości, wilgotności, poziomu dźwięku itp.
7. Najpierw dodaj bibliotekę pasków LED do swojej konfiguracji. Bibliotekę możesz pobrać z naszego repozytorium GitLab.
8. Aby dodać bibliotekę, kliknij Szkic, następnie Dołącz bibliotekę i na koniec Dodaj bibliotekę .Zip…. Wybierz odpowiednią bibliotekę i poczekaj, aż Arduino ją zainstaluje.
9. Z zakładki Plik wybierz Przykłady. Następnie wybierz Odbicie.
10. Ustaw następujący wiersz jak poniżej, ponieważ używamy portu D8:
1 Grove_LED_Bar bar ( 9 , 8 , 0 , LED_BAR_10) ;
11. Obserwuj zachowanie paska LED. Możesz użyć kilku parametrów, aby zrozumieć, jak działa kod.
Konfigurowanie detektora EMG
12. Nasze mięśnie generują sygnały EMG. Do interpretacji tych sygnałów używamy detektorów EMG.
13. Nie zdejmować jeszcze osłonek elektrod.
14. Pobierz wymagany kod z naszego repozytorium GitLab.
15. Prześlij kod do swojego Arduino.
16. Teraz zdejmij osłonę elektrod i przyklej je do ramienia.
17. Najpierw rozluźnij ramię i obserwuj pasek LED.
18. Następnie poruszaj mięśniami. Kiedy mięśnie się poruszają, generują sygnały EMG. Sposób, w jaki kodujemy nasze Arduino, polega na tym, że poziom paska LED wskazuje wielkość tych sygnałów.
19. Przykładowy eksperyment pokazano na rysunku

20. Scenariusz zastosowania (opcjonalnie): Pomyśl o tym jako o swoim KOŃCOWYM ZADANIE. Spróbuj wydrukować EMG wartości do RGB LCD. Ustaw kolor RGB tak samo jak pasek LED.
Symulator programowania mikrokontrolera
Cel
• Dowiedz się, jak korzystać z symulatora.
• Dowiedz się, jak zaprojektować obwód.
• Zapoznaj się z interfejsem obwodów Tinkercad.
Wymagane komponenty sprzętowe
• Komputer z dostępem do Internetu
Konfigurowanie obwodu początkowego za pomocą Tinkercad
1. Przejdź do www.tinkercad.com.
2. Kliknij przycisk Rozpocznij majsterkowanie.
3. Zaloguj się do swojego konta Tinkercad. Utwórz taki, jeśli go nie masz.
4. Następnie wybierz Obwody z lewej strony i kliknij Utwórz nowy obwód, jak pokazano na rysunku
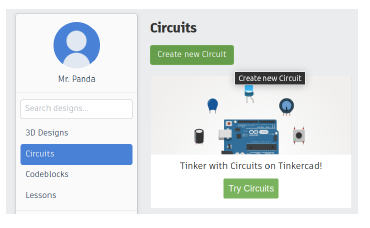
5. Następnie z prawej strony zmień wybór komponentów na wszystkie, jak pokazano na rysunku
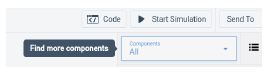
6. Teraz dodaj trzy komponenty, którymi są Arduino Uno R3, Breadboard Small i LED, poprzez przeciąganie.
7. Połącz je jak pokazano na rysunku , klikając lewym przyciskiem myszy. Kolor kabla można ustawić od lewego górnego rogu.

Używamy koloru czerwonego dla dodatniego i czarnego dla masy. Następnie w prawym górnym rogu kliknij opcję Rozpocznij symulację.
8. Najedź myszką na diodę LED i sprawdź ostrzeżenie.
9. Zasadniczo dioda LED pobiera więcej prądu niż powinna. W prawdziwym świecie spalilibyśmy diodę LED, gdybyśmy mieli dokładnie taką samą konfigurację.
10. Bardzo prostym rozwiązaniem jest dodanie do układu rezystora. W ten sposób pozwalamy na wykorzystanie części różnicy potencjałów na rezystorze.
11. Dodaj rezystor 1 k? (co jest wartością domyślną). Połącz je jak pokazano na rysunku. Następnie rozpocznij symulację. Teraz powinieneś mieć zdrową, działającą diodę LED.
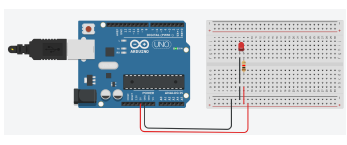
Korzystanie z edytora kodu
12. Po uruchomieniu poprzedniej konfiguracji powinieneś zobaczyć, że wbudowana dioda Arduino miga.
13. Kliknij na Edytor kodu, który znajduje się obok Rozpocznij symulację. Powinieneś zobaczyć podobną konfigurację, jak pokazano na rysunku
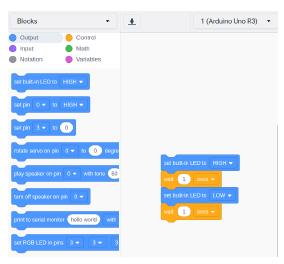
14. Po lewej stronie widzimy klocki, z których możemy skorzystać. Po prawej stronie widzimy obszar roboczy.
15. Zmień opóźnienie i uruchom symulację. Następnie obserwuj zachowanie wbudowanej diody LED.
Temperatura druku na wyświetlaczu LCD
16. Teraz dokonamy nieco bardziej złożonej konfiguracji. Tym razem wydrukujemy wartość temperatury jaką uzyskamy z analogowego czujnika temperatury (TMP36).
17. Ustaw przestrzeń roboczą jak pokazano na rysunku . Wartość rezystora wynosi 220 ?. Uważaj na miejsca połączeń.

18. Teraz możemy albo użyć bloków, albo napisać nasz kod od zera. Tym razem napiszemy od zera. Otwórz edytor kodu i wybierz tekst z menu rozwijanego.
19. Skopiuj i wklej następujący kod do swojego szkicu.
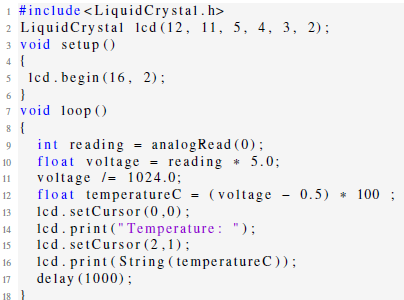
20. Teraz uruchom symulację. Jeżeli wszystko wykonałeś poprawnie, na wyświetlaczu LCD powinna pojawić się wartość temperatury.
Komunikacja multimedialna
Cel
• Dowiedz się, jak wyświetlać dane na wyświetlaczu LCD
• Dowiedz się, jak programować i sterować joystickiem
• Dowiedz się, jak generować dźwięk na głośniku
• Dowiedz się, jak wyświetlić odebrane dane
Plan laboratorium
W tym laboratorium wyjaśniono, jak korzystać z joysticka obsługiwanego kciukiem i głośnika. Zobaczymy, jak joystick kciukowy generuje współrzędne, tak jak to widzimy w kontrolerach gier. Kolorami wyświetlacza LCD będziemy sterować za pomocą joysticka.

Wymagane komponenty sprzętowe
• Nakładka Arduino dla Raspberry Pi
• Tarcza Bazy Grove
• Grove - podświetlenie LCD RGB
• Grove - Joystick v1.1
• Grove - Głośnik v1.1
Konfigurowanie Arduino
1. Najpierw podłącz nakładkę bazową do Arduino.
2. Następnie odpowiednio podłącz moduły:
• Wyświetlacz LCD -> port I2C
• Joystick -> Port A0
• Głośnik -> Port D4
3. Teraz możemy podłączyć nasze Arduino do komputera.
4. Uruchom Arduino IDE.
5. Zainstaluj następującą bibliotekę, jeśli nie jest zainstalowana.
o Biblioteka Grove LCD RGB.
6. Upewnij się, że przełącznik napięcia na osłonie podstawy jest ustawiony na 5 V.
7. Wybierz właściwy port i kartę w sekcji Narzędzia.
8. Prześlij pusty szkic. Jeśli wszystko działa dobrze, przejdź do następnej sekcji.
Programowanie joysticka kciukowego
9. Skopiuj kod z naszego GitLaba i wklej go do swojego szkicu.
10. Prześlij kod.
11. Teraz otwórz monitor szeregowy i graj joystickiem. Powinieneś zobaczyć, jak wartości X i Y zmieniają się podczas zabawy joystickiem, jak pokazano na rysunku
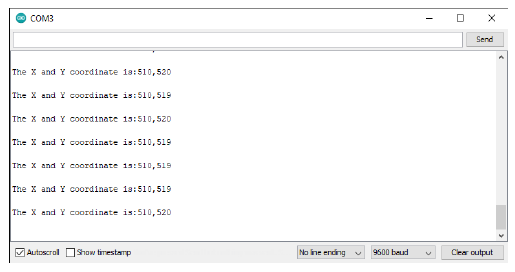
Programowanie głośnika
12. Głośnik to element wykonawczy generujący dźwięk.
13. Utwórz szkic, skopiuj kod z naszego GitLaba i wklej go do swojego szkicu.v
14. Prześlij szkic i obserwuj zachowanie głośnika.
15. Zmień zmienne w następnej sekcji, aby wygenerować inny dźwięk.
1 int BassTab [ ]={ 1911, 1702, 1516, 1431, 1275, 1136, 1012 }; / / bas 1~7
Łączenie modułów
16. W tej sekcji połączymy te trzy moduły i stworzymy miniaplikację.
17. Utwórz szkic, skopiuj kod z naszego GitLaba i wklej go do swojego szkicu.
18. Nie przesyłaj kodu, bo będzie hałasować. Najpierw rozłóżmy trochę kod.
19. Są to wartości początkowe, które określają poziom basów i kolor podświetlenia. Zachęcamy do zmiany i obserwowania ich zachowań.
1 int colorR = 123 ;
2 int colorG = 123 ;
3 int colorB = 123 ;
4 int bass = 1000;
20. Joystick generuje dane również w pozycji IDLE. W naszym przypadku domyślnym X jest 509, a domyślnym Y wynosi 510. Drukujemy wartości domyślne w następujący sposób:
1 int sensorValue 1 = analogRe ad (A0 ) ;
2 int sensorValue 2 = ana logRe ad (A1 ) ;
3 Serial.print ( " The X and Y coordinateis: " ) ;
4 Serial.print ( sensorValue1 , DEC) ;
5 Serial.print ( " , " ) ;
6 Serial.println( sensorValue2 , DEC) ;
7 Serial.println ( " " ) ;
21. Dlatego definiujemy warunki w oparciu o te wartości domyślne. Dodajemy dodatkowy warunek, aby zapobiec niepożądanym zmianom, gdy joystick jest w stanie bezczynności.
1 if ( sensorValue 1 < joystic kXDe f && sensorValue 1 != 510) { / / module not calibrated , hits 510 randomly .
2 / / bass down
3 bass = bass ? 20 0;
4 } else if ( sensorValue 1 > joystic kXDe f && sensorValue 1 != 510) {
5 / / bass up
6 bass = bass + 20 0;
7 }
8 if ( sensorValue 2 > joystic kYDe f && sensorValue 2 != 520) { / / module not calibrated , hits 520 randomly
9 / / color up
10 colorR = 25 5;
11 colorG = 0 ;
12 colorB = 0 ;
13 } else if ( sensorValue 2 < joystic kYDe f && sensorValue 2 != 520) {
14 colorR = 0 ;
15 colorG = 25 5;
16 colorB = 0 ;
17 }
22. To, co się dzieje i w jakich warunkach, jest całkiem jasne.
23. Scenariusz zastosowania (opcjonalnie): Pomyśl o tym jako o swoim KOŃCOWYM ZADANIE. Chcielibyśmydopasować poziom barwy do poziomu basu. Wraz ze wzrostem poziomu basów kolor staje się ciemniejszy. Użyj joysticka, aby zwiększyć bas. Ponadto wyświetlacz powinien być włączony tylko wtedy, gdy słychać dźwięk. Skonfiguruj odpowiednio swój skrypt.
Śledzenie oparte na RFID i NFC
Cel
• Dowiedz się, jak nawiązać komunikację NFC
• Dowiedz się, jak korzystać z tagów NFC
• Dowiedz się, jak korzystać z czytnika RFID
Plan laboratorium
W tym laboratorium wyjaśniono, jak korzystać z czujników NFC i RFID. Dowiemy się jak podłączyć moduły RFID i NFC poprzez port UART. W przypadku pomyślnej komunikacji włączymy diodę LED.
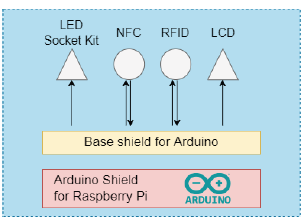
Wymagane komponenty sprzętowe
• Nakładka Arduino dla Raspberry Pi
• Tarcza Bazy Grove
• Podświetlenie Grove-LCD RGB V4.0
• Zestaw gniazd LED Grove v1.5
• LED
• Grove - znacznik NFC v1.1
• Grove - czytnik RFID 125 kHz
• Tagi NFC
Konfigurowanie połączeń i testowanie zestawu diod LED
1. Arduino Shield dla Raspberry Pi posiada układ Arduino Leonardo, stąd możemy go traktować jako Arduino. Od teraz będę wspominał jako Arduino.
2. Najpierw podłącz Grove Base Shield do Arduino. Upewnij się, że przełącznik zasilania na osłonie podstawy jest ustawiony na 5 V.
3. Dłuższa nóżka to dodatnia strona diody LED, dlatego podłącz diodę LED do zestawu LED w taki sposób, aby pasowały do siebie te same strony.
4. Na koniec podłącz poniższe czujniki odpowiednio do swojej tarczy.
• Wyświetlacz LCD -> Port I2C
• Zestaw LED -> Port D4
• NFC -> Port UART
• Port RFID -> UART - zostanie to wykonane po zakończeniu części NFC.
5. Teraz możesz podłączyć Arduino do komputera.
6. Najpierw przetestujmy zestaw LED, aby upewnić się, że działa prawidłowo.
7. Uruchom Arduino IDE.
8. Otwórz nowy szkic i skopiuj i wklej następujący kod:
1 # define LED 5 / / podłączamy zestaw LED do D5 Grove Shield
2 void setup ( ) {
3 // Zainicjuj cyfrowy pin2 jako wyjście.
4 pinMode-pinowy tryb (LED, OUTPUT) ;
5 }
6 void loop ( ) {
7 obdigitalWrite (LED, HIGH) ;
8 delay (5 0 0);
9 digitalWrite (LED, LOW) ;
10 delay (500);
11 }
9. Możesz także pobrać szkic z naszego GitLaba.
10. Dioda LED powinna migać w określonych odstępach czasu. Jeśli nie miga, upewnij się, że dioda LED jest dobrze podłączona. Sprawdź także polaryzację.
11. Teraz sprawdźmy, czy wyświetlacz LCD działa prawidłowo.
Konfiguracja LCD
12. Teraz sprawdzimy, czy nasz wyświetlacz LCD działa prawidłowo.
13. Najpierw pobierz bibliotekę LCD z naszego GitLaba i zainstaluj ją.
14. Pobierz skrypt labTest.ino Arduino z naszego GitLaba i prześlij go do Arduino.
15. Powinieneś zobaczyć, że kolor ekranu LCD będzie się zmieniać z zielonego, czerwonego i niebieskiego, działając jako zegar.
16. Teraz dowiemy się, jak skonfigurować moduł Grove NFC
17. Najpierw pobierz plik "Seeed_Arduino_NFC-master.zip" z naszego GitLab.GitLab.
18. Uruchom Arduino IDE. Zainstaluj bibliotekę poprzez Sketch -> Dołącz bibliotekę -> Dodaj bibliotekę .ZIP.
20. Następnie pobierz plik nfc.ino lub skopiuj zawartość pliku do własnego skryptu Arduino.
21. Zanim uruchomimy kod, dowiedzmy się, co on robi. Najpierw dołączamy wymagane biblioteki poprzez:
1 # include
2 # include
3 # include < rgb _ lcd . h>
22. Następnie definiujemy nasze parametry początkowe:
1 PN532_HSU pn532hsu (S e rial 1);
2 Nf cAdapter nfc (pn532hsu);
3 rgb_ lcdlcd;
4 / / podłączony zestaw D4
5 # define LED 4
v
Tutaj możemy użyć Serial1, ponieważ naszym urządzeniem jest Arduino Leonardo, które ma dodatkowy port szeregowy. Aby uzyskać więcej informacji, sprawdź poniższy link: https://www.arduino.cc/reference/en/language/functions/lecommunications/serial/.
23. Następnie podczas konfiguracji mamy następujący wiersz:
1 while (!Serial);
Ta linia zawiesza kod do momentu otwarcia monitora szeregowego. Jest to bardzo przydatne przy programowaniu, choć należy go unikać w przypadku produkcji.
24. Następnie w pętli mamy następujący warunek:
1 if ( nfc.tag Present ( ) ) {
2 Serial.print ( "NFC TAG FOUND" ) ;
3 digitalWrite (LED, HIGH) ;
Oznacza to, że w przypadku wykrycia tagu NFC przez moduł Grove - NFC Tag, dioda LED na zestawie LED zaświeci się.
25. Następnie piszemy wiadomość ("Hello World") na nasz tag NFC i sprawdzamy, czy proces zakończył się pomyślnie:
1 / / writea message to tag
2 NdefMessage mes sage = NdefMessage ( ) ;
3 message.addUr iRe cord ( "Hello World " ) ;
4 bool success = nfc.write ( message ) ;
5 if ( success ) {
6 Serial.println ( "Success." ) ;
7 } else {
8 SERIAL.println ( "Writefailed . " ) ;
9 }
26. Na koniec czytamy komunikat i inne parametry i drukujemy je na monitorze szeregowym, jednocześnie drukując UID na ekranie LCD:
1 / / read the message from the tag
2 NfcTag tag = nfc.read( ) ;
3 / / print UID to screen
4 String UID = tag.getUid String ( ) ;
5 String first Half = UID.substring ( 0 , UID.length( ) / 2 ) ;
6 StringsecondHalf = UID.substring (UID . length ( ) / 2 ) ;
7 lcd.clear ( ) ;
8 lcd.setCursor ( 0 , 0 ) ;
9 lcd.print ( "UID: " ) ;
10 lcd.print ( firstHalf ) ;
11 lcd.setCursor ( 0 , 1 ) ;
12 lcd.print ( secondHalf ) ;
13 / / show tag parameters
14 tag.print ( ) ;
27. Teraz uruchom kod i umieść tag NFC na czytniku modułu NFC tak jak pokazano na rysunku
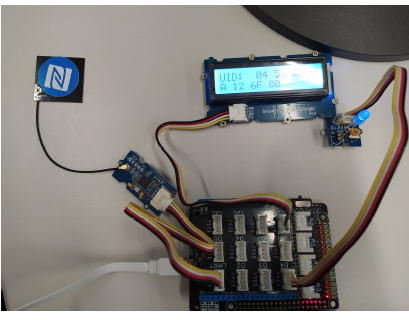
28. Następnie otwórz monitor szeregowy. Powinieneś mieć podobny wynik, jak pokazano na rysunku
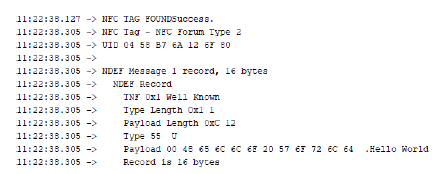
Możesz zobaczyć naszą wiadomość w wierszu Ładunek.
Konfigurowanie czytnika RFID
29. Teraz wyjmij moduł NFC z portu UART i podłącz Grove - czytnik RFID.
30. Ponieważ jest to moduł czytnika, odczytamy jedynie dane z karty.
31. Karty RFID są szeroko stosowane w kontroli dostępu, ponieważ każda karta ma unikalny znacznik.
32. Teraz skopiuj kod z naszego repozytorium GitLab i wgraj do Arduino.
33. Otwórz monitor szeregowy.
34. Teraz zbliż kartę RFID (około 2,5 cm) do czytnika RFID.
35. Etykieta karty zostanie wydrukowana na monitorze szeregowym, jak pokazano na rysunku

36. Zamień karty z innymi grupami, aby sprawdzić, czy karty mają unikalny identyfikator.
Systemy oparte na technologii Bluetooth Low Energy (BLE).
Cel
• Dowiedz się, jak skonfigurować moduł BLE.
• Dowiedz się, jak korzystać z aplikacji BLE
• o Dowiedz się, jak przesyłać dane przez BLE
• Dowiedz się, jak wyświetlić odebrane dane
Plan laboratorium
W tym laboratorium wyjaśniono, jak ustanowić połączenie Bluetooth Low Energy (BLE) pomiędzy płytką rozwojową brzegową a telefonem komórkowym za pośrednictwem aplikacji. Do komunikacji będziemy używać poleceń AT.

Wymagane komponenty sprzętowe
• Nakładka Arduino dla Raspberry Pi
• Tarcza Bazy Grove
• Grove BLE v1.0
• Grove Ultrasonic Ranger V2.0
• Zestaw gniazd LED Grove v1.5
• LED
Konfigurowanie Arduino Shield dla Raspberry Pi
1. Arduino Shield dla Raspberry Pi posiada układ Arduino Leonardo, stąd możemy go traktować jako Arduino. Od teraz będę wspominał jako Arduino.
2. Najpierw podłącz Grove Base Shield do Arduino.
3. Następnie podłącz diodę LED do zestawu gniazd LED Grove.
4. Na koniec podłącz poniższe czujniki odpowiednio do swojej tarczy.
• BLE -> UART
• Zestaw LED -> Port D5
• Czujnik głośności -> Port A2
• Ultradźwiękowy Ranger -> Port D4
5. Teraz podłącz Arduino do komputera.
6. Sprawdź czy port i płyta (Leonardo) są prawidłowe.
7. Prześlij pusty szkic, aby upewnić się, że wszystko jest w porządku.
8. Jeżeli nie pojawi się żaden błąd, możesz przejść do kolejnej części.
Zrozumienie Kodeksu BLE
9. Arduino Leonardo posiada dwa porty szeregowe. Dlatego możemy wykorzystać uniwersalny asynchroniczny port odbiornika-nadajnika (UART) w osłonie podstawowej. Bardziej szczegółowe informacje można znaleźć pod następującym linkiem: https://www.arduino.cc/reference/en/language/functions/lecommunications/serial/.
10. Zamiast urządzeń master i slave mamy połączenia centralne i peryferyjne w BLE. Podczas gdy urządzenie peryferyjne działa jak serwer, centrala działa jak klient.
11. W tym przypadku Arduino jest urządzeniem peryferyjnym, a telefon komórkowy jest urządzeniem centralnym.
12. Skopiuj kod z naszego GitLaba i wklej go do swojego szkicu.
13. Prześlij kod.
14. W tym kodzie mamy następującą sekcję:
1 while (! Serial) ;
Dzięki temu kodowi nasz szkic będzie zawieszał urządzenie do czasu otwarcia monitora szeregowego. Jest to przydatne podczas programowania. Jeśli jednak używasz Arduino Leonardo do produkcji, chciałbyś usunąć tę część.
15. Teraz otwórz monitor szeregowy. Zaraz po otwarciu powinieneś zobaczyć następujące informacje.
1 OKOK+ Set: 0OK+ Set: Ratata
16. To jest odpowiedź z modułu BLE. Na końcu kodu mamy co następuje
Sekcja:
1 Serial1.print ("AT" );
2 delay (400);
3 Serial1. print("AT+ROLE0"); // ustaw rolę na peryferyjną.
4 delay (400);
5 Serial1.print ("AT+NAMERatata") // ustaw nazwę na Ratata.
17. Wszystko, co wydrukujemy na Serial1, jest wysyłane do modułu BLE. Nazywa się je zestawem poleceń Hayesa. Jest to najczęstszy sposób komunikowania się z tymi modułami.
18. Ustaw format komunikacji na Bez zakończenia linii, jak pokazano na rysunku

19. Teraz wpisz AT i wyślij. Powinieneś otrzymać odpowiedź OK z modułu, co oznacza, że komunikacja z modułem jest prawidłowa.
20. Każdy zestaw poleceń AT na moduł jest inny. Powinieneś sprawdzić dokument źródłowy, aby dowiedzieć się, jakich poleceń możesz użyć. Dokument źródłowy naszego modułu dostępny jest pod poniższym linkiem: https://files.seeedstudio.com/wiki/Grove-BLE_v1/res/Bluetooth4_en.pdf.
21. Teraz będziemy komunikować się z modułem za pomocą telefonu komórkowego.
Podłączanie do modułu BLE za pośrednictwem telefonu komórkowego
22. Pobierz aplikację Serial Bluetooth Terminal ze sklepu Google Play.
23. Zainstaluj aplikację i nadaj wymagane uprawnienia.
24. Otwórz aplikację i kliknij ikonę adaptera w prawym górnym rogu, aby włączyć Bluetooth, jeśli jest zamknięty.
25. Następnie z menu hamburgera (ikona z 3 prostymi liniami) wybierz Urządzenia.
26. Zobaczysz dwie opcje: Bluetooth Classic i Bluetooth LE.
27. Ponieważ korzystamy z modułu BLE należy wybrać Bluetooth LE.
28. Teraz przed skanowaniem w poszukiwaniu urządzeń BLE zalecałbym zmianę nazwy modułu na coś unikalnego. Edytuj następujący wiersz kodu, aby zmienić nazwę na inną:
1 Serial1.print ("AT+NAMERatata") // ustaw nazwę na Ratata.
29. Teraz kliknij przycisk SKANUJ. Zobaczysz wiele innych urządzeń, jak pokazano na rysunku
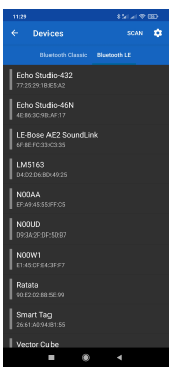
30. Znajdź na tej liście własne urządzenie i kliknij je, aby się połączyć. Po podłączeniu zielona dioda LED na module BLE przestanie migać i będzie świecić cały czas, co oznacza, że moduł jest podłączony.
31. Teraz powinno być możliwe przesyłanie danych za pośrednictwem telefonu. Wpisz "Witaj, świecie!" i kliknij ikonę strzałki, aby wysłać dane. Powinieneś zobaczyć "Hello World!" na monitorze szeregowym.
32. Teraz wykorzystajmy czujniki.
Wysyłanie danych z czujnika przez BLE
33. Teraz przeprowadzimy symulację systemu alarmowego, który ostrzega nas w przypadku burzy.
34. Dioda LED będzie się świecić, jeśli burza będzie bardzo blisko, będzie migać, jeśli nadejdzie burza, będzie wyłączona, jeśli nie będzie żadnych oznak burzy.
35. Utwórz nowy szkic Arduino. Skopiuj kod z naszego GitLaba i wklej go do swojego szkicu.
36. Następnie prześlij kod i otwórz monitor szeregowy. Powinieneś zobaczyć następujące dane wyjściowe, jak pokazano na rysunku

37. Teraz ponownie połącz się z BLE za pomocą telefonu komórkowego.
38. Poruszaj odpowiednio ręką, aby zmienić odległość odczytaną przez ultradźwiękowy czujnik. Sprawdź, jakie wiadomości otrzymujesz w swojej aplikacji. Wiadomości te są wysyłane przez moduł BLE poprzez BLE. Powinieneś zobaczyć podobne odczyty, jak pokazano na rysunku
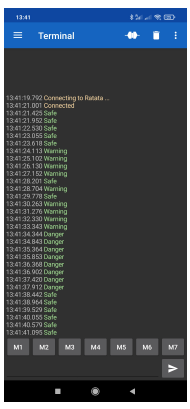
39. Gratulacje, teraz nauczyłeś się przesyłać dane przez BLE.
40. Scenariusz zastosowania (opcjonalnie): Pomyśl o tym jako o swoim KOŃCOWYM ZADANIE. Wyobraź sobie, że potrzebujemy bardziej szczegółowej reprezentacji systemu ostrzegania przed burzą. Częstotliwość migania diody LED wskazuje, jak blisko jest burza. Odległość będziesz obserwować za pośrednictwem aplikacji. Wydrukujesz 5 różnych komunikatów ostrzegawczych na monitorze szeregowym w zależności od lokalizacji burzy.
Programowanie Raspberry Pi w Pythonie
Cel
• Dowiedz się, jak wykonywać skrypty Python na Raspberry Pi
• Dowiedz się, jak czytać dane za pomocą skryptów Python
• Dowiedz się, jak jednocześnie używać głośnika i wyświetlacza LCD
Plan laboratorium
W tym laboratorium wyjaśniono, jak używać czujników Grove za pomocą skryptów w języku Python. Python jest dostarczany z preinstalowanym systemem operacyjnym Raspberry Pi. Czujniki Grove połączymy z Raspberry Pi poprzez GrovePi+. Następnie uruchomimy skrypty w Pythonie i zaprogramujemy kilka czujników, w tym czujnik ultradźwiękowy.
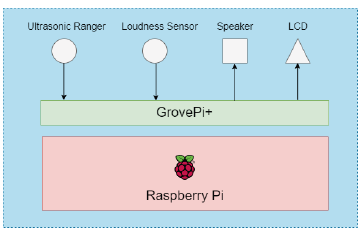
Wymagane komponenty sprzętowe
• Raspberry Pi 4
• Karta SD z zainstalowanym systemem operacyjnym (będziemy pracować na systemie Raspberry Pi)
• Wyświetlacz i kabel HDMI
• Klawiatura i mysz
• Zasilacz
Dodatkowo użyjemy:
• GrovePi+
• Czujnik głośności Grove v0.9b
• Grove - Pasek LED v2.1
• Grove Ultrasonic Ranger V2.0
• Grove - Buzzer v1.2
Konfigurowanie Pi
1. Podłącz Raspberry Pi do GrovePi+.
2. Następnie podłącz czujniki/moduły odpowiednio do GrovePi+.
• Brzęczyk -> Port D8
• Pasek LED -> Port D5
• Czujnik głośności -> Port A2
• Ultradźwiękowy Ranger -> Port D4
3. Teraz włącz Raspberry Pi.
4. Następnie otwórz terminal i wprowadź następujące dane:
1 sudo i2cdetect-y 1
5. Jeśli na wyjściu widzisz 04, oznacza to, że Raspberry Pi jest w stanie wykryć GrovePi+.
Programowanie brzęczyka
6. Brzęczyk to urządzenie sygnalizujące dźwięk, które emituje sygnał dźwiękowy. Dlatego możemy go wykorzystać jako wskaźnik lub alarm. Teraz uruchomimy nasz Buzzer poprzez skrypt Pythona.
7. Najpierw utwórz buzzer.py w swoim katalogu domowym na swoim terminalu (CTRL + ALT + T):
1 cd ˜
2 touchbuzzer.py
8. Następnie z naszego GitLaba skopiuj zawartość buzzer.py do własnego skryptu. Aby to zrobić, możesz kliknąć dwukrotnie plik i wkleić go. Następnie zapisz plik i zamknij go.
9. Teraz uruchomimy plik poprzez:
1 pythona3 buzzer py
10. Po usłyszeniu najpiękniejszego sygnału dźwiękowego na świecie możesz zakończyć działanie skryptu za pomocą CTRL + C.
Programowanie paska LED
11. Teraz zaprogramujemy nasz pasek LED w Pythonie.
12. Tym razem użyjemy wbudowanego IDE w Pythonie o nazwie Thonny.
13. Otwórz Thonny Python IDE z głównego panelu Rasspery Pi, jak pokazano na rysunku

14. Następnie utwórz nowy skrypt, klikając ikonę +, jak pokazano na rysunku
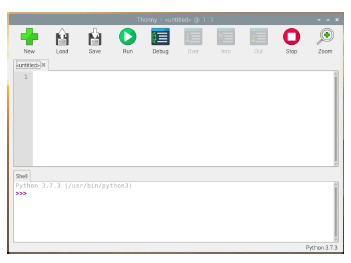
15. Skopiuj zawartość pliku ledBar.py z naszego GitLaba i wklej go do własnego skryptu.
16. Następnie zapisz skrypt pod nazwą ledBar.py.
17. Teraz uruchom skrypt, klikając przycisk Uruchom.
18. Na pasku LED zaobserwujesz 18 różnych zachowań, każde zachowanie zostanie wydrukowane na powłoce i pokazane na rysunku
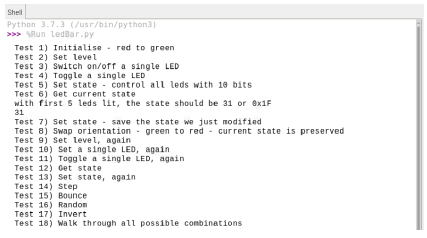
19. Następnie kliknij ikonę stop, aby zakończyć działanie skryptu.
20. Teraz znasz dwa różne sposoby tworzenia i uruchamiania skryptu Python na Raspberry Pi. W przypadku dwóch nadchodzących przykładów możesz wybrać sposób, który Ci się podoba.
Programowanie czujnika głośności
21. Głośność pokazuje wielkość dźwięku.
22. Kod potrzebny do odczytu danych poprzez czujnik głośności znajdziesz w naszym GitLabie.
23. Czujniki analogowe są zwykle czułe, więc jeśli nie możesz odczytać żadnych danych, możesz wypróbować inne porty analogowe. Nie zapomnij odpowiednio edytować swojego kodu.
24. Klaszcz w dłonie lub wydaj dźwięk w inny sposób, aby zaobserwować zmianę
Programowanie ultradźwiękowego Rangera
25. Strażnicy ultradźwiękowi pokazują odległość.
26. Kod potrzebny do odczytu danych z czujnika ultradźwiękowego znajdziesz w naszym GitLabie.
27. Zbliż rękę do czujnika i obserwuj dane generowane przez czujnik.
28. Scenariusz zastosowania (opcjonalnie): Pomyśl o tym jako o swoim KOŃCOWYM ZADANIE. Wyobraź sobie, że potrzebujesz systemu wykrywania włamań do domu. Pasek LED wskazuje poziom dźwięku. Strażnik ultradźwiękowy to czujka obserwująca drzwi domu. Brzęczyk wyda sygnał dźwiękowy, jeśli nastąpi nagła zmiana dźwięku. Opierając się na swojej wyobraźni, napisz własny scenariusz i pokaż go znajomym.
Programowanie Arduino za pomocą Blockly
Cel
• Naucz się programować Arduino poprzez Blockly
• Naucz się odczytywać dane z różnych czujników
• Dowiedz się, jak korzystać z paska LED
Plan laboratorium
W tym laboratorium wyjaśniono, jak programować Arduino za pomocą Blockly. Będziemy sterować paskiem LED za pomocą obrotowego czujnika kąta, korzystając z węzłów typu "przeciągnij i upuść" wbudowanych w Blockly.
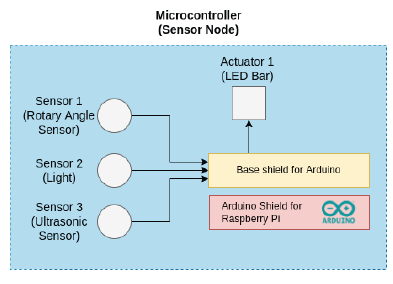
Wymagane komponenty sprzętowe
• Grove - czujnik kąta obrotu v1.2
• Grove - Pasek LED v2.1
• Grove - Czujnik światła v1.2
• Grove - Ultrasonic Ranger v2.0
• Nakładka rozszerzająca Arduino dla Raspberry Pi B+ (V2.0)
• Grover - Tarcza Bazowa
Konfigurowanie Codecrafta
1. Przejdź do strony www.tinkergen.com.
2. Następnie w Codecraft wybierz Programming Online z paska nagłówka.
3. Zobaczysz wiele różnych opcji sprzętowych.
4. Wybierz Arduino(Uno/Mega/BeginnerKit).
5. Teraz powinieneś zobaczyć obszar roboczy pokazany na rysunku
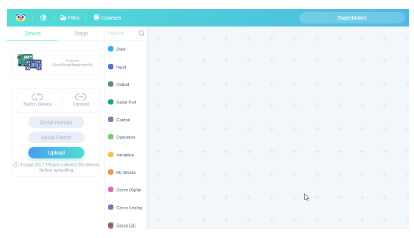
Konfigurowanie Arduino
7. Podłącz moduł Grove Base Shield do Arduino.
8. Następnie podłącz odpowiednio czujniki:
• Pasek LED ? Port D4
• Czujnik kąta obrotu ? Port A3
• Port ultradźwiękowy Rangera ? D3
• Czujnik światła ? port A0
9. Na osłonie podstawy znajduje się przełącznik napięcia. Istnieją 2 opcje: 3V3 i 5V. Upewnij się, że ustawiono napięcie 5 V.
10. Teraz podłącz Arduino do komputera.
11. Uruchom Arduino IDE.
12. Z, Plik wybierz Nowy, a następnie zapisz plik.
13. W Narzędziach ustaw płytkę na Arduino Leonardo i wybierz właściwy port.
14. Ustawienia Narzędzi powinny być podobne do pokazanych na rysunku .
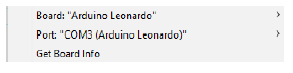
15. Najpierw uruchomimy ultradźwiękowy Ranger.
16. Pobierz wymaganą bibliotekę z naszego GitLaba. Plik biblioteki nosi nazwę:
Seeed_Arduino_UltrasonicRanger-master.zip.
17. W programie Sketch wybierz opcję Dołącz bibliotekę, następnie wybierz opcję Dodaj bibliotekę .ZIP… i prześlij pobraną bibliotekę.
18. Teraz wygenerujemy nasz kod w Codecraft.
Programowanie Ultrasonic Ranger za pomocą Codecraft
v
19. Ustaw przestrzeń roboczą tak, jak pokazano na rysunku . Możesz łatwo znaleźć właściwe węzły, patrząc na ich kolory.
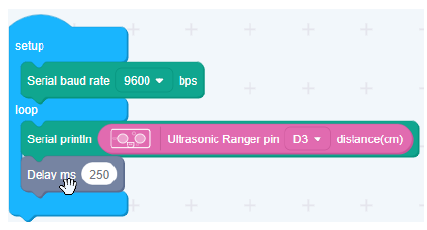
20. Następnie w prawym górnym rogu kliknij ikonę przełączania obszaru roboczego, która wygląda jak na rysunku

21. Teraz skopiuj kod z obszaru roboczego do Arduino IDE. Prześlij kod i otwórz monitor szeregowy. Powinieneś widzieć odległość wygenerowaną przez ultradźwiękowy czujnik w centymetrach.
22. Teraz otrzymamy dane dotyczące światła za pośrednictwem czujnika światła.
Programowanie czujnika światła za pomocą Codecraft
23. Skonfiguruj przestrzeń roboczą Codecraft, jak pokazano na rysunku
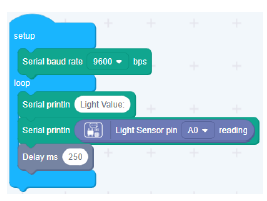
24. Następnie ponownie zmień obszar roboczy, skopiuj kod do swojego Arduino IDE i prześlij.
25. Otwórz monitor szeregowy, aby obserwować dane dotyczące światła. Jeśli trzymasz czujnik w dłoni, zobaczysz, że gęstość światła będzie się zmniejszać.
26. Teraz zaprogramujemy czujnik kąta obrotu. Programowanie czujnika kąta obrotu za pomocą Codecraft
27. Skonfiguruj przestrzeń roboczą Codecraft, jak pokazano na rysunku
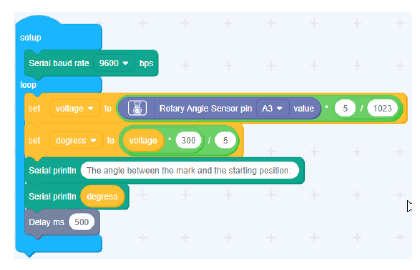
28. Następnie, tak jak to robiłeś wcześniej, skopiuj kod do swojego Arduino IDE. Jednak teraz musimy dokonać niewielkiej zmiany w kodzie, aby działał poprawnie. Podczas definiowania napięcia usuń zewnętrzne nawiasy, jak pokazano poniżej:
1 napięcie = ana logRe ad (A3 ) * 5 / 1023;
29. Teraz możemy wgrać kod do naszego Arduino.
30. Otwórz monitor szeregowy i obróć element wykonawczy na czujniku kąta obrotu, aby obserwować zmianę wartości kąta.
31. Teraz nauczymy się programować pasek LED.
Programowanie paska LED Grove za pomocą Codecraft
32. Nauczyliśmy się już, jak używać Codecraft do generowania kodu Arduino. Teraz zrobimy odwrotnie.
33. Najpierw pobierz i zainstaluj bibliotekę o nazwie "Grove_LED_Bar-master.zip" z naszego GitLaba.
34. Następnie ponownie skopiuj kod z groveLEDBar.ino do własnego skryptu Arduino i prześlij kod. Plik ten znajduje się również w naszym GitLabie. Następnie obserwuj zachowanie paska LED.
35. Teraz opracujesz podobny kod za pomocą Codecraft.
36. Węzeł paska LED znajdziesz w sekcji Grove Digital. Wymagany węzeł pokazano na rysunku

37. Teraz zbuduj własną konfigurację w Codecraft, która zapewni zachowanie podobne do wcześniej wdrożonego kodu Arduino.
38. Scenariusz przypadku użycia (opcjonalnie): Pomyśl o tym jako o swoim KOŃCOWYM ZADANIE. Wyobraź sobie, że chcesz zbudować inteligentne okno. Pasek LED wskazuje poziom okna. Gdy ilość światła przekroczy określony poziom, zamkniesz okno za pomocą obrotowego czujnika kąta. Ty też zrobisz odwrotnie.
Wprowadzenie do Wireshark na Raspberry Pi
Co to jest Wireshark?
Wireshark to jeden z najpopularniejszych analizatorów protokołów sieciowych. Szczegółowo prezentuje wszystkie przechwycone dane, które przechodzą przez sieć, w czasie rzeczywistym. Jest to oprogramowanie typu open source dostępne na większości platform, w tym Linux, Windows i IOS itp. Używają go nawet duże firmy, takie jak Verizon i Boeing. Niektóre z głównych funkcji, z których będziemy korzystać, są wymienione na ich stronie internetowej (https://www.wireshark.org/docs/wsug_html_chunked/ChapterIntroduction.html#ChIntroWhatIs) i podsumowane poniżej:
• Przechwytuj aktualne dane pakietowe z interfejsu sieciowego.
• Otwórz pliki zawierające dane pakietowe przechwycone za pomocą tcpdump/inDump, Wireshark i wielu innych programów do przechwytywania pakietów.
• Importuj pakiety z plików tekstowych zawierających zrzuty szesnastkowe danych pakietowych.
• Wyświetlaj pakiety z bardzo szczegółowymi informacjami o protokole.
• Zapisuj i eksportuj przechwycone dane pakietowe.
• Filtruj i wyszukuj pakiety w zależności od Twoich kryteriów.
• Twórz różne statystyki.
W tym przewodniku dowiesz się, jak używać Wireshark w systemie operacyjnym Raspberry Pi, który szczegółowo opiera się na Debianie.
Instalowanie Wiresharka
Istnieją 2 typowe sposoby instalowania pakietu na Raspberry Pi (odtąd będę nazywał się RPi):
• Instalacja pakietu ze źródła.
• Instalacja pakietu z repozytorium.
Pierwszą opcją powinna być instalacja pakietu z repozytorium. Zapobiega to wielu możliwym problemom, takim jak niezgodność wersji lub brak zależności itp. Czasami jednak pakiet repozytorium może nie zostać zaktualizowany. Następnie możesz zdecydować się na zainstalowanie nowszej wersji ze źródła. Aby zainstalować pakiet z repozytorium, najpierw powinniśmy sprawdzić, czy pakiet jest tam dostępny, czy nie. Zanim to zrobimy, musimy sprawdzić, na jakim repozytorium opiera się nasze RPi. Wykonaj następujące czynności w kolejności:
• Otwórz terminal (ctrl+alt+T). Wpisz następujące polecenie:
1 sudo nano /etc /apt/sources.list
W ten sposób otrzymasz nazwę repozytorium, której szukasz. Tekst napisany na pomarańczowo to nazwa Twojego repozytorium. W tym przypadku jest to porażka, co widać
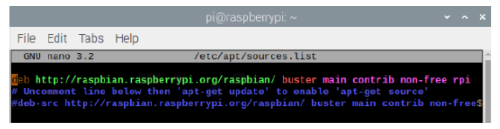
• Następnie przejdź do następującej witryny internetowej http://archive.raspbian.org/raspbian/dists/buster/main/binary-armhf/ i pobierz plik o nazwie Packages. Otwórz plik w dowolnym edytorze tekstu, takim jak Geany. Następnie wyszukaj pakiet: wireshark. Zobaczysz szczegółową dokumentację, jeśli pakiet jest dostępny. W tym przypadku pakiet jest dostępny, więc możemy znaleźć szczegóły pakietu jak na rysunku
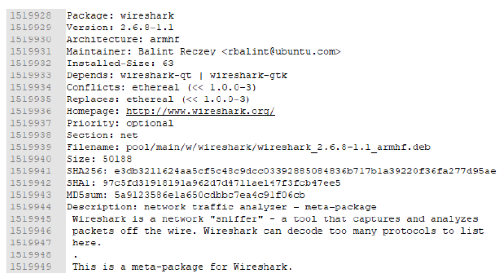
• Oznacza to, że możemy zainstalować pakiet wireshark za pomocą następującego wiersza:
1 sudo apt install Wireshark
Poprosi o pozwolenie na zainstalowanie zależności, po prostu wpisz y i kontynuuj. Może również poprosić o pozwolenie w przypadku użytkowników innych niż superużytkownicy. Możesz po prostu wybrać TAK i poczekać na zakończenie instalacji.
• Po zakończeniu instalacji możesz uruchomić Wireshark z sekcji Internet, jak pokazano na rysunku
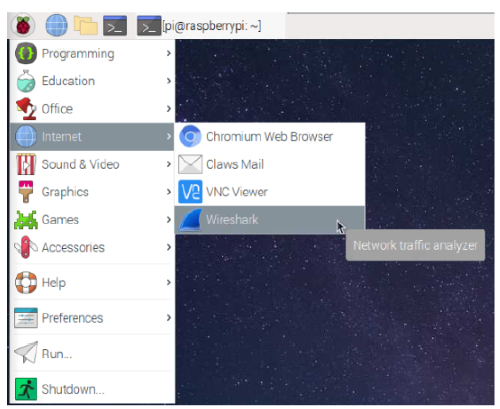
o Inną opcją jest uruchomienie Wireshark z terminala. Uruchamianie aplikacji z terminala powinno być bardziej preferowane, ponieważ jeśli podczas korzystania z aplikacji pojawi się błąd, możesz zobaczyć dziennik błędów na swoim terminalu. Wpisz następujące polecenie, aby uruchomić aplikację za pośrednictwem terminala:
1 sudo wireshark
Zwykle nie musisz nadawać uprawnień administratora, pisząc sudo, aby uruchomić aplikacje. Ponieważ jednak pracujemy w bezpiecznym środowisku, bardziej sensowne jest uruchomienie sudo, aby zapobiec ostrzeżeniom związanym z uprawnieniami. Również jeśli używasz terminali, możesz wybrać różne opcje uruchomienia Wireshark. Aby zobaczyć wszystkie opcje, wpisz następujące polecenie w innym terminalu:
1 wireshark -h
Przechwytywanie i analizowanie pakietów
Pomyślnie zainstalowaliśmy Wireshark. Teraz to uruchomimy. Po uruchomieniu Wireshark zobaczysz główne okno, jak widać na rysunku
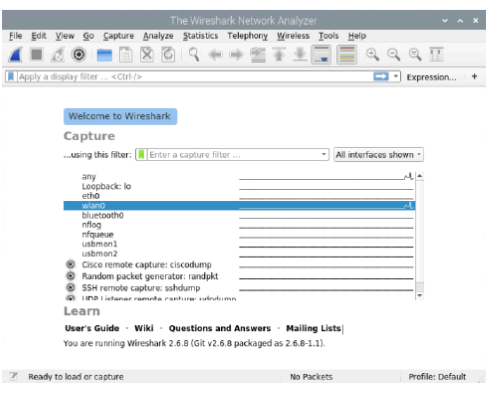
Widać, że istnieją różne interfejsy, takie jak eth0 i wlan0. Z grafiki możesz także zauważyć, że dane przechodzą przez sieć wlan0. Teraz, aby przechwytywać ruch sieciowy w czasie rzeczywistym, kliknij ikonę niebieskiej płetwy rekina, jak widać

Teraz zobaczysz na żywo obraz przechwyconych pakietów należących do interfejsu wlan0, jak na rysunku . Poniżej podsumowano GUI interfejsu Wireshark:
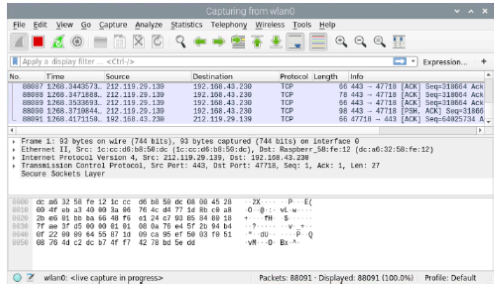
• Pierwszy pasek to nazwa okna wskazująca, która sieć jest przechwytywana. W tym przypadku jest to wlan0.
• Drugi pasek to menu służące do rozpoczęcia działań.
• Trzeci pasek to główny pasek narzędzi zapewniający szybki dostęp do niektórych często używanych funkcji w menu.
• Czwarty pasek to pasek narzędzi filtra, który pozwala filtrować wyświetlane pakiety.
• Piąta część to panel listy pakietów, który pokazuje podsumowanie przechwyconego pakietu.
• 6. część to panel bajtów pakietu, który pokazuje dane wybranego pakietu w stylu zrzutu szesnastkowego.
• Siódmy pasek to pasek stanu.
Teraz kliknij czerwoną ikonę zatrzymania obok niebieskiej płetwy rekina, aby zatrzymać przechwytywanie na żywo, abyśmy mogli go szczegółowo zbadać. W panelu listy pakietów każda linia należy do jednego pakietu. Elementy w tym panelu są podsumowane poniżej:
• Nie: Pakiety są numerowane po rozpoczęciu przechwytywania na żywo. Możesz zobaczyć kolejność pakietów.
• Czas: Znacznik czasu pakietu.
• Źródło: Adres, z którego pochodzi pakiet.
• Miejsce docelowe: Adres, do którego zmierza pakiet.
• Protokół: Nazwa protokołu sieciowego.
• Długość: Długość pakietu wyrażona w bajtach.
• Informacje: szczegółowe informacje o pakiecie.
Po wybraniu pakietu w sekcji Nie pojawi się symbol. Na rys. 7.7 widać zaznaczenie pakietu 3.

Oznacza to, że czwarty pakiet potwierdza pakiet 3. Aby zobaczyć wszystkie symbole i ich znaczenie, odwiedź https://www.wireshark.org/docs/wsug_ html_chunked/ChUsePacketListPaneSection.html. Możesz zapisać przechwyconą sieć, klikając Plik, a następnie Zapisz jako... w wielu formatach, w tym pcap, jak widać na rysunku
.
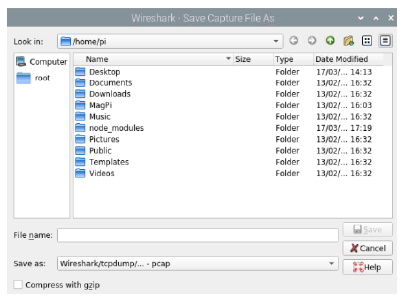
Pomoże Ci to w dowolnej analizie sieci. Możesz symulować ruch sieciowy, odtwarzając te pliki. W przypadku nietypowego ruchu, takiego jak cyberataki, pliki pcap są szczegółowo sprawdzane, aby zrozumieć zachowanie ataku. Możesz także otwierać i analizować dowolne pliki pcap z tej samej sekcji. Możesz filtrować przechwycony ruch za pomocą paska filtra. Załóżmy, że chcesz zobaczyć ruch DNS. Możesz wpisać dns w filtrze i zobaczyć, że wszystkie pakiety należą do tego ruchu. Pasek filtrów ma swoją własną składnię. Jeśli wpiszesz coś źle, pasek zmieni kolor na czerwony. Aby zastosować filtr, powinien on mieć kolor zielony jak na rysunku. Filtr możesz zastosować, korzystając ze strzałki na końcu paska filtra.
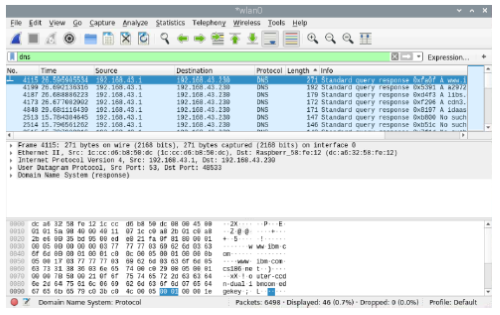
Jak widać na powyższym rysunku, pokazane są tylko pakiety DNS, co oznacza, że filtr został pomyślnie zastosowany. Załóżmy, że chcesz obserwować ruch zawierający określony adres IP. W takim przypadku należy wpisać do filtra:
1 adres ip==194.13.12.12
W takim przypadku Wireshark wyświetli wszystkie pakiety zawierające 194.13.12.12 jako adres źródłowy lub docelowy. Dostęp do całej listy składni można uzyskać pod następującym adresem: https:
//www.wireshark.org/docs/dfref/.
Znacznik czasu pokazuje, ile sekund minęło od rozpoczęcia przechwytywania. Jednak te informacje są w większości bezużyteczne. Możesz ustawić znacznik czasu w menu Widok, a następnie Format wyświetlania czasu, jak chcesz. Wireshark ma kolorowanie pakietów. Jest to bardzo przydatny mechanizm podczas obserwacji ruchu drogowego na żywo jak na rysunku. Jeśli pojawią się nieoczekiwane kolorowe pakiety, możesz natychmiast zareagować na zdarzenie.
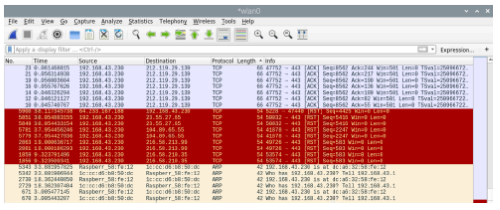
Zasady kolorowania można również dostosować. Kliknij Widok, a następnie Reguły kolorowania. Zobaczysz podobne okno jak na rysunku. Możesz dodać nową regułę koloru, klikając ikonę + w lewym dolnym rogu.

Kolejną przydatną funkcją Wireshark jest narzędzie Statystyki w menu. Tutaj możesz wygenerować wykresy i uzyskać wiele szczegółowych informacji na temat przechwyconego pliku. Możesz wybrać pierwszą opcję, aby zobaczyć główne statystyki pliku pcap, jak pokazano na rysunku
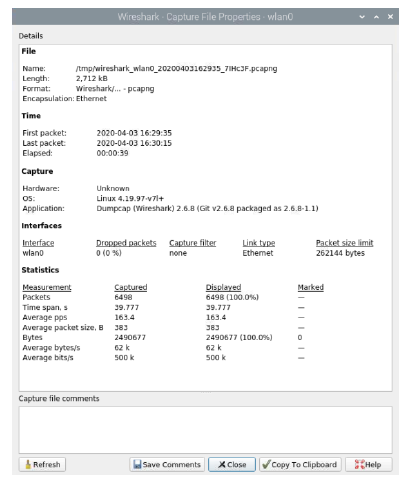
Kompleksowy rozwój IoT w pełnym stosie
Cel
• Dowiedz się, jak podłączyć węzeł czujnika do węzła bramy brzegowej
• Dowiedz się, jak wysyłać dane z węzła czujnika do urządzenia Edge/Gateway
• Dowiedz się, jak opracować kompleksowy stos IoT
Plan laboratorium
W tym laboratorium wyjaśniono, jak opracować kompleksowy stos IoT zawierający węzły brzegowe, mgłę i chmurę. Połączysz wiedzę zdobytą podczas poprzednich laboratoriów. Dane od krawędzi do mgły zostaną przesłane przez port szeregowy Bluetooth. Następnie Raspberry Pi wyśle dane do chmury Thingsboard, gdzie będziesz mógł je obserwować za pomocą dashboardu.

Wymagane komponenty sprzętowe
o Wszystkie komponenty sprzętowe z wyjątkiem Grove-Servo wymagane w laboratorium 1, 2, 3 i 4.
Kompleksowy rozwój IoT w pełnym stosie
1. W poprzednich laboratoriach. nauczyliśmy się programować Arduino i Raspberry Pi, następnie jak stworzyć Edge Gateway z Raspberry Pi i wreszcie, jak komunikować się z Arduino i Pi za pomocą Bluetooth. Nauczyliśmy się wszystkich tych kroków, dzięki czemu możemy w końcu stworzyć kompleksowy stos IoT. W tym laboratorium. skupimy się na zastosowaniu wiedzy, którą zdobyliśmy wcześniej, tworząc rozwiązanie, które przy niewielkich zmianach będzie można wdrożyć w prawdziwym życiu.
2. Na początek możesz najpierw wykonać poprzednie ćwiczenia. Nie ma jednak potrzeby stosowania silnika Grove - Servo.
3. Pierwszym zadaniem będzie stworzenie systemu monitorowania temperatury. Wykorzystując czujnik DHT, brzęczyk i wyświetlacz LCD, stwórz system, który będzie monitorował i wyświetlał temperaturę i wilgotność. Jeżeli temperatura będzie zbyt wysoka tj. 25°C, system wyświetli na wyświetlaczu LCD nowy komunikat ostrzegawczy. Dodatkowo brzęczyk zadziała jako alarm, gdy wilgotność osiągnie poziom 80 procent. Jeśli zarówno temperatura, jak i wilgotność są powyżej podanych poziomów, wyświetlacz i brzęczyk powinny na to zareagować. Upewnij się, że dane są przesyłane do ThingsBoard przy użyciu wymaganego węzła, aby później można go było przetworzyć.
4. Drugim zadaniem będzie stworzenie Systemu Bezpieczeństwa Wewnętrznego. Wykorzystując czujniki PIR i dźwięku (głośności) stwórz system, który zareaguje na wszelkie podejrzane działania, czyli ruch lub głośne dźwięki. Użyj przycisku LED podłączonego do Arduino, aby zaprogramować dwa tryby systemu. Pierwszy będzie czekał, drugi uzbrojony tak jak w zwykłych systemach bezpieczeństwa, które uzbrajamy po wyjściu z budynku. Tryb oczekiwania powinien po prostu wyświetlać komunikat o jego aktualnym stanie za pomocą wyświetlacza LCD z podświetleniem, np.: "Oczekiwanie". Tryb uzbrojony będzie czekać na odczyty czujników, które mogą oznaczać włamanie. Spowoduje to aktywację brzęczyka i wysłanie wiadomości do tablicy rzeczy. Czujniki, które można zastosować w tym projekcie to: PIR, Sound Sensor, Ultrasonic Ranger - bądź kreatywny! Dodatkową funkcją, którą możesz stworzyć, byłoby przesyłanie przepływu Node-RED do chmury, aby wyłączyć system po jego aktywacji i zatrzymać brzęczyk. W ten sposób możesz zdalnie sprawdzić stan swojego systemu i go wyłączyć.
Podłączanie węzła czujnika do bramy IoT
Cel
• Dowiedz się, jak podłączyć węzeł czujnika (oparty na mikrokontrolerze) do węzła bramy brzegowej (komputer jednopłytkowy)
• Dowiedz się, jak wysyłać dane z węzła czujnika do bramy brzegowej
• Dowiedz się, jak używać Bluetooth do komunikacji krótkiego zasięgu
Plan laboratorium
Wymagane komponenty sprzętowe
• Karta SD z zainstalowanym systemem operacyjnym Raspberry Pi
• Płytka mikrokontrolera (np. Arduino)
• Grove HAT (podstawowa osłona dla Arduino)
• Wyświetlacz i kabel HDMI
• Klawiatura i mysz
• Zasilacz
Dodatkowo użyjemy:
• Czujnik Grove: czujnik PIR (ruchu).
• Grove - szeregowy Bluetooth v3.0 lub szeregowy Bluetooth v3.01
Konfiguracja Raspberry Pi
1. Raspberry Pi posiada już moduł połączeniowy, który umożliwia nam wykonywanie połączeń Wi-Fi i Bluetooth. Ponieważ jednak Arduino jest dość prostym urządzeniem, wykorzystamy moduł Grove Bluetooth, który umożliwi nam nawiązanie połączenia Bluetooth. W naszym przypadku Arduino będzie działać jako slave, podczas gdy Pi będzie masterem.
2. W tym laboratorium. będziesz potrzebować dwóch komputerów, jeden do Raspberry Pi, a drugi do programowania Arduino.
3. Najpierw podłącz Raspberry Pi do monitora, a następnie włącz Pi. Następnie połącz się z eduroam\Wi-Fi.
4. Następnie musimy się upewnić, że nasz Node-red jest gotowy do użycia w komunikacji szeregowej. Wpisz następujące polecenia:
5. Raspberry Pi posiada już zainstalowany pakiet Bluetooth. Bluetooth powinien być domyślnie aktywny. Sprawdź status, wpisując następujące polecenie w terminalu Pi:
1 systemctlstan bluetooth
Powinieneś zobaczyć, że usługa jest aktywna, tak jak na rysunku
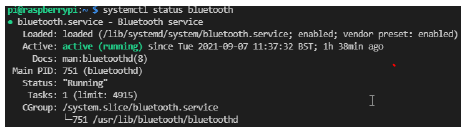
6. Teraz musimy zaprogramować Arduino, aby móc sparować go z Raspberry Pi i nawiązać połączenie Bluetooth.
Programowanie Arduino
7. Podłącz swoje czujniki do Arduino w następujący sposób:
o Moduł Grove Bluetooth v3.0 ? Port D8 o Port PIR ?D2
8. Teraz podłącz Arduino do komputera i otwórz Arduino IDE. Wybierz właściwą kartę i port z zakładki Narzędzia. Prześlij pusty kod, aby sprawdzić, czy Arduino działa bez żadnych problemów.
9. Następnie przejdź do wymaganego kodu, aby zaprogramować Arduino.
10. Zmień urządzenie Slave na inne, aby odróżnić swój identyfikator Bluetooth od innych:
1 blueToothSerial. print("AT+NAMESlave");
11. Na koniec prześlij swój kod do Arduino. Otwórz Monitor szeregowy. Dioda LED modułu Bluetooth powinna powoli migać, co oznacza, że moduł oczekuje na połączenie.
12. Teraz sparujemy i połączymy się z naszym modułem z Raspberry Pi. Parowanie Raspberry Pi z Arduino
13. Wróć do Raspberry Pi i wpisz następujące polecenie, aby znaleźć 48-bitowy adres MAC urządzenia Bluetooth, jak pokazano na rysunku:
1 hcitool scan
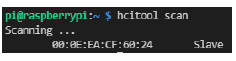
Zanotuj ten adres gdzieś. Odtąd za każdym razem, gdy zobaczysz ADRES MAC TUTAJ, będziesz wpisywać ten adres.
14. Teraz wpisz następującą kolejność. Po wpisaniu pary może zostać wyświetlony monit o podanie kodu PIN. To albo
0000 lub 1234:
1 bluetoothctl
2 agent on
3 default ? agent
4 scan on / / wait until you see your MAC address
5 scan off
6 pair MAC ADDRESS HERE
7 trust MAC ADDRESS HERE
8 quit
Jeśli pomyślnie wykonałeś wszystkie kroki, powinieneś otrzymać podobny wynik, jak pokazano na rysunku
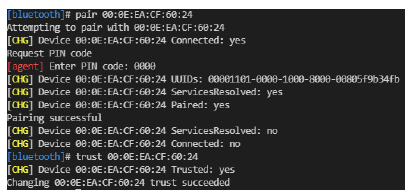
15. Po sparowaniu możemy połączyć się z Arduino z Pi. Wpisz w terminalu następujące polecenie:
1 sudo rfcomm connect hci 0 ADRES MAC HERE
Powinieneś otrzymać wynik podobny do pokazanego na rysunku

Ponadto moduł Bluetooth powinien dawać ciągłe zielone światło.
16. Możesz także sprawdzić swoje połączenie, korzystając z ikony Bluetooth w prawym górnym rogu. Teraz odczytamy dane przesłane przez Arduino poprzez Node-RED. Jeśli napotkasz jakiekolwiek problemy, usuń urządzenie Bluetooth za pomocą polecenia bluetoothctl i wykonaj wszystko ponownie. Programowanie Node-RED
17. Otwórz węzeł-RED.
18. Przeciągnij węzeł Serial in w dół do przestrzeni roboczej. Następnie dodaj węzeł debugowania i podłącz go do węzła szeregowego.

19. Przed wdrożeniem projektu musimy skonfigurować węzeł szeregowy. Kliknij dwukrotnie węzeł i skonfiguruj go jak na rysunku
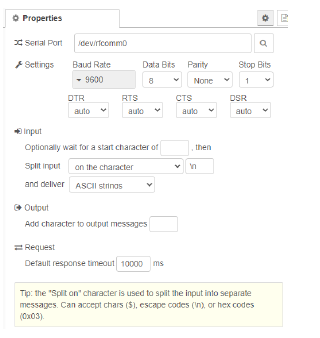
20. Upewnij się, że monitor szeregowy Arduino jest otwarty. Następnie wdróż projekt w Node-RED. Sprawdź komunikaty debugowania. Powinieneś otrzymać dane z PIR (czujnika ruchu) Arduino. Gratulacje!
21. Jeśli pomyślnie wykonałeś wszystkie kroki, powinieneś otrzymać końcowy wynik jak na rysunku
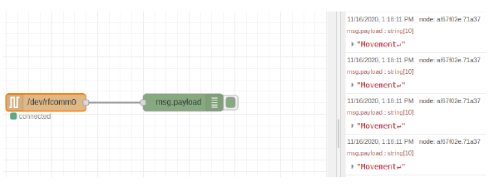
22. Scenariusz przypadku użycia (opcjonalnie): Pomyśl o tym jako o swoim KOŃCOWYM ZADANIE. Złodziej włamał się do twojego domu w nocy. Chcesz go wykryć za pomocą czujników ruchu i światła. Skonfiguruj swój system zgodnie z tym scenariuszem przypadku użycia.
Wskazówka: Gdy gęstość światła spadnie poniżej pewnego poziomu i nastąpi ruch, w Node-RED powinieneś otrzymać komunikat "Tam jest złodziej!".
Podłączanie bramy IoT do chmury IoT
Cel
• Dowiedz się, jak skonfigurować platformę chmurową IoT
• Dowiedz się, jak podłączyć bramkę (Raspberry Pi) do platformy chmurowej IoT (ThingsBoard)
• Dowiedz się, jak wysyłać dane z bramy brzegowej do chmury
• Dowiedz się, jak wysyłać polecenia/dane z chmury do planu laboratoryjnego bramy brzegowej
Plan laboratorium
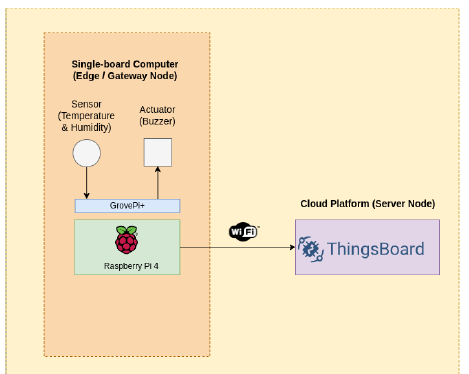
Wymagane komponenty sprzętowe
o Raspberry Pi 4
o Karta SD z zainstalowanym systemem operacyjnym (będziemy pracować na systemie Raspberry Pi)
o Wyświetlacz i kabel HDMI
o Klawiatura i mysz
o Zasilacz
Dodatkowo użyjemy:
o GrovePi+
o Czujniki Grove: Czujnik temperatury i wilgotności (DHT11)
o Brzęczyk
Łączenie się z platformą chmurową ThingsBoard za pomocą skryptu Python
1. Dowiedzieliśmy się jak wysyłać dane telemetryczne do chmury, teraz w tym laboratorium nawiążemy dwukierunkową komunikację z chmurą.
2. Będziemy wysyłać dane o temperaturze i wilgotności do ThingsBoard, sterując stamtąd naszym brzęczykiem.
3. Aby wykonać to laboratorium, MUSISZ je ukończyć?. Upewnij się więc, że możesz bez problemu przesłać dane dotyczące temperatury i wilgotności do ThingsBoard.
4. Sprawdź, czy czujniki/siłowniki są podłączone do właściwych portów.
• Czujnik temperatury i wilgotności (DHT) ? Port D4
• Brzęczyk ? Port D8
5. Po przetestowaniu możesz zamknąć Node-RED, ponieważ będziemy używać skryptu w Pythonie 3. Jeśli Node-RED jest uruchomiony, zatrzymaj go, uruchamiając następujące polecenie w terminalu Pi:
1 nod-red ? stop
6. Teraz pobierz skrypt Pythona 3 o nazwie cloud.py z GitLab i umieść go w /home/pi.
7. Teraz uruchom następujące polecenie, aby zapewnić wymagane uprawnienia:
1 sudo chmod 755 cloud.py
8. Do nawiązania komunikacji z ThingsBoard potrzebujemy pakietu Python MQTT. Dlatego zainstaluj go, uruchamiając następujące polecenie:
1 pip3 install paho -mqt t
9. Teraz przejdź do https://thingsboard.cs.cf.ac.uk/, utwórz nowe urządzenie i nadaj mu nazwę Buzzer Demo Device. Tym razem NIE deklaruj swojego urządzenia jako bramy. Nie podawaj żadnego tokenu dostępu, token ten zostanie wygenerowany automatycznie.
1 ACCESS_TOKEN = 'KV8ua9VXNu9cOQ8Op4DS' # <== Wstaw tutaj swój własny token dostępu.
10. Teraz uruchom kod, wprowadzając następujące polecenie w terminalu Pi:
1 python3 cloud.py
11. Powinieneś zobaczyć następujące dane wyjściowe pokazane na rysunku
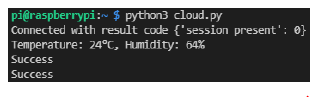
12. {'sesja obecna': 0} oznacza, że komunikacja została nawiązana bez problemu. Dwa komunikaty o powodzeniu oznaczają, że pomyślnie wysłano temperaturę, wilgotność i stan brzęczyka (prawda (wł.) lub fałsz (wył.)).
13. Obserwuj te dane również na ThingsBoard. Dane powinny być podobne jak na rysunku

14. Dodaj widżet z danymi dotyczącymi temperatury i wilgotności, tak jak zrobiłeś to w poprzednim laboratorium. Tym razem dodaj wykres szeregów czasowych.
15. Teraz będziemy sterować naszym buzzerem poprzez ThingsBoard. Najpierw zakończ (CTRL + C) skrypt Pythona.
16. Następnie przejdź do pulpitu nawigacyjnego, klikając ikonę pióra w prawym dolnym rogu. Następnie kliknij ikonę plusa. Na koniec wybierz ikonę pliku, aby utworzyć nowy widget. Wyślemy zdalne wywołania procedur (RPC) ze strony serwera (w tym przypadku ThingsBoard) do naszego klienta (Raspberry Pi) do sterowania brzęczykiem.
17. Widżety sterujące to widżety, które mogą wysyłać RPC. Zatem wybierz widżety sterujące, jak pokazano na rysunku
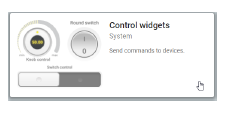
18. Teraz dodaj widżet sterowania przełącznikami do swojego dashboardu, jak pokazano na rysunku
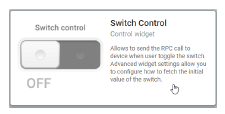
19. Wybierz urządzenie demonstracyjne brzęczyka jako urządzenie docelowe. Jeśli nie możesz tego znaleźć, dodaj siebie. Typ powinien być ustawiony na Typ urządzenia. Następnie możesz dodać swój widget. Po dodaniu może wygenerować błąd przekroczenia limitu czasu żądania, który można zignorować.
20. Jeśli wszystko wykonałeś poprawnie, Twój dashboard powinien wyglądać jak na rysunku .
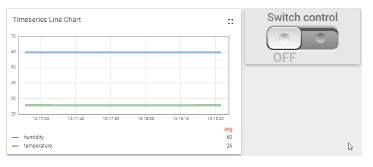
21. Teraz jesteśmy gotowi do uruchomienia naszego skryptu. Uruchom ponownie cloud.py.
22. Użyj przełącznika, aby włączyć lub wyłączyć brzęczyk. Jeśli słyszysz sygnał dźwiękowy! Gratulacje! Możesz sterować swoim brzęczykiem z poziomu ThingsBoard.
23. Scenariusz zastosowania (opcjonalnie): Pomyśl o tym jako o swoim KOŃCOWYM ZADANIE. Ciekawi Cię wilgotność w Twoim domu ze względu na wcześniejsze problemy z pleśnią. Jednak nie możesz tego sprawdzić, ponieważ jesteś bardzo zajęty. Zainstaluj więc swoją aplikację w chmurze, wydrukuj wilgotność na ekranie LCD i poproś znajomego, aby sprawdził wilgotność w domu na innym komputerze. Steruj podświetleniem wyświetlacza LCD za pomocą widżetu przełącznika na ThingsBoard.
Publikowanie danych na platformie chmurowej IoT
Cel
• Dowiedz się, jak publikować dane IoT na platformie IoT w chmurze
Plan laboratorium
W tym laboratorium wyjaśniono, jak skonfigurować Thingsboard w taki sposób, abyśmy mogli wysyłać dane z Rasberry Pi poprzez węzeł MQTT, który instalujemy do Node -RED. Będziemy obserwować dane na żywo na Thingsboard i tworzyć spersonalizowane widżety na dashboardzie Thingsboard.
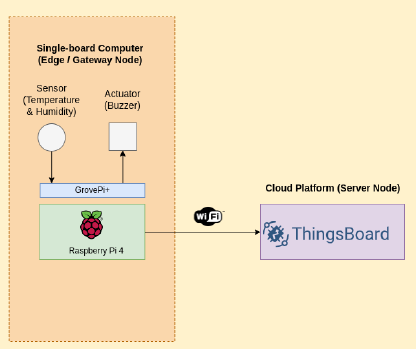
Wymagane komponenty sprzętowe
• Karta SD z zainstalowanym systemem operacyjnym (będziemy pracować na systemie Raspberry Pi)
• Wyświetlacz i kabel HDMI
• Klawiatura i mysz
• Zasilacz
Dodatkowo użyjemy:
• Grove Pi+
• Czujnik Grove: czujnik temperatury i wilgotności
• Podświetlany wyświetlacz LCD
Publikowanie danych w panelu kontrolnym Thingsboard
1. Aby wykonać to laboratorium. musisz być na końcu 20. etapu laboratorium. 2 najpierw. Jednak tym razem wystarczy podłączyć czujnik temperatury i wilgotności. Przed rozpoczęciem tego laboratorium wykonaj wszystkie wymagane kroki i pobierz dane z czujnika w Node-RED.
2. W tym laboratorium. ponownie użyjemy Node-RED. Tym razem jednak użyjemy zarówno węzła Watson IoT, jak i węzła MQTT. MQTT to lekki protokół przesyłania wiadomości, który umożliwia szybką i niezawodną komunikację między różnymi urządzeniami. Dlatego jest tak bardzo popularny w rozwiązaniach IoT.
3. Na początek musimy skonfigurować naszą tablicę Thingsboard. Przejdź do strony internetowej Thingsboard https://thingsboard.cs.cf.ac.uk/login i zaloguj się przy użyciu podanej nazwy użytkownika i hasła grupy.
4. Teraz musimy dodać nowe urządzenie. Przejdź do strony Urządzenia, wybierając z lewego panelu. Kliknij ikonę plusa w prawym górnym rogu i wybierz Dodaj nowe urządzenie.
5. Następnie skonfiguruj swoje urządzenie jako bramę.

6. Następnie kliknij przycisk Dalej: Poświadczenia, aby podać token dostępu.
7. Podaj własny token losowego dostępu, jak pokazano na rysunku
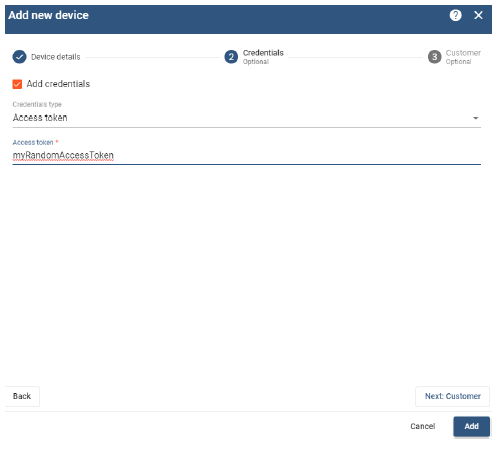
8. Teraz wybierz (kliknij na nazwę) swoje urządzenie i skopiuj token dostępu, jak pokazano na rysunku. Zanotuj ten token gdzieś, ponieważ będzie nam potrzebny później.

Programowanie Node-RED
9. Przeciągnij węzeł mqtt out do obszaru roboczego. Następnie podłącz węzeł demona do węzła MQTT, jak pokazano na rysunku
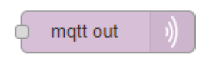
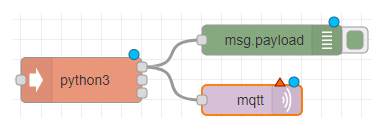
10. Teraz skonfigurujemy węzeł mqtt.
11. Najpierw kliknij dwukrotnie węzeł mqtt.
12. Następnie kliknij ikonę pióra znajdującą się obok wejścia serwera.
13. Skonfiguruj tak jak pokazano na rysunku
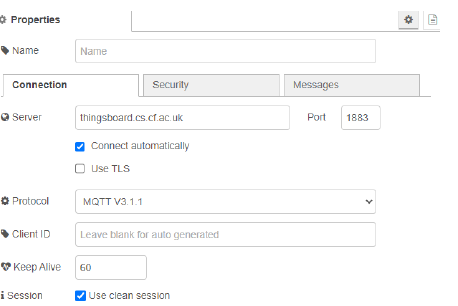
14. Kliknij na zakładkę zabezpieczenia i jako nazwę użytkownika podaj token dostępu urządzenia, który skopiowałeś ze strony ThingsBoard jak na rysunku . Kliknij Aktualizuj w prawym górnym rogu okna.
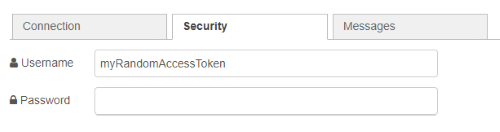
15. Na koniec w oknie Temat wpisz v1/devices/me/telemetry jak na rysunku .

Dzięki temu Thingsboard będzie wiedział, dokąd dokładnie mają trafiać dane wysyłane z Raspberry Pi. Kliknij Gotowe w prawym górnym rogu okna i wdróż swój projekt/przepływ za pomocą prawego górnego przycisku Wdróż.
Obserwowanie danych na żywo w ThingsBoard
16. Teraz musimy stworzyć dashboard, który pozwoli nam na wykorzystanie wbudowanych widżetów ThingsBoard do obserwacji bieżących danych. W lewym panelu wybierz Panele . Następnie utwórz nowy dashboard w podobny sposób jak przy tworzeniu urządzenia. Nazwij swój pulpit nawigacyjny RaspPiDashboard.
17. Po utworzeniu dashboardu wybierz utworzone urządzenie. Następnie kliknij Najnowsza telemetria. Zaznacz zmienną temperatury i wilgotności, jak pokazano na rysunku .
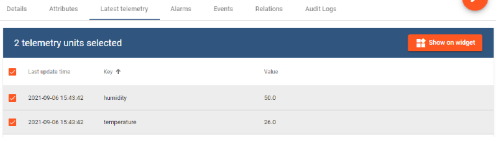
18. Następnie kliknij Pokaż na widżecie. Tutaj pozostawimy domyślny typ widżetu (którym powinny być Karty). Następnie kliknij opcję Dodaj do konfiguracji panelu kontrolnego, jak pokazano na rysunku .

19. Na koniec kliknij Dodaj, aby dodać ten widget do swojego pulpitu nawigacyjnego.
20. Teraz powinieneś być w stanie obserwować dane z czujnika na żywo w ThingsBoard, jak pokazano na rysunku .
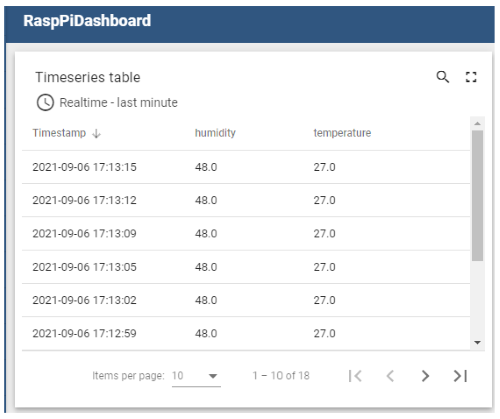
Wybraliśmy domyślny widżet. Możesz wypróbować inne widżety i wybrać ten, który Ci odpowiada.
21. Jeśli chcesz sprawdzić się jeszcze bardziej, przejdź do ostatniego zadania. W przeciwnym razie usuń wszystkie węzły z obszaru roboczego i wdróż jeszcze raz. Następnie w terminalu wpisz:
1 węzeł ?czerwony ? stop
2 Sudo zamyka się teraz
Teraz możesz bezpiecznie odłączyć Pi po 5 sekundach, jeśli nie wykonasz ostatniego zadania.
22. Scenariusz przypadku użycia (opcjonalnie): Pomyśl o tym jako o swoim KOŃCOWYM ZADANIE. Wyobraź sobie, że w stronę Ziemi zbliża się meteor. Chciałbyś zmierzyć, jak to wpłynie na temperaturę ziemi. Jeśli temperatura wzrośnie powyżej pewnego stopnia, rozlegnie się sygnał dźwiękowy. Cały proces zwizualizujesz za pomocą ThingsBoard.
Wskazówka: Twoja jedna ręka będzie meteorem, a druga będzie trzymać czujnik temperatury, aby zwiększyć wartość temperatury.
Programowanie komputerów jednopłytkowych
Cel
• Naucz się programować komputer jednopłytkowy (Raspberry P model 4B z 4 GB RAM)
• Naucz się odczytywać dane z kilku różnych czujników
• Naucz się programować siłowniki
• Naucz się programować wyświetlacz
Plan laboratorium
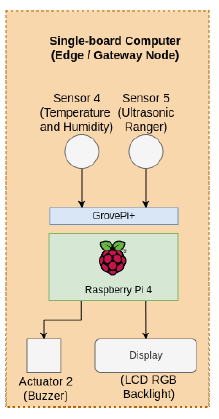
Wymagane komponenty sprzętowe
• Karta SD z zainstalowanym systemem operacyjnym (będziemy pracować na systemie Raspberry Pi)
• Wyświetlacz i kabel HDMI
• Klawiatura i mysz
• Zasilacz
Dodatkowo użyjemy:
• Grove Pi+
• Czujniki Grove: Ultradźwiękowy Ranger, czujnik temperatury i wilgotności
• Brzęczyk
• Podświetlany wyświetlacz LCD
Konfiguracja RaspberryPi
1. Zacznij od włożenia karty SD do gniazda karty SD.
2. Następnie podłącz urządzenia peryferyjne do portów USB i podłącz Raspberry Pi do monitora za pomocą niezbędnego kabla (tj. micro HDMI - DVI). NIE włączaj Pi.
3. Podłącz Grove Pi+ do Raspberry Pi.
4. Teraz możemy podłączyć nasze czujniki do Grove Pi+. Podłącz czujniki jak pokazano poniżej:
• Podświetlenie LCD -> port I2C-2
• Czujnik temperatury i wilgotności (DHT) -> Port D4
• Port ultradźwiękowy Rangera -> D3
• Brzęczyk = Port D8
5. Włącz Raspberry Pi. Powinieneś zobaczyć, jak czerwona dioda LED włącza się. Podczas uruchamiania urządzenia na monitorze pojawią się maliny.
6. Po skonfigurowaniu systemu operacyjnego połącz się z siecią Wi-Fi.
7. Sprawdź, czy Raspberry Pi pokazuje poprawną godzinę i datę. Jeśli nie, ustaw prawidłową datę i godzinę.
8. Sprawdź, czy I2C jest włączone, klikając ikonę Raspberry (lewy górny róg). Następnie z Preferencji wybierz Konfiguracja Raspberry Pi, a następnie Interfejsy.
9. Raspberry Pi jest już wstępnie skonfigurowane do bezproblemowego działania Node-RED. Uruchom poniższy kod, aby potwierdzić, że Twoje Pi działa poprawnie:
1 sudo i 2cdetect?y1
Jeśli na wyjściu widzisz 04, jak pokazano na rysunku , oznacza to, że Raspberry Pi jest w stanie wykryć GrovePi+, co oznacza, że możesz przejść do następnej sekcji (Programowanie za pomocą Node-RED).
10. Jeśli NIE widzisz 04, podłącz ponownie GrovePi+ i spróbuj ponownie. Jeśli nadal tego nie widzisz, uruchom następujące kody i spróbuj ponownie. Ten krok może zająć około 10 minut.
1 bash <( curl -sL https://raw.githubusercontent.com/node ? red/linux ? installers/master/deb/update ? nodejs ?and ?nodered )
2 curl -kL dexterindustries.com/update_grovepi|bash
3 ponowne uruchomienie Sudo
Programowanie w Node-RED
11. Pobierz skrypt Pythona dht.py do katalogu /home/pi z GitLab.
12. Otwórz terminal (Ctrl + Alt + T) i uruchom następujące polecenie, aby skrypt Pythona był wykonywalny.
1 sudo chmod 755 dht.py
13. Sprawdź, czy wersja npm to 6+, jeśli nie, powtórz powyższe kroki:
1 npm -v
14. Wszystko powinno być gotowe do rozpoczęcia programowania w Node-RED. Otwórz menu aplikacji, klikając ikonę Malina w lewym górnym rogu. Następnie z narzędzi programistycznych wybierz Node-RED, jak pokazano na rysunku .
15. Możesz zignorować wszelkie komunikaty ostrzegawcze.
16. Należy otworzyć nowy terminal o nazwie Konsola Node-RED. Teraz otwórz przeglądarkę i wpisz adres http://localhost:1880, aby uzyskać dostęp do lokalnego serwera Node-RED.
17. Usuń, jeśli w obszarze roboczym znajdują się jakieś węzły, usuń je wszystkie i kliknij raz wdrożenie.
18. Kliknij w prawym górnym rogu. Wybierz opcję Zarządzaj paletą, jak pokazano na rysunku
.
Następnie z sekcji instalacji zainstaluj następujący pakiet node-red-node-daemon, jeśli NIE jest już zainstalowany. Może to potrwać dłużej niż minutę.
19. Przeciągnij węzeł demona z paska bocznego do obszaru roboczego. Kliknij go dwukrotnie, otworzy się okno właściwości, skonfiguruj je tak, jak pokazano na rysunku
.
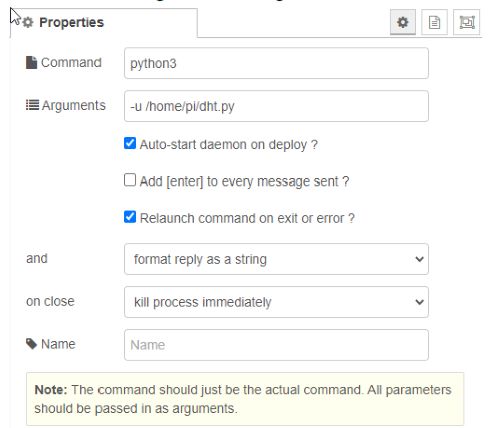
20. Zobaczmy teraz, czy nasz czujnik działa poprawnie. Wybierz węzeł wyjściowy o nazwie debug z paska bocznego. Węzeł ten służy przede wszystkim do sprawdzania wyników przepływów. Połącz węzeł debugowania z węzłem demona (jeśli skonfigurujesz go jak podano powyżej, nazwę należy zmienić na python) jak pokazano na rysunku
21. Stworzyliśmy najbardziej podstawowy przepływ, aby teraz zadziałał, kliknij Wdróż w prawym górnym rogu. Następnie w prawym oknie kliknij ikonę debugowania, aby otworzyć okno debugowania. Jeśli wszystko zostało poprawnie skonfigurowane, powinno to wyglądać jak na rysunku
22. Po zaobserwowaniu danych z czujnika w Node-RED zamknij go, usuwając połączenie między węzłami, a następnie wdroż ponownie.
24. Otwórz terminal (Ctrl + Alt + T) i uruchom następujące polecenie, aby skrypt Pythona stał się wykonywalny.
1 sudo chmod 755 lcd.py
25. Następnie skonfiguruj węzeł demona, zmieniając plik dht.py na lcd.py
26. Następnie rozłóż ponownie.
27. Powinieneś być w stanie zobaczyć wartość temperatury na ekranie LCD.
Programowanie brzęczyka i Rangera
28. W tej sekcji dowiemy się jak zaprogramować brzęczyk i czujnik ultradźwiękowy. To proste urządzenie, za pomocą którego możemy reagować na odczyty czujników.
29. Pobierz buzzerRanger.py z GitLab do swojego /home/pi.
30. Otwórz terminal (Ctrl + Alt + T) i uruchom następujące polecenie, aby skrypt Pythona był wykonywalny.
1 sudo chmod 755 buzzerRanger.py
31. Następnie skonfiguruj węzeł demona, zmieniając lcd.py na buzzerRanger.py
32. Następnie rozłóż ponownie.
33. Powinieneś być w stanie zobaczyć odległość w przestrzeni debugowania Node-RED, jeśli odległość jest mniejsza niż 10 cm, zabrzmi brzęczyk.
34. Scenariusz zastosowania (opcjonalnie): Pomyśl o tym jako o swoim KOŃCOWYM ZADANIE. Wyobraź sobie, że gotujesz obiad w swojej kuchni i masz kota (naprawdę ciekawskiego). Chcesz wyjść z kuchni, ale wiesz też, czy kot zbliży się do piekarnika. Zmień odpowiednio konfigurację.
Wskazówka: Brzęczący dźwięk powinien wskazywać, jak daleko znajduje się Twój kot. Dyskretny oznacza daleko, ciągły oznacza blisko. Wyświetlaj także temperaturę i odległość na wyświetlaczu LCD. Aby wykonać to zadanie, musisz napisać własny skrypt w języku Python.
Programowanie mikrokontrolerów
Cel
• Naucz się programować mikrokontroler.
• Naucz się odczytywać dane z różnych typów czujników.
• Dowiedz się, jak radzić sobie ze zdarzeniami.
Plan laboratorium
W tym laboratorium dowiesz się, jak podłączyć trzy różne czujniki do mikrokontrolera (np. Arduino) za pośrednictwem osłony podstawy kompatybilnej z Grove.
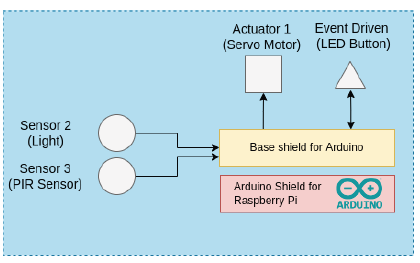
Wymagane komponenty sprzętowe
o Płytka mikrokontrolera (np. Arduino)
o Grove HAT (podstawowa osłona dla Arduino)
o Czujnik 2 (Czujnik światła)
o Czujnik 3 (ruch w pasywnej podczerwieni (PIR))
o Siłownik 1 (serwosilnik)
o Sterowanie zdarzeniami (przycisk LED)
o Kabel USB (Arduino do komputera)
Zadania
Po raz pierwszy użyjemy Arduino IDE do programowania Arduino. Pod koniec tego ćwiczenia będziesz w stanie odczytać dane i wygenerować dane wyjściowe z kilku czujników.
1. Najpierw otwórz Arduino IDE w laboratorium. maszyna. Całe laboratorium. maszyny mają już zainstalowane Arduino IDE. Jeżeli korzystasz z własnego komputera, będziesz musiał go zainstalować samodzielnie. Instrukcje dotyczące instalacji Arduino IDE na komputerze wykraczają poza zakres tego dokumentu laboratoryjnego. Jednakże poniższy link może okazać się przydatny w instalacji Arduino IDE na komputerze. Jak zainstalować Arduino Desktop IDE na własnym komputerze. Oprogramowanie Arduino (IDE) umożliwia pisanie programów i przesyłanie ich na płytkę. Na stronie Arduino: "https://www.arduino.cc/en/Main/Software" znajdziesz dwie opcje:
Online IDE Jeśli masz niezawodne połączenie z Internetem, powinieneś używać online IDE (Edytor sieciowy Arduino). Umożliwi Ci zapisywanie szkiców w chmurze. Ponadto zawsze będziesz mieć najbardziej aktualną wersję IDE.
Desktop IDE Jeśli wolisz pracować w trybie offline, powinieneś użyć najnowszej wersji desktopowego IDE.
2. Otwórz Arduino IDE. Podłącz Arduino do komputera i poczekaj kilka sekund. Następnie w Arduino IDE kliknij Narzędzia ? Płytka ? Arduino Leonardo, jak pokazano na rysunku 14.1. Na koniec ustaw właściwy PORT w tej samej sekcji. Teraz umieść Base Shield dla Arduino na mikrokontrolerze Arduino.
4. Następnie możemy przystąpić do podłączania czujników i aktuatora do naszego Arduino. Podłącz je odpowiednio:
o Przycisk LED ? Port D3
o Czujnik ruchu (PIR) ? Port D2
o Czujnik światła ? Port A3
5. Przed rozpoczęciem kodowania w Arduino IDE prześlij pusty szkic (klikając ikonę strzałki w lewym górnym rogu ), aby sprawdzić, czy poprawnie skonfigurowałeś Arduino.
6. Pobierz powiązany szkic z https://gitlab.com/IOTGarage/iot-lab-book.git. Kod jest dość prosty i zawiera wyjaśnienia. Proszę nie kopiować i wklejać, ale wpisać kod samodzielnie i przeczytać go uważnie, aby zrozumieć, jak to działa.
7. Teraz zweryfikuj (ikona zaznaczenia w lewym górnym rogu) i prześlij podany kod. Po przesłaniu pliku przycisk LED powinien zacząć migać. Po naciśnięciu i przytrzymaniu przycisku dioda LED powinna przestać migać. Ostateczna konfiguracja powinna wyglądać jak na rysunku
8. Następnie otwórz monitor szeregowy, klikając ikonę lupy w prawym górnym rogu. Monitor szeregowy to element łączący komputer z Arduino.
9. Zgodnie z kodem po naciśnięciu przycisku działa czujnik ruchu, w przeciwnym razie działa czujnik światła. Można więc przełączać się między czujnikami, naciskając przycisk.
10. Teraz naciśnij przycisk, aby uzyskać różne wyniki. Jeśli wszystko zrobiłeś poprawnie, powinieneś mieć podobny wynik na monitorze szeregowym, jak na rysunku
11. Gratulacje, teraz powinniśmy mieć działające Arduino działające w dwóch różnych trybach z przyciskiem wskazującym w jakim trybie lub programie jest uruchomiony.
12. Teraz nauczymy się obsługiwać serwo analogowe Grove.
13. Najpierw podłącz serwomotor do portu D5. Następnie pobierz kod z https://gitlab.com/IOTGarage/iot-lab-book.git. Prześlij kod i naciśnij przycisk, aby uruchomić serwo. Spróbuj zrozumieć, co robi kod.
14. Scenariusz zastosowania (opcjonalnie): Pomyśl o tym jako o swoim KOŃCOWYM ZADANIE. Wyobraź sobie, że serwomotor steruje drzwiami Twojego prywatnego pokoju. Chcesz zamknąć drzwi, gdy jest ciemno lub gdy jest jakiś ruch. Serwo zamknie drzwi, gdy wał serwa obróci się w przód i w tył o 180 stopni. Napiszesz własny kod.
11. Gratulacje, teraz powinniśmy mieć działające Arduino działające w dwóch różnych trybach z przyciskiem wskazującym w jakim trybie lub programie jest uruchomiony.
12. Teraz nauczymy się obsługiwać serwo analogowe Grove.
13. Najpierw podłącz serwomotor do portu D5. Następnie pobierz kod z https://gitlab.com/IOTGarage/iot-lab-book.git. Prześlij kod i naciśnij przycisk, aby uruchomić serwo. Spróbuj zrozumieć, co robi kod.
14. Scenariusz zastosowania (opcjonalnie): Pomyśl o tym jako o swoim KOŃCOWYM ZADANIE. Wyobraź sobie, że serwomotor steruje drzwiami Twojego prywatnego pokoju. Chcesz zamknąć drzwi, gdy jest ciemno lub gdy jest jakiś ruch. Serwo zamknie drzwi, gdy wał serwa obróci się w przód i w tył o 180 stopni. Napiszesz własny kod.
Instalowanie sprzętu i oprogramowania
Zadanie 1.1: Zapobieganie uszkodzeniom ESD
Zadziwiająco łatwo jest uszkodzić delikatne obwody elektryczne wewnątrz komputera. Jako dziecko mogłeś pocierać stopy tam i z powrotem po dywanie, a następnie dotykać dłoni innej osoby, aby wywołać u niej wstrząs elektrostatyczny. To, z czego prawdopodobnie nie zdajesz sobie sprawy, to to, że twoje ciało cały czas nosi jakiś potencjał elektryczny. Jednak przez większość czasu wyładowanie jest niewystarczające, aby ludzki układ nerwowy mógł je dostrzec. Niestety, wystarczy usmażyć niektóre elementy wewnątrz komputera. Ten rodzaj uszkodzenia może powodować irytujące sporadyczne usterki komputera, które mogą wydawać się niemożliwe do zdiagnozowania. Na szczęście istnieją środki ostrożności, które możesz podjąć, aby zapobiec takim uszkodzeniom. Najpopularniejszą metodą (chociaż nie zalecaną jako jedyna metoda) jest otwarcie panelu dostępu komputera i dotknięcie ramy komputera w celu wyrównania potencjału elektrycznego między tobą a komputerem. Jest to "szybka i brudna" metoda zapobiegania wyładowaniom elektrostatycznym (ESD). Jeśli chcesz to zrobić podczas pracy na własnym komputerze, zrób to. Kiedy pracujesz na sprzęcie innych osób, lepiej trzymaj się bezpieczniejszych procedur.
Podejmowanie środków ostrożności ESD nie jest "seksowną" częścią naprawy i konserwacji komputera, ale nauczenie się tego pierwszego zaoszczędzi ci jednej lub więcej migren w miarę postępów.
Scenariusz
Masz komputer na swoim stole roboczym, który wymaga uaktualnienia pamięci. Zamierzasz odkręcić śruby z panelu dostępu obudowy komputera i zdjąć panel. Właśnie zostałeś poinstruowany przez swojego przełożonego na temat właściwej metody zapobiegania uszkodzeniom wnętrza komputera przez ESD. Dostarczono cały niezbędny sprzęt i zaczynasz przechodzić przez niezbędne procedury ostrożności.
Wiele obudów komputerów stacjonarnych ma dziś zatrzaski, a nie panel dostępu przytrzymywany śrubami, ale prawdopodobnie będziesz pracować na starszych komputerach, które będą wymagały użycia śrubokręta, więc zawsze miej jeden pod ręką.
Zakres zadania
Czas trwania
Powinno to zająć tylko kilka minut.
Setup
W rzeczywistości nie musisz otwierać komputera do tego zadania; wszystko, co musisz zrobić, to skonfigurować środki ostrożności ESD.
Zastrzeżenie
Chociaż jest to jedno zadanie, mądrze byłoby wykonać je za każdym razem, gdy otwierasz obudowę komputera. Kilka minut potrzebnych na wdrożenie tych procedur może zaoszczędzić wiele godzin na próbach rozwiązania problemu spowodowanego przez zabłąkany wstrząs elektrostatyczny lub konieczność wymiany płyty głównej.
Procedura
Ta lekcja pokaże Ci, jak wdrożyć właściwe procedury ESD.
Użyte wyposażenie
Będziesz potrzebować co najmniej paska na nadgarstek ESD, ale możesz również dostać pokrowiec ESD na stół warsztatowy i matę, na której możesz stanąć podczas pracy przy komputerze. Zawsze miej przygotowane torby antystatyczne na wszystkie elementy, które wyjmujesz z komputera. Użyj swojej ulubionej wyszukiwarki i wpisz ciąg wyszukiwania "Sprzęt ESD" lub "Dostawcy sprzętu ESD", aby zobaczyć różne dostępne narzędzia do podejmowania środków ostrożności ESD i gdzie można je kupić.
Detale
To ćwiczenie pokaże Ci kroki, które należy podjąć, aby zapobiec uszkodzeniom ESD podczas pracy na komputerze.
Podejmowanie kroków w celu zapobiegania uszkodzeniom ESD
1. Upewnij się, że stół warsztatowy jest pokryty matą ESD przed umieszczeniem komputera na stole.
2. Upewnij się, że jest tam mata ESD, na której będziesz stać podczas pracy przy komputerze.
3. Sprawdź, czy instalowany element jest przechowywany w torbie antystatycznej.
Staraj się nie nosić syntetycznej odzieży podczas pracy przy komputerze.
Nie używaj styropianu podczas pracy na komputerze. Jeśli musisz wypić filiżankę kawy, użyj ceramicznego kubka (chociaż picie czegokolwiek przy otwartym komputerze oznacza kłopoty). Nałożenie kawałka styropianu na elementy elektryczne może je uszkodzić.
4. Załóż pasek antystatyczny na jeden z nadgarstków.
5. Przypnij drugi koniec kabla przymocowanego do paska do ramy komputera.
Kolejną czynnością, która może spowodować uszkodzenie ESD, jest odkurzanie wnętrza obudowy komputera zwykłym odkurzaczem. Zamiast tego użyj puszki ze sprężonym powietrzem lub jednostki próżniowej zaprojektowanej specjalnie do pracy wewnątrz komputera. Do czyszczenia elementów zamiast detergentów używaj sprayów antystatycznych. Nie rozpylaj żadnych płynów na wewnętrzny element komputera. Zamiast tego rozpyl płyn na niestrzępiącą się szmatkę lub wacik, a następnie użyj go do wyczyszczenia elementu. Pocieranie gumki wewnątrz obudowy również może nagromadzić się elektryczności.
Kryteria ukończenia
Pomyślnie wykonasz to zadanie, gdy zabezpieczysz swoje miejsce pracy i siebie za pomocą sprzętu ESD. Jesteś teraz gotowy do otwarcia obudowy komputera.
Zadanie 1.2: Instalowanie pamięci RAM
RAM lub pamięć o dostępie swobodnym to pulpit komputera. Za każdym razem, gdy użytkownik komputera PC chce otworzyć program do czytania wiadomości e-mail, surfowania po Internecie lub grania w grę, program ten jest ładowany do pamięci z dysku twardego i pozostaje w pamięci tak długo, jak jest aktywny. Liczba programów, które komputer może uruchomić w tym samym czasie bez zauważalnego spadku wydajności, zależy od ilości pamięci RAM w komputerze. Oczywiście im więcej pamięci RAM ma komputer, tym lepiej. Instalowanie pamięci RAM jest niezwykle powszechnym zadaniem dla technika komputerowego. Prawdopodobnie spędzisz niezliczone godziny na podłodze lub w warsztacie, instalując lub aktualizując pamięci RAM. Chociaż wybór odpowiedniego typu pamięci RAM jest niezwykle ważny, dość łatwo jest zbadać komputer, nad którym pracujesz, aby dowiedzieć się, jakiego dokładnie typu wymaga. Po uzyskaniu odpowiedniej pamięci RAM dla komputera wystarczy wyłączyć komputer, otworzyć go i zainstalować pamięć. To zadanie poprowadzi Cię przez kroki niezbędne do znalezienia odpowiedniego typu pamięci RAM dla konkretnego komputera i fizycznej instalacji.
Scenariusz
Jedna z użytkowniczek Księgowości zainstalowała niedawno na swoim komputerze nowe oprogramowanie, które jest wymagane do specjalnego projektu, nad którym pracuje. Aplikacja zużywa dużo pamięci do uruchomienia, a ona skarży się, że gdy próbuje pracować z oprogramowaniem, wydajność komputera dramatycznie spada. Twój przełożony ustalił, że komputer użytkownika ma niewystarczającą ilość pamięci RAM, aby uruchomić ten program wraz z innymi aplikacjami, do których musi uzyskać dostęp w ramach swojej pracy. Zostałeś przydzielony do zwiększenia ilości pamięci w jej komputerze. Będziesz potrzebował komputera z dostępem do Internetu, aby zbadać typ pamięci RAM, który jest odpowiedni dla konkretnego komputera, na którym będziesz pracować. Będziesz także potrzebował komputera, w którym możesz zainstalować pamięć RAM i samą odpowiednią pamięć RAM. Upewnij się, że masz śrubokręt, aby zdjąć boczny panel komputera, aby uzyskać dostęp do wnętrza. Musisz podjąć odpowiednie kroki, aby zapobiec uszkodzeniom ESD wrażliwych elementów elektrycznych wewnątrz komputera, a także pamięci RAM, którą zamierzasz zainstalować. Zobacz Zadanie 1.1, aby uzyskać szczegółowe informacje na temat środków ostrożności ESD.
Zakres zadania
Czas trwania
Zadanie to powinno zająć około 15-30 minut.
Setup
Wszystko, czego potrzebujesz do tego zadania, to pojedynczy komputer z co najmniej jednym pustym gniazdem pamięci RAM, odpowiednim kijem pamięci RAM i śrubokrętem pasującym do śrub mocujących boczny panel dostępu na komputerze.
Zastrzeżenie
W zależności od typu komputera, na którym pracujesz, sposób podłączenia panelu dostępu komputera będzie się różnić, więc instrukcje w tym zadaniu mogą nie być takie same dla Twojego komputera. Gniazda pamięci mogą znajdować się w różnych obszarach płyty głównej na różnych komputerach, więc będziesz musiał poświęcić chwilę na ich zlokalizowanie. Niektóre gniazda pamięci RAM mogą być trudne do osiągnięcia i wymagają uprzedniego usunięcia innych komponentów, co utrudnia zadanie. Sporadycznie można się spodziewać zadrapania kostki podczas pracy wewnątrz komputera. W tym przykładzie użyto komputera z 64-bitowym systemem Windows 7 Professional. Jeśli korzystasz z innego systemu operacyjnego, kroki używane do testowania i sprawdzania, czy dodano pamięć RAM, mogą nie być identyczne z krokami w tym zadaniu. Wybierając typ pamięci RAM, upewnij się, że używasz odpowiedniej ilości pamięci. Również niektóre płyty główne dbają o to, w których gniazdach pamięci umieszczasz pierwszą i drugą pamięć RAM, więc może być konieczne przełączanie pamięci między gniazdami, aby komputer rozpoznał całą zainstalowaną pamięć RAM.
Bardzo często współczesne komputery uruchamiają 64-bitowe (x64) systemy operacyjne, a nie wersje 32-bitowe (x86). 64-bitowe systemy operacyjne obsługują znacznie więcej pamięci niż maszyny 32-bitowe. Przed przystąpieniem do aktualizacji pamięci sprawdź, jaki typ i wersję systemu operacyjnego działa na komputerze
Procedura
W tym zadaniu dowiesz się, jak określić, który typ pamięci jest odpowiedni dla konkretnego komputera, otworzyć komputer, zainstalować dodatkową pamięć RAM na płycie głównej, zamknąć komputer i sprawdzić, czy dodatkowa pamięć . Pamięć RAM jest wykrywana i używana przez komputer. Częścią lokalizacji odpowiedniego typu pamięci RAM jest odwiedzenie strony internetowej komercyjnego dostawcy pamięci. Nie będzie konieczne kupowanie pamięci RAM od tego sprzedawcya; po prostu odwiedzisz tę stronę, aby znaleźć typ pamięci RAM, którą posiadasz.
Użyte wyposażenie
Do wykonania tego zadania potrzebujesz tylko jednego śrubokręta, chociaż niektóre komputery są wyposażone w system zatrzasków, który pozwala otworzyć panel bez żadnych narzędzi.
Detale
Poniższe sekcje przeprowadzą Cię przez proces określania producenta i typu modelu komputera, korzystając z tych informacji, aby dowiedzieć się, jaki rodzaj pamięci jest odpowiedni dla tego komputera oraz instalować i testować dodatkową pamięć RAM.
Określanie prawidłowego typu pamięci dla konkretnego komputera
Określanie marki i modelu komputera PC
1. Spójrz na przód komputera.
2. Znajdź nazwę producenta komputera oraz nazwę i numer modelu.
Lokalizowanie odpowiedniego typu pamięci RAM dla komputera
1. Otwórz przeglądarkę internetową na komputerze z połączeniem internetowym.
2. W polu URL wpisz www.crucial.com.
3. W witrynie internetowej Crucial kliknij opcję Pamięć (RAM) w górnym menu.
4. Kliknij listę Wybierz producenta, aby ją otworzyć.
5. Wybierz nazwę producenta komputera.
6. Kliknij strzałkę rozwijaną Wybierz linię produktów.
7. Wybierz nazwę modelu komputera.
8. Kliknij strzałkę rozwijaną Wybierz model.
9. Wybierz konkretny model komputera.
10. Kliknij przycisk ZNAJDŹ.
11. Znajdź określony typ i ilość potrzebnej pamięci RAM.
12. Kliknij zdjęcie pamięci RAM lub łącze Więcej szczegółów w żądany rząd.
13. Znajdź szczegóły modułu pamięci i, jeśli to konieczne, przewiń w dół i zlokalizuj szczegóły produktu.
14. Zapisz szczegółowe informacje dotyczące potrzebnej pamięci RAM.
15. Zamknij przeglądarkę internetową.
Instalowanie karty pamięci RAM
Otwieranie obudowy
1. Wyłącz komputer i poczekaj, aż całkowicie się wyłączy.
Niektórzy technicy uważają, że dla pełnego bezpieczeństwa przewód zasilający należy również odłączyć od zasilania komputera.
2. Za pomocą śrubokręta wykręć śruby mocujące panel dostępu do obudowy komputera.
3. Zdejmij panel dostępu.
4. Przed kontynuowaniem podejmij środki ostrożności ESD, takie jak umieszczenie paska ESD na nadgarstku i przymocowanie drugiego końca do metalowej ramy komputera.
Instalowanie karty pamięci
1. Połóż komputer na boku lub w pozycji, która zapewnia dostęp do płyta głównej.
2. Znajdź gniazda pamięci RAM.
3. Wyjmij pamięć RAM z antystatycznej torby, uważając, aby nie dotknąć pinów.
4. Wyciągnij zatrzaski z gniazda.
5. Ustaw pendrive pamięci RAM tak, aby wycięcie na pendrive było odpowiednio wyrównane z zakładką w gnieździe, ustawiając pendrive tak, aby jeden koniec pendrive′a znalazł się w gnieździe jako pierwszy.
6. Powoli, ale mocno wciśnij drążek pamięci RAM, tak aby najpierw jeden koniec drążka wszedł do gniazda, a następnie drugi, aż oba zatrzaski w gnieździe zatrzasną się na swoim miejscu.
7. Jeśli nosisz pasek ESD, po wyjęciu rąk z wnętrza obudowy komputera, odepnij przewód paska od ramy komputera i zdejmij pasek z nadgarstka.
8. Załóż panel dostępu.
9. Wkręć wkręty, aby panel dostępu mocno przylegał do ramy komputera.
10. Przywróć komputer do pierwotnej pozycji.
Testowanie pamięci
1. Włącz komputer.
Jeśli odłączyłeś przewód zasilający, musisz najpierw podłączyć go z powrotem
2. Posłuchaj jednego sygnału dźwiękowego podczas rozruchu komputera.
Kody dźwiękowe różnią się w zależności od typu systemu BIOS używanego na płycie głównej.
3. Poszukaj na monitorze komunikatu wskazującego, że zmieniła się ilość pamięci w komputerze.
4. Postępuj zgodnie z instrukcjami wyświetlanymi na monitorze.
5. Pozwól komputerowi na kontynuowanie rozruchu i załadować system operacyjny.
Weryfikacja pamięci
1. Na pulpicie komputera kliknij przycisk Start systemu Windows.
2. Kliknij prawym przyciskiem Komputer i wybierz Właściwości.
Jeśli Komputer nie znajduje się w menu Start, najprawdopodobniej można go znaleźć na pulpicie.
3. W oknie dialogowym Właściwości systemu w obszarze System zlokalizuj ilość pamięci RAM w komputerze.
Kryteria ukończenia
To zadanie zostało zakończone po sprawdzeniu, że ilość pamięci RAM wzrosła do prawidłowej ilości. Ta ilość będzie się różnić w zależności od tego, ile pamięci RAM pierwotnie miał komputer i ile dodałeś.
Zadanie 1.3: Instalowanie karty PCI
Pomimo popularności i łatwości użycia urządzeń USB oraz wszechobecnego użycia PCI Express w nowoczesnych komputerach, wiele funkcji sprzętowych komputera PC jest nadal obsługiwanych przez karty PCI (Peripheral Component Interconnect) w starszych komputerach. W rzeczywistości PCI to standard branżowy opisujący sposób zarządzania danymi na magistrali PCI płyty głównej komputera pod względem szybkości zegara i przepustowości. Magistrala PCI zastąpiła obecnie przestarzałą magistralę rozszerzeń ISA (Industry Standard Architecture) w nowoczesnych komputerach. Karty PCI są dodawane do głównej płytki drukowanej komputera w celu dodania funkcji sprzętowych, takich jak modem, karta dźwiękowa lub karta sieciowa (NIC). Instalowanie lub aktualizowanie karty PCI w komputerze jest częstym zadaniem technika PC; w większości przypadków jest to dość łatwe dzięki technologii Plug and Play (PnP). Starsze karty magistrali rozszerzeń wymagały od technika ręcznego skonfigurowania wartości I/O i IRQ dla nowej karty, aby zapobiec próbie użycia zasobów, które zostały już przydzielone do innego urządzenia. Konfiguracja wartości I/O i IRQ staje się zagubioną sztuką. Obecnie ta konfiguracja jest w większości wykonywana automatycznie, a wszystko, co naprawdę musisz zrobić, to zainstalować kartę i oczekiwać, że będzie działać.
Scenariusz
Twoja firma właśnie otworzyła w pobliżu mały oddział, który wymaga połączenia kilku komputerów w sieć LAN i dostępu do Internetu. Jeden z komputerów to starsza jednostka, która miała uszkodzoną kartę sieciową. Ta karta została usunięta, ale nigdy nie zainstalowano zamiennika. Znalazłeś odpowiednią kartę sieciową, którą możesz zainstalować w gnieździe PCI na płycie głównej komputera. Aby zainstalować kartę, musisz udać się do oddziału. Do tego zadania potrzebna jest karta PCI, a także śrubokręt do odkręcenia śrub mocujących boczny panel dostępu do metalowej ramy komputera. Na koniec musisz podjąć odpowiednie kroki, aby zapobiec uszkodzeniom ESD wrażliwych elementów elektrycznych wewnątrz komputera i nowej karty sieciowej.
Sieć lokalna (LAN) to grupa komputerów, drukarek i innych urządzeń połączonych w sieć w jednej fizycznej lokalizacji, takiej jak dom, biuro lub pakiet biur.
Zakres zadania
Czas trwania
To zadanie powinno zająć około 30 minut.
Setup
Do ogólnego zadania instalacji karty PCI potrzebujesz tylko jednego komputera z co najmniej jednym pustym gniazdem PCI, kartą PCI i śrubokrętem pasującym do śrub mocujących boczny panel dostępu na komputerze. Pokrywy gniazd PCI są również zwykle mocowane do komputera za pomocą śrub. Może być potrzebny dodatkowy śrubokręt, jeśli typy śrub panelu dostępu i gniazd PCI są różne. Chociaż scenariusz zadania określa kartę sieciową, do wykonania rzeczywistego zadania na komputerze można użyć dowolnej karty PCI. W celu zainstalowania karty sieciowej i przetestowania łączności sieciowej potrzebne będą dwa komputery połączone w sieć za pomocą przełącznika lub routera. Większość użytkowników komputerów domowych z dwoma komputerami stacjonarnymi łączy je w sieć za pomocą kabli Ethernet podłączonych do przełącznika. Switch jest podłączony do modemu DSL lub kablowego, który pełni rolę serwera DHCP,nadawanie adresów IP komputerów. W przypadku sieciowej części zadania jest to typ konfiguracji wymagany w celu przetestowania powodzenia instalacji nowej karty sieciowej. W naszym scenariuszu komputer jest już skonfigurowany do rozpoznawania przez serwer kontrolujący sieć.
Zastrzeżenie
Te same zastrzeżenia, które dotyczyły Zadania 1.2, dotyczą tego, jak faktycznie otworzyć panel dostępu komputera i gdzie znajdują się gniazda PCI na konkretnej płycie głównej. Procedura instalacji nowej karty jest identyczna niezależnie od systemu operacyjnego zainstalowanego na komputerze. Opisany później proces testowania karty na przykładzie starszego komputera z systemem Windows XP.
Procedura
W tym zadaniu dowiesz się, jak zainstalować kartę PCI w gnieździe PCI na płycie głównej komputera. Dowiesz się również, jak sprawdzić, czy karta działa poprawnie po zainstalowaniu.
Użyte wyposażenie
W zależności od rodzaju śrub mocujących panel dostępu i osłonę gniazda PCI do komputera może być potrzebny płaski śrubokręt i/lub śrubokręt krzyżakowy. Jak wspomniano w Zadaniu 1.2, niektóre osłony dostępu do komputera wykorzystują system zatrzasków, który nie wymaga użycia śrubokręta. Ponadto niektóre osłony gniazd PCI są mocowane za pomocą zatrzasków, które można otworzyć bez użycia narzędzi.
Detale
Poniższe sekcje przeprowadzą Cię przez proces instalowania karty PCI w komputerze i sprawdzania, czy karta działa poprawnie.
Instalowanie karty PCI
Otwieranie obudowy
1. Wyłącz komputer i poczekaj, aż całkowicie się wyłączy. Dla dodatkowego bezpieczeństwa odłącz przewód zasilający z tyłu komputera.
2. Znajdź śrubokręt i wykręć wkręty mocujące panel dostępu do obudowy komputera.
3. Zdejmij panel dostępu, a przed włożeniem rąk do obudowy nie zapomnij o środkach ostrożności ESD.
Instalowanie karty PCI
1. Znajdź gniazda PCI na płycie głównej i wybierz to, którego będziesz używać.
2. Znajdź odpowiedni śrubokręt i wykręć wkręty mocujące osłonę gniazda PCI do ramy komputera.
3. Zdejmij pokrywę i odłóż ją na bok.
4. Wyjmij kartę PCI z antystatycznego pojemnika.
Wszystkie elementy elektroniczne należy przechowywać w pojemniku antystatycznym, aby zapobiec uszkodzeniom ESD.
5. Zidentyfikuj styki na karcie PCI; te piny łączą kartę z płytą główną.
6. Ustaw kartę tak, aby styki były prawidłowo ustawione w gnieździe PCI.
7. Zidentyfikuj port Ethernet na karcie PCI; kabel sieciowy lub połączeniowy zostanie podłączony do tego portu Ethernet.
8. Ustaw kartę tak, aby port karty sieciowej pokrywał się z otworem z tyłu komputera.
9. Delikatnie, ale mocno wciśnij kartę PCI do gniazda, upewniając się, że jest w pełni zablokowana.
10. Użyj śruby pokrywy gniazda PCI, aby przymocować kartę PCI do ramy komputera.
11. Załóż panel dostępu.
12. Wkręć wkręty mocujące panel dostępu do ramy komputera.
13. Przywróć komputer do pierwotnej lokalizacji i wymień kabel zasilający komputera.
Testowanie karty PCI
1. Włącz komputer.
2. Poczekaj, aż komputer się uruchomi i załaduje system operacyjny.
3. Podłącz kabel połączeniowy do portu karty sieciowej.
Kontrolka połączenia na karcie sieciowej powinna świecić, jeśli karta sieciowa jest aktywna, a drugi koniec kabla jest podłączony do aktywnego portu w sieci.
4. Kliknij Start -> Run.
5. W polu Uruchom wpisz cmd i kliknij OK.
6. Po otwarciu emulatora poleceń wpisz ipconfig/all i naciśnij klawisz Enter.
7. Jeśli wyjście wyświetla adres IP i maskę podsieci komputera,i inne ustawienia konfiguracji sieci, karta sieciowa PCI działa.
Jedynym wyjątkiem jest sytuacja, gdy komputer nie może połączyć się z serwerem DHCP. Systemy Windows XP, Vista i Windows 7 są domyślnie skonfigurowane do korzystania z automatycznego prywatnego adresowania IP (APIPA), jeśli komputer nie może uzyskać adresu dynamicznego. Jeśli adres zostanie zwrócony w zakresie 169.254.x.x, a maska podsieci to 255.255.0.0, komputer używa APIPA. Skonsultuj się z administratorem sieci, aby dowiedzieć się, jakiej maski podsieci i zakresu adresów IP należy oczekiwać od komputera. Jeśli komputer nie otrzymał informacji adresowych, nie musi to oznaczać, że instalacja nie poszła dobrze. Konieczne może być wpisanie ipconfig/release i naciśnięcie klawisza Enter, a następnie wpisanie ipconfig/renew i naciśnięcie klawisza Enter, aby uzyskać adres IP z serwera DHCP.
Kryteria ukończenia
Ukończyłeś zadanie, gdy karta sieciowa PCI działa poprawnie, umożliwienie komunikacji sieciowej między komputerem a resztą sieci. Być może zainstalowałeś inny typ karty PCI, taki jak karta graficzna lub dźwiękowa. Jeśli tak, kryterium ukończenia jest pomyślne przetestowanie i działanie tych kart w oparciu o ich przeznaczenie.
Zadanie 1.4: Instalowanie karty PCI Express
Jak wspomniano w Zadaniu 1.3, standard PCI starzeje się i już nie zdolny do zaspokojenia aktualnych potrzeb w zakresie szybkości i wydajności, szczególnie w dziedzinie kart graficznych. Karty AGP (Accelerated Graphics Port) są również starzejącą się technologią, która ma te same problemy. Najczęstszym powodem uaktualnienia do karty graficznej PCI Express (PCIe) jest umożliwienie szybszego uruchamiania gier i dodanie telewizora/DVI (Digital Video Interface) do systemu komputerowego. Na szczęście instalacja karty graficznej PCIe jest stosunkowo prostym zadaniem, podobnym do instalacji karty PCI. Procesy są na tyle różne, że warto stworzyć osobne zadanie.
Scenariusz
Masz komputer w swoim warsztacie z prośbą od klienta o zainstalowanie karty graficznej PCIe. Otrzymałeś niezbędną kartę, a Twoim jedynym zadaniem jest zainstalowanie jej wraz ze sterownikami. Płyta główna komputera jest aktualna i obsługuje PCIe. Będziesz musiał mieć dostępny płaski śrubokręt i/lub śrubokręt krzyżakowy, aby móc zdjąć panel dostępu komputera i zdjąć pokrywę gniazda karty. Po zainstalowaniu karty będziesz musiał użyć dołączonego dysku, aby zainstalować sterowniki. Należy przestrzegać środków ostrożności ESD, aby zapobiec uszkodzeniu elementów elektronicznych komputera
Zakres zadania
Czas trwania
Powinno to zająć około 30 minut.
Setup
Potrzebujesz komputera, który może łączyć się z Internetem. Komputer powinien mieć co najmniej jedno puste gniazdo PCIe, a będziesz potrzebować karty PCIe i śrubokręta, który będzie pasował do śrub mocujących boczny panel dostępu na komputerze. Możesz również potrzebować drugiego śrubokręta do wszelkich śrub mocujących pokrywę gniazda PCIe do ramy komputera. Jeśli nie masz pewności, czy Twoja płyta główna obsługuje standard magistrali PCIe, zapoznaj się z instrukcją obsługi płyty głównej. Karta może być wyposażona w dodatkowe funkcje, takie jak radiator i wentylator chłodzący. Wentylator może wymagać zewnętrznego źródła zasilania. Przed kontynuowaniem zapoznaj się z dokumentacją karty pod kątem dodatkowych wymagań. Potrzebny będzie również dysk ze sterownikami karty graficznej PCIe. Tarcza kierowcy powinna być dołączona do karty. Chociaż scenariusz określa kartę graficzną PCIe, możesz użyć dowolnej dostępnej karty PCIe, aby wykonać to zadanie, ale upewnij się, że masz sterowniki dla tej karty. Jak zawsze, przestrzegaj środków ostrożności ESD podczas pracy wewnątrz obudowy komputera. Do tego zadania można użyć komputera z dowolnym systemem operacyjnym Microsoft Windows. Do tego ćwiczenia użyto komputera z systemem Windows XP Professional.
Zastrzeżenie
Karta PCIe, w przeciwieństwie do starszych kart PCI lub AGP, może zmieścić się w gnieździe o własnym rozmiarze lub większym na płycie głównej, ale nie może zmieścić się w gnieździe o mniejszym rozmiarze, więc przed kontynuowaniem sprawdź rozmiar karty i gniazda. Magistrala PCIe korzysta z par łączy szeregowych punkt-punkt, zwanych pasami, a nie ze współdzielonej magistrali równoległej. W zależności od prędkości linii obsługiwanych przez kartę PCIe i płytę główną, liczba pinów na karcie może być różna. Typy kart i gniazd PCIe to x1, x4, x8 i x16. Upewnij się, że prędkości linii dla karty i płyty głównej są zgodne, sprawdzając dokumentację karty i płyty głównej.
Procedura
Ta lekcja pokaże Ci, jak zainstalować kartę graficzną PCIe, a następnie zainstalować sterowniki karty z dysku.
Użyte wyposażenie
Do odkręcenia śrub z panelu dostępu komputera i gniazda PCIe potrzebny będzie śrubokręt płaski i/lub śrubokręt krzyżakowy do pokrywy. Niektóre osłony są jednak mocowane za pomocą zaczepów lub zatrzasków, które nie wymagają specjalnych narzędzi. Chociaż możesz nie uważać dysku za narzędzie, musisz mieć pod ręką dysk ze sterownikami karty. Niektóre karty rozszerzeń i inny sprzęt można zainstalować bez dysku ze sterownikami, jeśli system Windows ma już dostępne sterowniki, ale nie jest to gwarantowane. Sprawdź dokumentację dostarczoną z kartą PCIe, aby sprawdzić instrukcje instalacji.
Detale
Poniższe sekcje przeprowadzą Cię przez proces instalacji karty graficznej PCIe na komputerze PC i instalacji sterowników karty z dysku.
Instalowanie karty graficznej PCIe
Otwieranie obudowy
1. Wyłącz komputer i poczekaj, aż całkowicie się wyłączy. Dla dodatkowego bezpieczeństwa odłącz przewód zasilający z tyłukomputera.
2. Znajdź śrubokręt i wykręć wkręty mocujące panel dostępu do obudowy komputera.
3. Zdejmij panel dostępu i umieść komputer na boku. Przed kontynuowaniem zastosuj środki ostrożności ESD.
Instalowanie karty PCIe
1. Znajdź gniazda PCIe na płycie głównej i wybierz to, którego będziesz używać.
2. Znajdź odpowiedni śrubokręt i, jeśli to konieczne, wymień śruby gniazda PCIe do mocowania karty PCIe.
3. Zdejmij pokrywę i odłóż ją na bok. W przypadku niektórych kart może być konieczne zdjęcie więcej niż jednej osłony gniazda, aby dopasować rozmiar radiatora i wentylatora na karcie, jeśli są obecne.
4. Wyjmij kartę PCIe z antystatycznego pojemnika, trzymając ją za krawędzie.
5. Ustaw kartę tak, aby styki były prawidłowo dopasowane do gniazda.
6. Delikatnie, ale stanowczo wsuń kartę do gniazda, aż zostanie bezpiecznie zainstalowana. Przesuń plastikowy zatrzask gniazda, jeśli jest obecny, w górę, aby bezpieczniej osadzić kartę.
7. Wkręć wkręty gniazda PCIe, aby zabezpieczyć kartę PCIe.
8. Jeśli twoja karta jest wyposażona w wentylator, sprawdź, czy nie ma na nim żadnych kabli ani innych przeszkód.
9. Jeśli dokumentacja karty stwierdza, że wymaga ona zewnętrznego zasilania, znajdź niezbędny kabel zasilający dostarczony z kartY. Podłącz odpowiednie końce kabla do płyty głównej i do karty.
10. Sprawdź, czy karta jest dobrze osadzona w gnieździe i czy wszystkie połączenia są stabilne.
11. Załóż panel dostępu komputera, zabezpieczając go dołączonymi śrubami, umieść komputer pionowo i wymień kabel zasilający komputera.
Instalowanie sterowników karty graficznej PCIe
1. Włącz komputer.
2. Poczekaj na całkowite uruchomienie komputera i załadowanie systemu operacyjnego, sprawdzając, czy nie pojawiają się żadne komunikaty o błędach.
3. Znajdź dysk zawierający sterowniki karty graficznej.
4. Otwórz napęd CD/DVD, włóż dysk i zamknij napęd.
5. Postępuj zgodnie z instrukcjami wyświetlanymi na ekranie, aby zainstalować sterowniki. Instrukcje będą się różnić w zależności od marki i modelu karty graficznej. Zobacz Zadanie 1.17, aby uzyskać więcej informacji na temat instalowania sterowników z dysku.
6. Po wyświetleniu monitu wyjmij dysk i uruchom ponownie komputer.
7. Po ponownym uruchomieniu komputera i załadowaniu systemu operacyjnego otwórz przeglądarkę internetową i znajdź witrynę producenta karty graficznej PCIe.
8. Znajdź aktualne sterowniki zainstalowanej karty, pobierz i zainstaluj najnowsze sterowniki ze strony internetowej. Sterowniki na płycie prawie na pewno będą nieaktualne. Zobacz Zadanie 1.18, aby uzyskać więcej informacji na temat instalowania sterowników z Internetu.
9. Ponownie uruchom komputer.
10. Po ponownym uruchomieniu komputera i załadowaniu systemu operacyjnego sprawdź działanie karty graficznej, klikając prawym przyciskiem myszy pulpit, klikając Właściwości, klikając Ustawienia, a następnie konfigurując żądaną rozdzielczość ekranu.
11. Po zakończeniu zamknij wszystkie okna dialogowe.
Kryteria ukończenia
Pomyślnie wykonasz to zadanie, jeśli zainstalujesz kartę graficzną PCIe i sterowniki karty oraz upewnisz się, że karta i komputer działają poprawnie. Jeśli zainstalowałeś inny typ karty PCIe, kryteria ukończenia to pomyślne przetestowanie i działanie karty w oparciu o jej przeznaczenie.
Zadanie 1.5: Instalowanie zasilacza
Termin "zasilanie" jest nieco mylący. Zasilacz komputera PC pobiera prąd przemienny z gniazdka elektrycznego (w rzeczywistości z gniazdka ściennego i przez listwę przeciwprzepięciową, jeśli jesteś inteligentny) i przekształca go w prąd stały, z którego może korzystać komputer. Jednak w przypadku awarii zasilania komputer i jego komponenty są tak przydatne, jak pudełko kamieni. Instalacja zasilacza jest dość prosta. Musisz jednak upewnić się, że napięcie i moc odpowiadają wymaganiom komputera. O ile nie kupisz zestawu komputerowego typu barebones, każdy zakupiony komputer będzie miał już zainstalowany zasilacz. Prawdopodobnie będziesz musiał zainstalować zasilacz tylko wtedy, gdy budujesz komputer od podstaw. Częściej wymieniasz zasilacz, który uległ awarii. Oryginalny zasilacz będzie miał na obudowie zapisane niezbędne dane techniczne, informujące o tym, co należy wiedzieć, aby zamówić odpowiedni zamiennik.
Jeśli naprawdę nie wiesz, jakiego zasilacza potrzebujesz, możesz sprawdzić wymagania komputera na stronie producenta lub przejść do witryny producenta płyty głównej i tam wyszukać.
Scenariusz
Otrzymałeś zgłoszenie problemu z informacją, że zasilanie w komputerze kierownika HR uległo awarii. Usunąłeś komputer z biura kierownika i masz go teraz na swoim stole warsztatowym. Sprawdziłeś markę i model komputera w Internecie i poznałeś specyfikacje odpowiedniego zamiennika. Wyciągnąłeś jednostkę zastępczą z szafy i masz ją na ławce z komputerem. Jesteś gotowy, aby otworzyć obudowę, wyjąć stary zasilacz i zainstalować nowy.
Zakres zadania
Czas trwania
To zadanie powinno zająć około 15 do 20 minut.
Setup
Najlepiej byłoby, gdyby potrzebny był komputer i odpowiedni zasilacz zastępczy do komputera. Jeśli nie musisz wymieniać zasilacza, a chcesz zaoszczędzić na kosztach zakupu nowego, możesz po prostu wyjąć zasilacz z komputera, a następnie zainstalować go ponownie. W obu przypadkach wykonasz te same kroki. Jak zawsze, zachowaj środki ostrożności ESD (omówione w Zadaniu 1.1), aby uniknąć przypadkowego uszkodzenia elementów elektrycznych na płycie głównej.
Zastrzeżenie
Możesz uaktualnić komputer, aby korzystać z bardziej wytrzymałego zasilacza, zwłaszcza jeśli zainstalowałeś nowsze komponenty w komputerze, które są energochłonne. Upewnij się tylko, że specyfikacje uaktualnienia zasilacza są zgodne z wymaganiami komputera. Sprawdź dokumentację płyty głównej i zasilacza, aby ustalić, czy potrzebujesz dodatkowych adapterów lub innego sprzętu, aby poprawnie przeprowadzić aktualizację. Nie trzeba dodawać, że przed rozpoczęciem tego ćwiczenia konieczne będzie całkowite odłączenie zasilacza od źródła zasilania.
Wymiana zasilacza może wydawać się trudnym zadaniem, ale jest to jedno z najłatwiejszych zadań, z jakimi przyjdzie Ci się zmierzyć jako technik komputerowy.
Procedura
W tym zadaniu dowiesz się, jak wymienić zasilacz w komputerze i sprawdź, czy nowa jednostka działa.
Użyte wyposażenie
Oprócz nowego zasilacza wystarczy śrubokręt, aby usunąć panel dostępu komputera i stary zasilacz. Aby sprawdzić, czy wymiana się powiodła, będziesz potrzebować monitora, klawiatury i myszy podłączonych do komputera po włączeniu.
Detale
Poniższe ćwiczenie przeprowadzi Cię przez proces usuwania uszkodzonego zasilacza i wymiany go na nowy.
Przed przystąpieniem do tego ćwiczenia upewnij się, że wyłączyłeś komputer i odłączyłeś przewód zasilający z tyłu komputera!
Wyjmowanie i wymiana zasilacza
Wyjmowanie zasilacza
1. Zlokalizuj śrubokręt i wykręć śruby z panelu dostępu komputera i odłóż je na bok.
2. Zdejmij panel dostępu.
3. Znajdź zasilacz.
Jest praktycznie niemożliwe, aby nie móc znaleźć zasilania komputera. Tył zasilacza zawiera duży wentylator i złącze przewodu zasilającego i jest dobrze widoczny z tyłu komputera.
4. Zanotuj dokładnie sposób montażu urządzenia w obudowie i sposób podłączenia przewodów do płyty głównej, dysku twardego, napędów dyskietek/CD/DVD/Blu-ray i ewentualnie do karty graficznej.
Nie wszystkie zasilacze mają taką samą liczbę lub typ złączy zasilania. Trzy to wspólna liczba, ale twoja jednostka może być inna. Zobacz przykład na tej stronie: http://bit.ly/FPr9rU. Należy pamiętać, że w zależności od wymagań jednostki zamiennej i płyty głównej mogą być potrzebne dodatkowe przejściówki lub przedłużki.
5. Odłącz przewody zasilacza od płyty głównej.
6. Odkręć zasilacz od ramy komputera.
7. Wyjmij stary zasilacz z komputera
Instalowanie zasilacza
1. Znajdź nowy zasilacz.
2. Zamontuj nowe urządzenie w ramie komputera w taki sam sposób, w jaki montowano stare urządzenie.
3. Przykręć nową jednostkę do ramy komputera, upewniając się, że jest dobrze zamocowana.
4. Podłącz przewody zasilacza do płyty głównej w ten sam sposób, w jaki została podłączona stara jednostka.
5. Upewnij się, że połączenia są solidne.
6. Załóż panel dostępu komputera.
7. Przymocuj panel dostępu do komputera, dokręcając śruby.
Testowanie zasilacza
1. Sprawdź, czy monitor, klawiatura i mysz są podłączone do komputera.
2. Podłącz przewód zasilający do gniazda z tyłu zasilacza.
3. Sprawdź, czy przewód zasilający jest podłączony do urządzenia przeciwprzepięciowego, które odbiera prąd przemienny.
4. Włącz komputer i obserwuj proces uruchamiania.
5. Sprawdź, czy wszystkie dyski, napędy CD i DVD działają (brak zasilania DVD lub drugiego dysku nie będzie od razu widoczny po uruchomieniu).
Kryteria ukończenia
Udało Ci się pomyślnie wykonać to zadanie, gdy komputer uruchomi się normalnie, a system operacyjny zostanie załadowany
Zadanie 1.6: Instalowanie dysku twardego IDE
Okresowo dyski twarde ulegają awarii (dlatego zawsze tworzysz kopie zapasowe komputerów i serwerów … prawda?). Jeśli masz kopię zapasową danych, jest to niedogodność, ale nie całkowita katastrofa. Możesz po prostu wymienić uszkodzoną jednostkę na nowy porównywalny dysk (równie dobrze możesz włożyć dysk twardy o większej pojemności). Możesz także zainstalować drugi dysk twardy w komputerze, ale zależy to od twoich potrzeb i środowiska komputerowego, w którym znajduje się komputer. Jest kilka szczegółów, które musisz znać, aby pomyślnie zainstalować dysk twardy, ale jest to dość rutynowe zadanie. Czasochłonną częścią jest ponowna instalacja systemu operacyjnego i aplikacji, a następnie przywrócenie danych z kopii zapasowej na taśmie lub dysku zewnętrznym.
Scenariusz
Zostałeś skierowany do zainstalowania dysku twardego w nowym komputerze. Na dysku twardym jest już zainstalowany system operacyjny i oprogramowanie aplikacji za pośrednictwem "ghostingu". W środowiskach produkcyjnych typowe jest konfigurowanie dysku twardego na maszynie głównej, a następnie "przenoszenie" go na inne dyski i instalowanie tych dysków w komputerach PC. Oszczędza to dużo czasu przy wdrażaniu komputerów o identycznej konfiguracji w firmie. Komputer stoi na stole warsztatowym, obok niego znajduje się dysk twardy i kabel taśmowy IDE. Kabel taśmowy służy do przesyłania danych. Kabel zasilający do dysku twardego wykorzystuje złącze Molex do podłączenia do dysku i zazwyczaj jest podłączony do zasilacza komputera.
Zakres zadania
Setup
Do tego zadania potrzebujesz dysku twardego i komputera. Jeśli nie możesz zainstalować nowego dysku twardego, możesz wyjąć dysk twardy (HDD) z komputera, a następnie wymienić go. Jak zawsze, stosuj środki ostrożności ESD, aby uniknąć uszkodzenia elementów elektrycznych komputera.
Zastrzeżenie
W tym ćwiczeniu zainstalujesz dysk twardy Integrated Drive Electronics (IDE). Dysk IDE jest również określany jako dysk ATA lub PATA (Parallel ATA). Większość nowoczesnych komputerów PC jest dostarczana z wbudowanymi dyskami SATA i prawie wszystkie zastąpiły dyski PATA jako standard pamięci masowej. Jednak nadal istnieje wiele komputerów, które używają dysków PATA, a obecny egzamin A + wymaga, abyś wiedział, jak zainstalować te starsze dyski. Instalacja dysku SATA różni się tylko nieznacznie od instalacji dysku IDE; jednak istnieje wystarczająco dużo różnic, aby wymagać, aby proces miał zadanie dedykowane takiej instalacji.
W ciągu ostatnich kilku lat dyski półprzewodnikowe (SSD), zwane inaczej dyskami elektronicznymi, wkroczyły na główny rynek dysków pamięci masowej, a niektóre komputery, takie jak MacBook Air firmy Apple, są standardowo wyposażone w dyski SSD.
Procedura
W tym zadaniu dowiesz się, jak zainstalować dysk twardy IDE w komputerze.
Użyte wyposażenie
Będziesz potrzebował dysku twardego IDE i równoległego kabla taśmowego, aby podłączyć dysk twardy do płyty głównej. Oprócz śrubokręta będziesz potrzebować pary szczypiec z ostrymi końcówkami lub mocnej pęsety. Do testów potrzebny będzie monitor, klawiatura i mysz.
Detale
Poniższe kroki poprowadzą Cię przez proces instalacji dysku twardego IDE w komputerze.
Instalowanie dysku twardego
Instalowanie dysku twardego w komputerze PC
1. Sprawdź, czy komputer jest wyłączony i odłączony od zasilania.
2. Znajdź śrubokręt i wykręć śruby z panelu dostępu komputera.
3. Zdejmij panel dostępu.
4. Znajdź złącza IDE na płycie głównej komputera.
Płyta główna ma zwykle dwa złącza IDE. Jeden jest używany dla podstawowego dysku twardego, który właśnie instalujesz. Drugi jest zwykle używany do podłączania napędu CD lub DVD lub może być używany do drugiego dysku twardego.
5. Znajdź przewód zasilający ze złączem Molex do dysku twardego; wyjdzie z zasilacza.
6. Zlokalizuj otwory we wnęce dysku twardego w komputerze; w tym miejscu użyjesz śrub do przymocowania dysku twardego do wnęki.
7. Znajdź zworki lub przełączniki napędu.
Dysk twardy musi być skonfigurowany do wykonywania określonej funkcji, takiej jak master, slave, tylko dysk lub wybór kabla. Jest to kontrolowane przez zestaw zworek lub przełączników na dysku twardym. Zazwyczaj znajdują się one na części napędu zawierającej złącza taśmowe i zasilające. Diagram na dysku twardym pokaże położenie zworek lub przełączników dla każdej roli. Twój dysk jest najprawdopodobniej skonfigurowany do działania jako jedyny dysk w komputerze.
8. Znajdź schemat zworek lub przełączników na napędzie.
9. Jeśli zworki lub przełączniki są ustawione tylko dla roli dysku twardego lub urządzenia nadrzędnego, przejdź dalej.
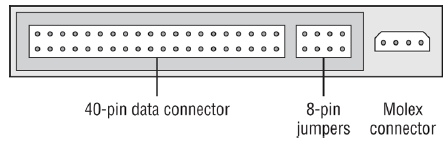
10. Jeśli zworki lub przełączniki nie są skonfigurowane prawidłowo, przesuń je we właściwe miejsce za pomocą szpiczastych szczypiec lub pęsety.
Możesz używać paznokci, jeśli jesteś dość zręczny, ale szanse na upuszczenie małego skoczka do trzewi twojego komputera są wysokie.
11. Podłącz kabel taśmowy do złącza taśmowego na dysku twardym.
12. Podłącz kabel zasilający dysku twardego do złącza zasilania na dysku twardym.
13. Umieść dysk twardy we wnęce, ale nie podłączaj go.
Oba te złącza pasują tylko w jeden sposób. Zachowaj szczególną ostrożność podczas podłączania kabla taśmowego do dysku twardego i płyty głównej, ponieważ wtyki są cienkie i łatwo się wyginają.
Wkładanie jednej lub obu rąk do obudowy komputera jest trudne; często nie ma zbyt wiele miejsca do pracy. Przed zamontowaniem dysku twardego we wnęce komputera upewnij się, że wszystkie połączenia są na miejscu.
Niektóre dyski twarde montuje się inaczej. Zamiast instalować je od wewnątrz, należy zdjąć płytę czołową z przodu komputera i wsunąć dysk twardy od przodu. Jednak w takim przypadku nie będzie można podłączyć kabli do napędu, dopóki nie zostanie on zamontowany w przedniej wnęce ładowania.
Niektóre dyski twarde montuje się w kieszeniach, a nie we wnękach, i są one zabezpieczone kołkami i plastikowym ramieniem mocującym. Te tace są przeznaczone do zabezpieczania dysku twardego o dokładnych wymiarach fizycznych. Jeśli zmodernizujesz dysk twardy komputera, a dysk jest nawet nieco większy fizycznie niż oryginalny dysk, nowy dysk może źle pasować do kieszeni lub w ogóle się nie zmieścić, pozostawiając miejsce na zabezpieczenie nowego dysku. Przed wymianą dowolnego typu dysku sprawdź wymagania komputera, w tym wymiary jednostki napędowej.
14. Podłącz kabel taśmowy do złącza IDE na płycie głównej.
15. Użyj śrub dostarczonych z dyskiem twardym, aby bezpiecznie zamontować dysk we wnęce.
Prawdopodobnie możesz zostawić dysk twardy luźno osadzony we wnęce i dokończyć instalację. Komputery PC nie poruszają się zbyt często po zainstalowaniu ich w biurze lub boksie, ale nadal istnieje ryzyko, że dysk twardy wypadnie z wnęki i uszkodzi płytę główną, jeśli komputer zostanie kopnięty lub przeniesiony.
16. Załóż panel dostępu.
17. Przymocuj panel dostępu do komputera, wkręcając śruby.
Testowanie instalacji dysku twardego
1. Sprawdź, czy monitor, klawiatura i mysz są podłączone do komputera.
2. Upewnij się, że kabel zasilający jest podłączony i że komputer jest zasilany.
3. Włącz urządzenie i obserwuj proces uruchamiania.
Ponieważ w tym scenariuszu używany jest widmowy dysk twardy, nie powinno być żadnych problemów z formatowaniem dysku twardego lub ładowaniem oprogramowania. Komputer powinien się uruchomić i załadować system operacyjny.
Kryteria ukończenia
Pomyślnie ukończysz zadanie, gdy komputer uruchomi się normalnie i załaduje się system operacyjny.
Zadanie 1.7: Instalowanie dysku twardego SATA
Teraz, gdy masz już doświadczenie z instalacją dysku IDE, nadszedł czas, aby przejść do nowszej technologii. Najczęstszym powodem instalacji dysku SATA jest to, że jest to obecny standard branżowy lub aktualizacja pamięci komputera z IDE. Jak wspomniano wcześniej, proces instalacji niewiele różni się od instalacji dysku IDE, ale istnieje wystarczająco dużo różnic, aby uzasadnić osobne zadanie. Podczas gdy Zadanie 1.6 nie wymagało instalacji systemu operacyjnego, aplikacji ani danych na dysku IDE, ponieważ był on zduplikowany, to zadanie zostało skonstruowane tak, aby kończyło się w punkcie, w którym normalnie zacząłbyś instalować system operacyjny. Zadania 1.20 i 1.21 opisują odpowiednio instalację systemu Windows XP i Windows Vista, więc w celu uzyskania dodatkowych informacji możesz przejść do tych zadań. To zadanie wymaga skonfigurowania systemu BIOS do rozpoznawania nowego dysku SATA, co nie zawsze jest prostym procesem.
Scenariusz
Twoja firma jest w trakcie przeprowadzania długoterminowej modernizacji starszych komputerów w każdym dziale z dysków IDE na dyski SATA. Systemy operacyjne, aplikacje i dane mają zostać ponownie zainstalowane na nowych dyskach po ich fizycznej aktualizacji w każdym komputerze. Otrzymałeś zadanie zainstalowania dysku SATA, a następnie przygotowania dysku, aby można było ponownie zainstalować system operacyjny. Komputer stoi na Twoim stole warsztatowym i możesz rozpocząć pracę.
Zakres zadania
Czas trwania
To zadanie powinno zająć około 30 minut.
Setup
Do tego zadania potrzebny będzie dysk twardy SATA i komputer, w tym wszelkie urządzenia peryferyjne niezbędne do ukończenia procesu instalacji. Jeśli nie masz nowego dysku twardego SATA, zakładając, że na komputerze jest już zainstalowany taki dysk, możesz odinstalować dysk i zainstalować go ponownie w komputerze. Jak zawsze, stosuj środki ostrożności ESD, aby uniknąć uszkodzenia elementów elektrycznych komputera.
Możesz zainstalować dysk SATA w komputerze, który ma już zainstalowany dysk IDE, o ile twoja płyta główna obsługuje oba standardy. Dzięki temu możesz cieszyć się zaletami wydajności wynikającymi z używania SATA jako partycji do przechowywania danych, jednocześnie nadal używając dysku IDE dla systemu operacyjnego. Ta konfiguracja nie jest jednak powszechna, ponieważ nowoczesne komputery są standardowo dostarczane z dyskami SATA.
Zastrzeżenie
Jak wspomniano wcześniej, instalacja dysku SATA różni się tylko nieznacznie od instalacji dysku IDE; jednak istnieje wystarczająco dużo różnic, aby wymagać, aby proces miał zadanie dedykowane takiej instalacji. Główne różnice dotyczą rodzaju używanych kabli i złączy; Dyski SATA nie mają zworek, ponieważ SATA obsługuje tylko jeden dysk na kontroler. Oznacza to, że nie musisz ustawiać napędów jako master i slave lub kabel. W przypadku dysków SATA 150 Mb/s obok złącza interfejsu SATA znajduje się blok zworek, ale jest on przeznaczony wyłącznie do użytku fabrycznego. W przypadku dysków SATA 300 Mb/s blok zworek obok złącza SATA może być użyty do wymuszenia pracy dysku w trybie 150 Mb/s. Używałbyś tej opcji tylko wtedy, gdyby płyta główna była wyposażona w starszy kontroler SATA, który mógł obsłużyć tylko dyski SATA 150 Mb/s. Jednym szczegółem, który czasami jest pomijany, jest użycie odpowiednich kabli dysków SATA. W zależności od orientacji dysku SATA i adaptera hosta SATA w komputerze mogą być potrzebne złącza ustawione pod kątem prostym lub proste na jednym lub obu końcach. Upewnij się również, że kabel jest zgodny ze standardem SATA dla twojego dysku, takim jak SAS-II. Jeśli nie masz pewności, sprawdź dokumentację swojego dysku lub przejdź do witryny internetowej producenta, aby uzyskać więcej informacji. Jeśli twoja płyta główna nie ma adaptera hosta SATA, możesz dodać adapter jako kartę PCIe do komputera. Przed rozpoczęciem tego zadania sprawdź w instrukcji obsługi płyty głównej komputera informacje dotyczące obsługi dysków SATA.
Procedura
W tym zadaniu wykonasz czynności wymagane do zainstalowania dysku SATA w komputerze i ustawienia systemu BIOS, aby rozpoznawał dysk.
Użyte wyposażenie
Będziesz potrzebować komputera z monitorem, klawiaturą i myszą, dysku twardego SATA oraz oddzielnych kabli interfejsu SATA i kabli zasilających lub adapterów, które zwykle są sprzedawane osobno. Będziesz także potrzebował odpowiedniego śrubokręta do zdjęcia panelu dostępowego komputera, a także do przymocowania dysku SATA do ramy komputera. Chociaż to zadanie nie wymaga instalacji systemu operacyjnego, jeśli chcesz to zrobić, będziesz potrzebować autentycznego dysku instalacyjnego dla systemu operacyjnego, który chcesz zainstalować.
Detale
Poniższe kroki przeprowadzą Cię przez proces instalowania dysku SATA w komputerze i konfigurowania systemu BIOS.
Instalowanie dysku twardego SATA
Instalowanie dysku twardego SATA w komputerze
1. Sprawdź, czy komputer jest wyłączony i odłączony od zasilania.
2. Znajdź śrubokręt i wykręć śruby z panelu dostępu komputera.
3. Zdejmij panel dostępu.
4. Znajdź złącze SATA na płycie głównej komputera.
5. Znajdź kabel interfejsu napędu SATA.
6. Podłącz jeden koniec kabla interfejsu napędu do złącza SATA na płycie głównej, a drugi koniec do złącza kabla w napędzie.
Złącza kabla interfejsu można podłączyć tylko w jeden sposób, co zapobiega nieprawidłowemu podłączeniu kabla.
7. Znajdź kabel zasilający napędu SATA. Zwróć uwagę, że ten kabel zasilający SATA bardzo różni się od kabla zasilającego Molex używanego z dyskami twardymi IDE.
8. Podłącz kabel zasilający napędu SATA do napędu SATA.
Niektóre złącza zasilania SATA są montowane obok adaptera hosta SATA na płycie głównej. Jeśli kabel zasilający z zasilacza jest przeznaczony dla IDE, będziesz potrzebować adaptera kabla zasilającego napędu Molex-to-SATA, ale jest to mało prawdopodobne w nowoczesnych komputerach.
Niektóre dyski SATA mają zarówno gniazdo zasilania SATA, jak i 4-pinowe gniazdo zasilania MOLEX. Jeden lub drugi powinien być podłączony, a nie oba.
9. Umieść napęd we wnęce napędu.
10. Znajdź śruby mocujące napędu i odpowiedni śrubokręt, a następnie przymocuj napęd do wnęki.
11. Znajdź śruby mocujące panelu dostępu komputera i odpowiedni śrubokręt, a następnie załóż panel dostępu.
12. Ponownie podłącz kabel zasilający do zasilacza komputera.
Konfigurowanie BIOS-u
1. Sprawdź, czy monitor, klawiatura i mysz są podłączone do komputera.
2. Upewnij się, że kabel zasilający jest podłączony i że komputer jest zasilany.
3. Włącz urządzenie.v
4. Gdy system rozpocznie procedurę uruchamiania, wejdź do konfiguracji systemu BIOS.
Konfiguracja systemu BIOS może pojawić się automatycznie, ale jeśli tak się nie stanie, możesz ręcznie wejść do systemu BIOS. Różne komputery mają różne sposoby wprowadzania ustawień BIOS, w tym klawisz F1, F2, F10, F11 lub klawisz Delete.
5. Wybierz element menu dla dysku SATA i ustaw go na Auto.
Ponieważ konfiguracje systemu BIOS są różne, nie ma standardowej metody lokalizowania określonych menu i podmenu. Jeśli użyłeś adaptera hosta PCIe SATA, Twój system BIOS może nie rozpoznać nowego dysku SATA, ponieważ karta PCIe korzysta z własnego systemu BIOS. Zapoznaj się z dokumentacją adaptera PCIe. Ten problem nie wpłynie na funkcjonowanie ani pojemność dysku SATA. Jeśli dysk jest podłączony do adaptera SATA na płycie głównej, a system BIOS nie rozpoznaje dysku lub identyfikuje go jako dysk SCSI, zainstaluj sterowniki dysku SATA i uruchom ponownie komputer. Zapoznaj się z dokumentacją napędu, aby uzyskać instrukcje dotyczące instalacji sterowników.
6. Sprawdź, czy komputer jest ustawiony tak, aby podczas uruchamiania najpierw sprawdzał napęd CD/DVD.
7. Zapisz ustawienia i zamknij BIOS.
8. Jeśli planujesz zainstalować system operacyjny, znajdź dysk instalacyjny i umieść go w napędzie CD/DVD komputera.
9. Uruchom ponownie komputer.
Kryteria ukończenia
Pomyślnie ukończysz zadanie, gdy komputer uruchomi się normalnie i będzie gotowy do zainstalowania systemu operacyjnego.
Zadanie 1.8: Przenoszenie systemu operacyjnego na nowy dysk SATA za pomocą programu Acronis True Image
Czasami przy zakupie komputera musisz zrównoważyć swoje wymagania i pragnienia z tym, ile będą one kosztować. Obejmuje to rozmiar dysków twardych w komputerze. Niestety, jeśli Twoje szacunki są błędne, może się okazać, że jeden lub więcej dysków w komputerze jest niebezpiecznie bliski zapełnienia. Jeśli dysk jest jednostką pamięci zawierającą system operacyjny i oprogramowanie, jest to poważny problem. Na szczęście możliwe jest przeniesienie systemu operacyjnego na większy dysk za pomocą aplikacji takiej jak Acronis True Image. True Image umożliwia utworzenie dokładnej kopii partycji z oryginalnego dysku na nowym, większym dysku, a następnie instalację i rozruch z nowszego dysku. Kiedy pierwotnie wykonywałem to zadanie, nie obyło się bez kilku wstrząsów. Po pierwsze, dokumentacja tego produktu była niepełna: wymagała odkrycia brakujących informacji, a następnie złożenia kompletnego zestawu instrukcji. Jest to również część obowiązków każdego technika komputerowego.
Scenariusz
Główny dysk SATA na Twoim osobistym komputerze z systemem Windows 7 zapełnia się. Ten dysk zawiera system operacyjny komputera i oprogramowanie. Wszystkie twoje dane znajdują się na osobnym dysku SATA w komputerze. Kupiłeś znacznie większy zamienny dysk SATA i kompatybilny kabel i po przeprowadzeniu pewnych badań ustaliłeś, że możesz przenieść system operacyjny i aplikacje z mniejszego oryginalnego dysku na większy zamienny dysk za pomocą programu Acronis True Image. Odwiedziłeś witrynę Acronis, kupiłeś i pobrałeś oprogramowanie Acronis True Image na swój komputer. Masz pod ręką dysk zastępczy i wszystkie narzędzia i jesteś gotowy do sklonowania informacji z dysku oryginalnego na dysk zastępczy. Należy podjąć odpowiednie kroki, aby zapobiec uszkodzeniu wrażliwych elementów elektrycznych wewnątrz komputera przez wyładowania elektrostatyczne.
Zakres zadania
Czas trwania
Ze względu na poziom trudności związany z klonowaniem i wymianą dysku podstawowego w komputerze, zadanie to zajmie kilka godzin. Większość czasu zajmuje rzeczywisty proces klonowania, podczas którego ty, jako technik, będziesz miał niewiele do roboty, poza obserwowaniem, jak pasek postępu przesuwa się powoli po ekranie.
Setup
Idealną konfiguracją byłby zakup większego dysku SATA do komputera laboratoryjnego, w tym kompatybilnego dysku danych SATA. Musisz także kupić program Acronis True Image i pobrać go na komputer, którego zamierzasz używać do wykonania tego zadania. Będziesz także potrzebować narzędzi i sprzętu niezbędnego do wymiany dysku twardego, który powinien obejmować ochronę przed wyładowaniami elektrostatycznymi oraz śrubokręt, jeśli jest to wymagane do wyjęcia panelu dostępu komputera i/lub dysku twardego. Przejdź do witryny Acronis (link podałem w poprzedniej notatce), aby ustalić aktualną cenę licencji na pojedynczy komputer. Komputer użyty do utworzenia tego zadania działa pod kontrolą systemu Windows 7 Professional.
Zastrzeżenie
Jak już wspomniałem, zadania takie jak to nie zawsze idą zgodnie z planem, a jeśli aplikacja działa inaczej niż oczekiwano, ćwiczenie, które powinno zająć kilka godzin, może zająć kilka dni w zakresie badań, kontaktu z obsługą klienta i zrobienie modyfikacji kroków wymaganych do osiągnięcia celu. Zwróć szczególną uwagę na wymienione tutaj kroki. To zadanie zostało napisane przy użyciu programu Acronis True Image 2011. Jeśli kupisz nowszą wersję tego oprogramowania, czynności opisane w tej książce mogą nie mieć zastosowania. Jeśli używasz innej wersji, zapoznaj się z dokumentacją iw razie potrzeby skontaktuj się z zespołem pomocy technicznej firmy Acronis.
Procedura
W tym zadaniu dowiesz się, jak sklonować system operacyjny i aplikacje z jednego dysku SATA na większy dysk SATA, zainstalować nowy dysk i uruchomić komputer z nowego dysku. Używany sprzęt Jak wspomniano wcześniej, będziesz potrzebować komputera z zainstalowanym dyskiem SATA; dostęp do Internetu; monitor, klawiatura i mysz; zamienny dysk SATA z kompatybilnym kablem do transmisji danych; oraz narzędzia wymagane do zainstalowania nowego dysku. Ponadto na komputerze używanym do tego zadania trzeba będzie zainstalować program Acronis True Image.
Detale
W tym ćwiczeniu poznasz kroki związane z klonowaniem podstawowego dysku SATA z mniejszego do większego urządzenia pamięci masowej SATA, a następnie wymianą starszego dysku na nowszy dysk SATA. Istnieją trzy podstawowe podzadania:
1. Instalowanie zastępczego dysku SATA jako dysku dodatkowego w komputerze, pozostawiając oryginalny dysk na miejscu
2. Zainstalowanie programu Acronis True Image, a następnie użycie go do sklonowania oryginalnego dysku na nowy
3. Usunięcie oryginalnego dysku i zastąpienie go większym dyskiem zawierającym sklonowany system operacyjny i oprogramowanie.
W tym ćwiczeniu założono, że w komputerze dostępny jest kompatybilny kabel zasilający dla dodatkowego dysku SATA i nie trzeba go instalować samodzielnie.
Klonowanie dysku SATA na zamienny dysk SATA
Instalowanie dysku zastępczego jako dysku dodatkowego
1. Wyłącz komputer i odłącz kabel zasilający z tyłu komputera.
2. Otwórz panel dostępu, w razie potrzeby używając śrubokręta.
3. Zajrzyj do wnętrza komputera i znajdź dostępną przejściówkę SATA i złącze zasilania, a także wnękę lub inne miejsce na tymczasowe umieszczenie nowego dysku SATA.
4. Zachowując środki ostrożności ESD, podłącz jeden koniec kabla SATA do adaptera SATA na płycie głównej, a drugi koniec do nowego dysku SATA.
5. Znajdź kabel zasilający adaptera SATA, którego używasz do wymiany dysku, i podłącz go do dostępnego złącza w nowym napędzie.
6. Zamocuj dysk we wnęce napędu.
7. Zamknij panel dostępu w komputerze i ponownie podłącz kabel zasilający.
8. Upewnij się, że monitor, klawiatura i mysz są podłączone i włączyć komputer.
9. Gdy komputer rozpocznie procedurę uruchamiania, wejdź do konfiguracji systemu BIOS.
Jeśli konfiguracja systemu BIOS nie pojawi się automatycznie, możesz ręcznie wejść do systemu BIOS. Różne komputery mają różne sposoby wprowadzania ustawień BIOS, w tym klawisz F1, F2, F10, F11 lub klawisz Delete.
10. W systemie BIOS ustaw kanał SATA używany przez nowy dysk na Aktywny.
11. Zapisz ustawienia BIOS i wyjdź, umożliwiając uruchomienie komputera normalnie.
12. Otwórz przeglądarkę internetową, przejdź do witryny Acronis True Image, korzystając z podanego wcześniej łącza, a następnie kup i pobierz aplikację True Image dla jednego komputera na swój komputer.
Jak już wspomniałem, zakup i instalacja programu Acronis True Image to proste zadanie, dlatego nie omówiono tutaj konkretnych kroków.
Klonowanie z jednego dysku SATA na inny za pomocą programu Acronis True Image
1. Kliknij Start → Wszystkie programy &arr; Acronis &menuarrow; Acronis True Image Home 2011 → Narzędzia i Narzędzia, a następnie kliknij Dodaj dysk twardy.
2. Jeśli UAC systemu Windows 7 wyświetli monit dotyczący otwarcia programu True Image, kliknij przycisk Tak.
3. Po otwarciu Kreatora dodawania nowego dysku wybierz nowy dysk zastępczy dodany do komputera.
Chociaż Kreator dodawania nowego dysku umożliwia określenie rozmiaru partycji na dysku i wybranie systemu plików, ponieważ będziesz klonować oryginalny dysk C na ten dysk zastępczy, nie musisz tego robić.
4. Po dodaniu nowego dysku wróć do Narzędzia i programy narzędziowe w menu Acronis True Image i wybierz opcję Klonuj dysk.
5. Po uruchomieniu Kreatora klonowania dysków w obszarze Tryb klonowania wybierz opcję Automatycznie (zalecane), a następnie kliknij przycisk Dalej.
6. W obszarze Dysk źródłowy wybierz oryginalny dysk podstawowy, którym powinien być Dysk 1 na liście (najprawdopodobniej dysk C), a następnie kliknij przycisk Dalej.
7. W obszarze Dysk docelowy wybierz nowy dysk zastępczy, a następnie Kliknij Następny.
8. Jeśli pojawi się ostrzeżenie, że wszystkie partycje na dysku docelowym zostaną usunięte, kliknij OK.
9. Kliknij Kontynuuj, aby rozpocząć klonowanie.
10. Po wyświetleniu monitu uruchom ponownie komputer.
Po ponownym uruchomieniu komputera przejdziesz do ekranu zawierającego tylko tekst, a zestaw procesów będzie szybko migał, aż dotrzesz do Operacji 4 z 5: Kopiowanie partycji. Ten proces może zająć trochę czasu, w zależności od rozmiaru klonowanej partycji. Zobaczysz dwa paski postępu: Bieżący postęp i Całkowity postęp. Poczekaj na zakończenie procesu klonowania.
11. Po wyświetleniu monitu naciśnij dowolny klawisz na klawiaturze, aby wyłączyć komputer.
Instalowanie i testowanie dysku zastępczego jako nowego dysku podstawowego
1. Po całkowitym wyłączeniu komputera odłącz kabel zasilający i otwórz panel dostępu.
2. Wyjmij oryginalny podstawowy dysk SATA i jego kabel danych, a następnie przenieś nowy dysk z kablem danych podłączonym do wnęki dysku podstawowego.
3. Podłącz kabel danych SATA dysku zastępczego do adaptera hosta SATA dysku głównego. Sprawdź, czy jest podłączony do przewodu zasilającego.
4. Zamknij panel dostępu komputera, podłącz kabel zasilający i włącz komputer.
5. Wejdź do systemu BIOS i usuń ustawienie Active dla kanału poprzednio używanego przez nowy dysk.
6. W razie potrzeby ustaw dysk główny jako pierwszy w kolejności rozruchu.
7. Zapisz i wyjdź z systemu BIOS i pozwól komputerowi uruchomić się normalnie. 8. Po uruchomieniu komputera z systemem Windows 7 kliknij przycisk Start → Komputer i na ekranie Komputer sprawdź, czy rozmiar dysku C jest prawidłowy (powinien odzwierciedlać rozmiar nowego zainstalowanego dysku SATA).
Kryteria ukończenia
Pomyślnie ukończysz to zadanie, gdy partycja systemu operacyjnego zostanie sklonowana na większy, zastępczy dysk SATA, ten dysk zostanie zainstalowany w kanale SATA dla dysku podstawowego, a komputer uruchomi system Windows 7 z dysku zastępczego.
Zadanie 1.9: Instalowanie napędu SCSI
Instalacja urządzenia SCSI może być wyzwaniem. Zdecydowanie nie jest to technologia Plug and Play. Oto kilka rzeczy, o których warto wiedzieć: Gdy napędy SCSI są ze sobą połączone, określa się je zbiorczo jako łańcuch SCSI. Łańcuchy SCSI muszą być terminowane na obu końcach. Albo płyta główna komputera musi mieć wbudowany kontroler SCSI, albo musisz zainstalować kartę rozszerzeń z kontrolerem, zanim zrobisz cokolwiek innego. Nie wszystkie urządzenia w łańcuchu SCSI muszą być napędami. Dostępna jest szeroka gama urządzeń SCSI, z których wiele znajduje się w laboratoriach inżynierskich do produkcji lub testowania sprzętu. Te urządzenia SCSI można łączyć, chociaż w tym ćwiczeniu będziemy mieli do czynienia tylko z napędami SCSI w łańcuchu. Niewłaściwe zakończenie łańcucha SCSI jest prawdopodobnie najczęstszym problemem związanym z instalacją. Jeśli którykolwiek koniec łańcucha nie jest prawidłowo zakończony, sygnały elektryczne uderzające w niezakończony punkt zostaną odbite z powrotem wzdłuż kabla, zakłócając normalne sygnały elektryczne. Każde urządzenie SCSI musi mieć unikalny numer identyfikacyjny w łańcuchu. W niektórych przypadkach określone urządzenie wymaga określonego numeru identyfikacyjnego. Przed przystąpieniem do instalacji sprawdź dokumentację producenta, aby uniknąć pułapek. Czasami natkniesz się na urządzenie SCSI, które ma wbudowany terminator, co oznacza, że musi być zainstalowane na końcu łańcucha. Instalowanie urządzenia SCSI nie jest dla osób o słabym sercu, ale przy odpowiednim przygotowaniu jest to wykonalne zadanie.
Scenariusz
Zostałeś przydzielony do zainstalowania napędu SCSI na małym, starszym serwerze. Serwer ma cztery napędy SCSI i jeden z nich uległ awarii. Uszkodzony dysk został już usunięty, a jedyne, co musisz zrobić, to skonfigurować, zainstalować i zakończyć działanie dysku zastępczego. Nadrzędnym formatowaniem i wszystkimi kolejnymi zadaniami zajmie się technik nadzorujący.
Zakres zadania
Czas trwania
Ze względu na stopień trudności pomyślnej instalacji napędu SCSI, zadanie to może zająć od 15 do 30 minut.
Setup
Idealną konfiguracją byłoby użycie starszego serwera z zainstalowanymi napędami SCSI. Czasami można "uratować" stare serwery, gdy są one wycofywane z eksploatacji. Niejeden głodujący uczeń odzyskał stary serwer ze śmietnika. Chociaż instalacja dysku SCSI jest dość podobna do instalacji dysku IDE lub SATA, istnieje wystarczająco dużo różnic, aby wymagać posiadania "prawdziwego" dysku pod ręką. Jak zawsze, stosuj środki ostrożności ESD, aby uniknąć uszkodzenia elementów elektrycznych komputera.
Zastrzeżenie
Zadanie obejmuje tylko fizyczną instalację. Formatowanie dysku i instalacja systemu operacyjnego to oddzielne zadania, które nie wchodzą w zakres tego ćwiczenia.
Procedura
W tym zadaniu dowiesz się, jak zainstalować i zakończyć działanie napędu SCSI. Używany sprzęt Do otwarcia panelu dostępu serwera i zamontowania napędu SCSI we wnęce potrzebny będzie śrubokręt lub śrubokręty. Napędy SCSI są połączone w łańcuchy, więc złącza i kable zasilające znajdują się już wewnątrz serwera. Napęd ma być podłączony na końcu łańcucha, więc musi być zakończony. W tym scenariuszu terminator jest ostatnim złączem kabla łączącego. Będziesz potrzebować małej pary szczypiec lub pęsety, aby wyregulować zworki lub przełączniki na dysku.
Detale
W tym ćwiczeniu poznasz każdy krok procesu instalowania i zamykania napędu SCSI na serwerze. Pamiętaj, że należy zakończyć tylko końce łańcucha. Jeśli instalowałeś dysk gdzieś pośrodku, część końcowa tego zadania byłaby niepotrzebna.
Instalowanie napędu SCSI
Ustawianie zworek lub przełączników
1. Znajdź zworki lub przełączniki na dysku SCSI.
2. Odszukaj schemat na napędzie opisujący znaczenie poszczególnych ustawień zworek
Ta część zadania przeprowadzi cię przez przykład domyślnych ustawień zworek na określonym dysku SCSI. Używany dysk może wymagać innych ustawień.
3. Ustaw identyfikator SCSI na nieużywany numer w łańcuchu.
Wąskie identyfikatory SCSI są ponumerowane od 0 do 7, przy czym adapter hosta jest zwykle ustawiony na 7. Należy wybrać identyfikator napędu, który nie jest używany przez adapter ani żadne inne urządzenie w łańcuchu. Ponadto niektóre napędy są skonfigurowane do otrzymywania numeru identyfikacyjnego z adaptera hosta przez kanał we/wy.
Niektóre urządzenia SCSI muszą być ustawione na określony numer identyfikacyjny. Zapoznaj się z dokumentacją dostarczoną z dyskiem, aby sprawdzić, czy dotyczy to Twojego urządzenia.
4. Ustaw Rozruch silnika na Wyłączony.
5. Ustaw Opóźnienie rozruchu silnika na Wyłączone.
6. Ustaw opcję Ochrona przed zapisem na Wyłącz.
7. Ustaw Sprawdzanie parzystości na Włączone.
8. Ustaw opcję Zasilanie terminatora na Inne
Ustawienie Inne w kroku 8 oznacza, że inne urządzenie zapewni zasilanie terminatora, nawet jeśli napęd zostanie zakończony. Adapter hosta zazwyczaj zapewnia zasilanie terminatora.
Instalowanie napędu SCSI na serwerze
1. W razie potrzeby wyłącz serwer.
2. Odłącz przewód zasilający od zasilacza serwera.
3. Za pomocą śrubokręta odkręć śruby mocujące panel dostępu.
4. Zdejmij panel dostępu.
5. Znajdź wolną wnękę na napęd w serwerze.
Urządzenia SCSI często wykorzystują jedno złącze zarówno do przesyłania danych, jak i zasilania. To zadanie wykorzystuje złącze zasilania Molex i oddzielny kabel danych SCSI.
6. Znajdź nieużywany kabel zasilający Molex od zasilacza.
7. Znajdź wolne złącze danych i terminator na końcu kabla SCSI.
8. Włóż napęd SCSI do wnęki, ale nie mocuj go.
9. Podłącz kabel zasilający do gniazda zasilania w napędzie.
10. Podłącz złącze kabla danych SCSI do gniazda złącza w napędzie.
11. Podłącz terminator do gniazda terminatora w napędzie.
12. Znajdź wkręty, które mają być użyte do zamocowania napędu we wnęce.
13. Znajdź otwory na wkręty we wnęce i napędzie.
Czasami otwory na śruby mogą znajdować się pod niewygodnymi kątami lub w ciasnych przestrzeniach, co utrudnia tę część procedury.
14. Przymocuj napęd do wnęki za pomocą wkrętów.
15. Załóż panel dostępu.
16. Zabezpiecz panel dostępowy, wkręcając śruby.
Testowanie instalacji napędu SCSI
1. Sprawdź, czy do serwera jest podłączona mysz, klawiatura i monitor.
2. Podłącz przewód zasilający do gniazdka elektrycznego.
3. Sprawdź, czy drugi koniec przewodu zasilającego jest podłączony do źródła zasilania.
4. Włącz serwer.
5. Posłuchaj, jak każdy dysk SCSI zrive uruchamia się po kolei i sprawdź, czy nowo zainstalowany dysk "rozkręca się".
Kryteria ukończenia
Pomyślnie ukończysz to zadanie, gdy usłyszysz, jak nowo zainstalowany dysk SCSI obraca się na serwerze.
Zadanie 1.10: Instalowanie napędu DVD
Jak widać w zadaniach 1.6, 1.7 i 1.9, instalacja różnych typów dysków w komputerze wymaga bardzo podobnego procesu z kilkoma istotnymi różnicami. Chociaż instalacja napędu SCSI obejmuje kilka różnych kroków w porównaniu z instalacją dysków IDE i SATA, ostatecznie nadal używasz tych samych narzędzi i podłączasz dysk do płyty głównej i zasilacza. Instalacja napędu DVD IDE w komputerze obejmuje prawie dokładnie te same czynności, co instalacja dysku twardego IDE. Większość komputerów jest dostarczana z jakimś typem napędu optycznego (DVD, DVD-R, DVD-RW), więc często nie będziesz instalować pierwszego napędu optycznego w komputerze. Bardziej prawdopodobne jest, że będziesz wymieniał napęd w komputerze, dodawał drugi lub wymieniał wadliwy napęd optyczny Dawniej komputer mógł być wyposażony w osobne napędy CD i DVD, ale nowoczesne komputery są wyposażone w napęd DVD lub napęd Blu-ray instalowany domyślnie, a te napędy mogą również odtwarzać płyty CD.
Scenariusz
Jeden z przedstawicieli handlowych Twojej firmy ma komputer z uszkodzonym napędem DVD na swoim komputerze z systemem Windows XP. Uszkodzony dysk został usunięty i właśnie otrzymałeś jednostkę zamienną. Przyniosłeś komputer do swojego warsztatu i przygotowałeś odpowiednie narzędzia. Twój przełożony dostarczył Ci zestaw instalacyjny napędu DVD IDE i możesz przystąpić do instalacji napędu.
Zakres zadania
Czas trwania
To zadanie powinno zająć od 15 do 30 minut.
Setup
Idealnie byłoby, gdybyś miał jeden komputer z kontrolerem IDE na płycie głównej i jeden zestaw instalacyjny napędu DVD IDE dostępny do tego ćwiczenia. Konieczne będzie sprawdzenie, czy jednostka DVD jest obsługiwana przez komputer. Możesz uzyskać te informacje w sklepie, w którym kupiłeś urządzenie lub na stronie internetowej producenta. Zestaw powinien zawierać wszystkie części niezbędne do zainstalowania napędu DVD. Jak zawsze, stosuj środki ostrożności ESD, aby uniknąć uszkodzenia elementów elektrycznych komputera. Chociaż w tym ćwiczeniu używany jest komputer z systemem Windows XP, można wykonać te czynności na komputerze z systemem Windows Vista lub Windows 7. Nadal wspominam o systemie Windows XP zarówno dlatego, że jest on uwzględniany na egzaminie A+, jak i dlatego, że pomimo popularności systemu Windows 7 jest to nadal powszechnie używany system operacyjny Windows.
Zastrzeżenie
Chociaż nie ma jednego zestawu instrukcji, który dokładnie opisywałby, jak zainstalować napęd DVD w komputerze, przedstawione tutaj kroki powinny być wystarczająco zbliżone do używanego komputera i napędu DVD, aby można je było zastosować. Jednak przed wykonaniem tej procedury należy przeczytać dokumentację dostarczoną z zestawem instalacyjnym DVD. Ponadto, ponieważ używany napęd DVD to IDE, musisz być przygotowany na ustawienie zworek lub przełączników na napędzie.
Procedura
W tym ćwiczeniu nauczysz się instalować standardowy napęd DVD w komputerze.
Użyte wyposażenie
Do otwarcia panelu dostępu i bezpiecznego zamocowania napędu DVD we wnęce napędu może być potrzebny śrubokręt płaski, śrubokręt krzyżakowy lub oba. Do ustawienia zworek lub przełączników potrzebne będą szczypce lub pęsety. Płaski śrubokręt może być również potrzebny do podważenia przedniej części komputera, aby dostać się do wybranej pokrywy wnęki napędu. Zadanie zakłada instalację napędu poprzez zdjęcie przedniego panelu komputera i wsunięcie napędu z przodu na zestaw szyn. Aby przetestować instalację, potrzebujesz płyty DVD z zawartością. Będziesz także potrzebować standardowego monitora, myszy, klawiatury i pary głośników dostępnych do testowania.
Detale
Ta lekcja przeprowadzi Cię przez proces instalacji i testowania napędu DVD w komputerze.
Instalowanie napędu DVD
Otwieranie komputera i konfigurowanie napędu DVD
1. Sprawdź, czy przewód zasilający komputera jest odłączony od źródła zasilania.
2. Za pomocą śrubokręta wykręć śruby z panelu dostępu.
3. Zdejmij panel dostępu.
4. Znajdź odpowiednią wnękę napędu.
5. Znajdź żądaną pokrywę wnęki napędu z przodu komputera.
6. Zdejmij osłonę wnęki napędu
7. Wyjmij napęd DVD z opakowania antystatycznego.
8. Znajdź zworki lub przełączniki na dysku.
9. Znajdź schemat zworek na napędzie.
10. Znajdź szczypce lub pincetę z ostrymi końcówkami.
11. Ustaw zworki lub przełączniki w pozycji Slave
Krok 11 zakłada, że napęd optyczny będzie znajdować się na tym samym kontrolerze IDE, co dysk twardy IDE. Zworki dysku twardego są ustawione w pozycji master, więc zworki napędu DVD są ustawione w pozycji slave. Napęd DVD będzie podłączony do tego samego kabla IDE co dysk twardy
Instalowanie napędu DVD
1. Wsuń napęd DVD do wnęki napędu od przodu. Przód napędu DVD powinien przylegać do przedniej części komputera.
2. Znajdź taśmowy kabel danych IDE, który jest podłączony do pierwszego kontrolera IDE na płycie głównej i który jest również podłączony do dysku twardego IDE.
3. Znajdź wolne złącze IDE w środkowej części kabla taśmowego IDE.
4. Ostrożnie dopasuj otwory w złączu taśmowym do styków złącza IDE w napędzie DVD.
5. Delikatnie, ale zdecydowanie wciśnij złącze, mocując złącze kabla taśmowego do napędu DVD (można go włożyć tylko w jeden sposób).
W kroku 5, ponieważ nie zabezpieczyłeś jeszcze śrub mocujących napęd DVD do wnęki napędu, będziesz musiał przytrzymać napęd drugą ręką.
6. Znajdź wolny kabel zasilający Molex wychodzący z zasilacza.
7. Podłącz kabel zasilający do gniazda zasilania z tyłu napędu DVD.
8. Sprawdź, czy wszystkie połączenia kablowe IDE są dobrze podłączone do napędu DVD, dysku twardego i złącza płyty głównej IDE, ponieważ mogły się poluzować podczas tego procesu.
9. Przykręć wkręty z boku prowadnic napędu DVD, aby mocno je zamocować.
10. Wsuń kable do obudowy komputera tak, aby nie blokowały przepływu powietrza.
11. Załóż panel dostępu komputera i zamocuj go na swoim miejscu.
12. Ponownie podłącz przewód zasilający do komputera i upewnij się, że połączenia z monitorem, myszą, klawiaturą i głośnikami są prawidłowe
Testowanie instalacji napędu DVD
1. Znajdź testową płytę DVD.
2. Otwórz napęd DVD.
3. Umieść dysk w napędzie.
4. Zamknij napęd.
5. Jeśli funkcja automatycznego odtwarzania jest włączona, odtwarzanie płyty rozpocznie się automatycznie.
6. Możesz także włożyć dysk CD z muzyką, aby sprawdzić, czy będzie odtwarzany w napędzie.
Program używany przez napęd DVD może wymagać odpowiedzi na kilka pytań przed odtworzeniem dysku.
Możesz odwiedzić witrynę producenta napędu DVD i pobrać najnowsze sterowniki napędu. Windows Update może również zapewnić najnowsze sterowniki.
Kryteria ukończenia
Pomyślnie ukończysz to zadanie, gdy płyta DVD zacznie się odtwarzać i będziesz mógł zobaczyć i usłyszeć zawartość płyty.
Zadanie 1.11: Instalowanie karty graficznej
O ile nie budujesz systemu od zera, wszystkie komputery PC są wyposażone w jakąś pojemność wideo - albo zintegrowaną kartę wideo, co oznacza, że płyta główna ma możliwość wyjścia wideo, PCIe lub okazjonalnie karty z przyspieszonym portem graficznym (AGP). Większość dzisiejszych kart rozszerzeń wideo jest instalowana w gnieździe PCIe płyty głównej. Aby uzyskać informacje o tym, jak znaleźć wolne gniazdo PCIe na płycie głównej komputera, zobacz Zadania 1.3 i 1.4. Najczęstszym powodem instalacji karty graficznej jest aktualizacja systemu w celu wyświetlania grafiki wysokiego poziomu. Gracze szczególnie potrzebują wysokiej jakości kart graficznych; jednak projektanci stron internetowych i graficy również wymagają wysokiej jakości wyświetlacze wideo. Proces jest prawie identyczny jak w przypadku instalowania karty PCI Express (szczegóły w zadaniu 1.4), ale istnieje kilka dodatkowych kroków, zwłaszcza w przypadku aktualizacji karty graficznej.
Scenariusz
Twoja firma właśnie zatrudniła nowego grafika. Dla nowego pracownika zlokalizowano odpowiedni komputer, ale karta graficzna musi zostać zmodernizowana, aby można było korzystać z programów do projektowania używanych przez firmę. Komputer jest już na stole warsztatowym, podobnie jak karta graficzna i wszystko inne, czego potrzebujesz do aktualizacji.
Zakres zadania
Czas trwania
To zadanie powinno zająć około 30 minut.
Setup
Idealnie byłoby, gdybyś miał komputer z już zainstalowaną kartą graficzną i dostępną inną kartą graficzną, abyś mógł jej użyć do zastąpienia oryginału. Dysk ze sterownikami dla nowej karty powinien znajdować się w zestawie instalacyjnym z kartą graficzną. Jak zawsze, przed rozpoczęciem instalacji, weź środki strożności ESD, aby nie uszkodzić elementów elektrycznych komputera.
Zastrzeżenie
Przed wykonaniem tego ćwiczenia przeczytaj całą dokumentację dostarczoną z nową kartą graficzną. Twoja karta może wymagać określonych procedur, które nie są zawarte w tym zestawie instrukcji. Ponadto w tym zadaniu zakłada się, że używasz systemu Windows 7. W ćwiczeniu zakłada się również, że oryginalna karta graficzna jest zainstalowana w gnieździe PCIe, a nie zintegrowana z płytą główną komputera. Przeczytaj dokumentację karty wideo, aby uzyskać dodatkowe informacje na temat prawidłowego instalowania nowej karty wideo.
Procedura
W tym ćwiczeniu dowiesz się, jak zaktualizować kartę wideo w komputerze i zainstalować sterowniki karty wideo.
Użyte wyposażenie
Do otwarcia obudowy dostępu, wyjęcia starej karty i zainstalowania nowej karty w gnieździe PCIe potrzebujesz tylko śrubokręta.
Detale
To ćwiczenie przeprowadzi Cię przez proces odinstalowywania starej karty graficznej i jej sterowników oraz instalowania nowej karty.
Odinstalowywanie starej karty wideo
Odinstalowanie sterowników karty graficznej
1. Przy włączonym systemie kliknij Start, prawym przyciskiem myszy kliknij Komputer, a następnie kliknij Właściwości.
2. W polu System w menu po lewej stronie kliknij Menedżer urządzeń.
3. W Menedżerze urządzeń rozwiń pozycję Karty graficzne.
4. Kliknij prawym przyciskiem myszy nazwę żądanej karty graficznej i kliknij Właściwości.
5. W oknie dialogowym Właściwości adaptera kliknij kartę Sterownik.
6. Na karcie Sterownik kliknij przycisk Odinstaluj.
7. Po wyświetleniu monitu zaznacz pole wyboru Usuń oprogramowanie sterownika dla tego urządzenia, a następnie kliknij przycisk OK.
8. Po odinstalowaniu sterownika wyłącz komputer.
Odinstalowanie starej karty graficznej
1. Odłącz kabel zasilający od zasilacza.
2. Połóż komputer na boku.
3. Znajdź śrubokręt i wykręć śruby mocujące panel dostępu do ramy komputera.
4. Zdejmij panel dostępu.
5. Znajdź kartę wideo.
6. Odkręć kartę graficzną od ramy komputera.
7. Delikatnie wyciągnij starą kartę z gniazda PCIe. (W przypadku gniazd PCIe x16 i AGP należy wcześniej zwolnić dodatkową zakładkę blokującą wyjęcie karty).
8. Wyjmij kartę i umieść ją w torebce antystatycznej.
Instalowanie karty wideo
Instalowanie nowej karty graficznej w gnieździe PCI
1. Znajdź nową kartę wideo.
2. Wyjmij go z opakowania antystatycznego.
3. Dopasuj go do gniazda PCI.
4. Delikatnie, ale zdecydowanie wciśnij kartę na miejsce.
5. Przykręć kartę do ramy komputera
Jeśli karta wideo ma wbudowany wentylator, upewnij się, że żadne kable nie mogą zakłócać działania wentylatora. Należy również przestrzegać wszelkich specjalnych instrukcji, które są wymagane do prawidłowej instalacji i obsługi wentylatora. Wysokiej klasy karty graficzne mogą również wymagać 6- lub 8-pinowej wtyczki Molex, aby zapewnić dodatkową moc.
6. Załóż panel dostępu.
7. Wkręć wkręty mocujące panel dostępu do ramy komputera.
8. Ustaw komputer pionowo.
9. Podłącz przewód zasilający do gniazda zasilacza.
10. Podłącz ponownie monitor do komputera i upewnij się, że przewód zasilający monitora jest podłączony do listwy zasilającej lub listwy przeciwprzepięciowej.
11. Włącz komputer.
Jeśli pojawi się komunikat "Znaleziono nowy sprzęt", kliknij Anuluj i kontynuuj instalację sterowników karty wideo zgodnie z opisem w dokumentacji karty wideo
Instalowanie nowych sterowników karty graficznej
1. Znajdź dysk zawierający sterowniki karty graficznej.
2. Po włączeniu komputera włóż dysk do odtwarzacza optycznego, uruchom dysk i postępuj zgodnie z instrukcjami wyświetlanymi na ekranie, aby zainstalować sterowniki.
Instrukcje wyświetlane na ekranie mogą się nieznacznie różnić w zależności od marki i modelu zainstalowanej karty. Zwykle będzie oferowana opcja wyszukiwania sterowników lub instalacji z nośnika, takiego jak płyta CD, DVD lub Blu-ray. Zwykle zaleca się pobranie i zainstalowanie najnowszych sterowników ze strony producenta, jeśli są dostępne.
3. Po wyświetleniu monitu wyjmij dysk ze sterownikami i uruchom ponownie komputer.
4. Po ponownym uruchomieniu komputera kliknij prawym przyciskiem myszy dowolne miejsce na pulpicie, a w wyświetlonym menu kliknij opcję Rozdzielczość ekranu.
5. W oknie dialogowym Rozdzielczość ekranu użyj menu Rozdzielczość, aby wybrać żądaną rozdzielczość ekranu monitora, a następnie kliknij OK.
Możesz także kliknąć Ustawienia zaawansowane, aby otworzyć okno dialogowe Właściwości karty graficznej i skonfigurować adapter i monitor. W większości przypadków zaakceptowanie ustawień domyślnych będzie działać poprawnie.
Kryteria ukończenia
Pomyślnie ukończysz to zadanie, gdy karta i sterowniki zostaną zainstalowane, ustawisz żądane ustawienia wyświetlacza, a monitor prawidłowo wyświetla pulpit.
Zadanie 1.12: Instalowanie klawiatury laptopa
Wymiana klawiatury na komputerze stacjonarnym to tylko kwestia odłączenia złącza USB klawiatury (rzadko PS/2, a jeszcze rzadziej szeregowego) z tyłu komputera i podłączenia nowego. Na laptopie procedura jest nieco bardziej skomplikowana. Nowi technicy PC czasami unikają pracy na laptopach, ponieważ dostęp do różnych komponentów wydaje się o wiele trudniejszy. Ponadto, w zależności od marki i modelu laptopa, proces wykonywania zadań naprawczych jest bardzo zróżnicowany. Wszystko to jest prawdą; jednak prędzej czy później będziesz musiał zmierzyć się z naprawą i konserwacją laptopa w ramach swojej pracy. Przy odrobinie praktyki poczujesz się bardziej komfortowo pracując na laptopach.
Laptopy i inne urządzenia mobilne szybko zastępują komputer stacjonarny w niektórych środowiskach pracy i domu, więc umiejętności naprawy laptopów będą bardzo przydatne dla wschodzących technologii komputerowych.
Użytkownicy mogą być szczególnie wymagający na laptopach. Jeśli użytkownik dużo podróżuje z laptopem, prawdopodobnie będzie on często używany, a czasem nadużycia. Klawiatury są podatne na upuszczenie lub rozlanie na nie wszelkiego rodzaju substancji. Klawisze mogą się zablokować, a nawet spaść. Jeśli klawiatury nie da się naprawić przez dokładne wyczyszczenie, należy ją wyjąć i zainstalować odpowiednią wymianę.
Scenariusz
Jedna ze sprzedawczyń właśnie wróciła z wyjazdu i przynosi Ci swojego laptopa. Skarży się, że jeden z klawiszy odpadł, a kilka innych zablokowało się lub nie działa. Po dokładnym zbadaniu wyjaśniasz, że klawiatura będzie wymagała wymiany. Składasz zamówienie u producenta na wymienną klawiaturę. Przedstawiciel handlowy przesłał już swoje dane na serwer plików i przez kilka następnych tygodni będzie pracował na swoim komputerze przy biurku. Zostawia u ciebie laptopa. Klawiatura dociera w ciągu kilku dni. Bierzesz laptopa i nową klawiaturę do swojego warsztatu i przygotowujesz się do wymiany zepsutej klawiatury.
Zakres zadania
Czas trwania
To zadanie powinno zająć od 30 do 45 minut.
Setup
Idealnie byłoby, gdybyś miał pod ręką laptopa i wymienną klawiaturę laptopa, aby wykonać to zadanie. Możesz także po prostu wyjąć klawiaturę i zainstalować ją ponownie, aby wykonać ten sam zestaw czynności. Oczywiście do wykonania tego ćwiczenia absolutnie potrzebny jest jakiś laptop. Jak zawsze, stosuj środki ostrożności ESD, aby uniknąć uszkodzenia elementów elektrycznych w laptopie.
Zastrzeżenie
Wydaje się, że rodzajów laptopów jest tyle, ile gwiazd na niebie. Przekłada się to na tyle różnych sposobów wymiany klawiatury w laptopie. W tym zadaniu używany jest starszy laptop Dell Inspiron 8200 (tak, jest ich jeszcze kilka); jednak rzeczywisty proces wykonywania tego samego ćwiczenia na laptopie będzie prawdopodobnie zupełnie inny. Zawsze zapoznaj się z dokumentacją urządzenia lub witryną internetową producenta, aby uzyskać instrukcje dotyczące używanego laptopa.
Procedura
W tym ćwiczeniu dowiesz się, jak wyjąć i wymienić klawiaturę w laptopie firmy Dell.
Użyte wyposażenie
Będziesz potrzebował śrubokręta, aby odkręcić kilka śrub na spodzie klawiatury. Będziesz także potrzebować plastikowego rysika lub podobnego przedmiotu, aby podważyć klawiaturę od laptopa, gdy jest niezabezpieczona.
v
Detale
To zadanie przeprowadzi Cię przez kolejne etapy usuwania klawiatury laptopa i instalowania nowej.
Wymiana klawiatury laptopa
Przygotowanie do pracy na klawiaturze laptopa
1. Wyłącz laptopa.
2. Odłącz przewód zasilający i kabel myszy zewnętrznej, jeśli jest obecny.
3. Wyjmij wszystkie karty PC, jeśli są obecne.
4. Zamknij pokrywę wyświetlacza.
5. Wyjmij baterię.
W Inspiron 8200 bateria jest zwykle umieszczona na przedniej krawędzi laptopa po prawej stronie. Aby go wyjąć, znajdź trójkątny zatrzask na spodzie laptopa tuż pod baterią. Wciśnij zatrzask i pociągnij akumulator do przodu. Powinien się po prostu wysunąć.
Jeśli planujesz naprawę lub wymianę dowolnego elementu w laptopie, postępuj zgodnie z powyższymi instrukcjami.
Wymontowywanie klawiatury laptopa
1. Odwróć laptopa spodem do góry i umieść go przodem do siebie.
2. Znajdź trzy śruby oznaczone literą K w kółku.
3. Zlokalizuj jedną śrubę oznaczoną K/M w kółku.
4. Za pomocą śrubokręta odkręć każdą z tych śrub.
Śruby w laptopie mogą być dość długie, a ich odkręcenie może być nieco czasochłonne.
5. Obróć laptopa prawą stroną do góry, przodem do siebie.
6. Otwórz wyświetlacz.
7. Znajdź swój plastikowy rysik.
8. Znajdź pusty klawisz na klawiaturze.
Pusty klawisz znajduje się tuż nad klawiszem strzałki w prawo w prawym dolnym rogu klawiatury komputera Inspiron 8200.
9. Umieść rysik pod prawą stroną pustego klucza.
10. Naciskaj od lewej do prawej, popychając klawiaturę, aby rozłączyć zaczepy po lewej stronie.
11. Delikatnie unieś prawą stronę klawiatury i umieść ją po lewej stronie laptopa.
12. Znajdź kabel taśmowy klawiatury.
13. Odłącz kabel od spodu klawiatury.
Złącze klawiatury w wielu laptopach jest niezwykle delikatne, dlatego należy zachować szczególną ostrożność podczas wykonywania tego kroku.
14. Odłóż klawiaturę na bok.
Instalowanie nowej klawiatury
1. Znajdź nową klawiaturę.
2. Wyjmij go z opakowania antystatycznego.
3. Połóż go na lewym boku na laptopie.
4. Podłącz kabel taśmowy klawiatury do dolnej części klawiatury.
Złącze klawiatury w wielu laptopach jest niezwykle delikatne, dlatego należy zachować szczególną ostrożność podczas wykonywania tego kroku. Upewnij się, że podczas instalowania klawiatury kabel nie jest skręcony.
5. Znajdź dwie zakładki po lewej stronie klawiatury.
6. Włóż zaczepy pod krawędź obudowy klawiatury.
7. Powoli włóż klawiaturę do obudowy.
8. Sprawdź, czy klawiatura leży równo w obudowie.
9. Zamknij wyświetlacz.
10. Odwróć laptopa przodem do siebie.
11. Znajdź wkręty odkręcone od spodu laptopa.
12. Użyj śrubokręta, aby wkręcić śruby.
13. Odwróć laptopa tak, aby jego spód znalazł się na stole warsztatowym, a przodem do Ciebie.
Testowanie instalacji klawiatury
1. Wymień baterię. Bateria powinna po prostu wsunąć się z powrotem i zatrzasnąć.
2. Wymień przewód zasilający.
3. Podnieś wyświetlacz.
4. Włącz laptopa.
5. Po całkowitym uruchomieniu laptopa otwórz pusty dokument.
6. Wpisz dokument, sprawdzając, czy wszystkie klawisze działają prawidłowo.
7. Wymień wszystkie karty PC i inny sprzęt, do którego był podłączony laptop, kiedy go otrzymałeś.
Kryteria ukończenia
Pomyślnie ukończysz to zadanie, gdy klawiatura zostanie zainstalowana, laptop zostanie całkowicie zmontowany i będziesz mógł normalnie korzystać z klawiatury ze wszystkimi działającymi klawiszami.
Zadanie 1.13: Instalowanie modułu SO-DIMM w laptopie
Pod pewnymi względami instalacja pamięci w laptopie jest łatwiejsza niż wykonanie tej samej czynności na komputerze. Wydaje się, że istnieje uniwersalne prawo, które mówi, że każdy komponent komputera, do którego chcesz sięgnąć, znajduje się w najbardziej niewygodnym i trudno dostępnym miejscu. Na laptopie niekoniecznie tak jest, przynajmniej w przypadku pamięci. Kompromis polega na tym, że komponenty laptopa są mniejsze, a czasem delikatniejsze (czytaj "łatwiejsze do złamania"). Moduły pamięci SO-DIMM (co oznacza "mały zarys podwójnego modułu pamięci") są nieco mniejsze niż ich odpowiedniki na komputerach stacjonarnych. DRAM (dynamiczna pamięć o dostępie swobodnym) i klipsy mocujące je do gniazd SO-DIMM są bardzo małe. To jednak jedyne prawdziwe zawieszenie. Właściwa instalacja jest nieskomplikowana. Pamięć laptopa można rozbudować w mgnieniu oka.
Scenariusz
Otrzymałeś zgłoszenie usterki informujące, że jeden z inżynierów testujących potrzebuje rozszerzenia pamięci do swojego laptopa. Otrzymasz szczegółowe informacje dotyczące marki i modelu laptopa oraz wyszukasz odpowiedni moduł SO-DIMM.
Zobacz Zadanie 1.2, "Instalowanie pamięci RAM", aby dowiedzieć się, jak sprawdzić, jaki typ pamięci jest odpowiedni dla konkretnego komputera.
Zamawiasz odpowiedni moduł, a kiedy już dotrze, zanosisz go wraz z narzędziami do boksu użytkownika. Użytkownik ma zamiar zrobić sobie przerwę, dzięki czemu możesz rozbudować pamięć swojego laptopa.
Zakres zadania
Czas trwania
To zadanie zajmie około 10 minut.
Setup
Będziesz potrzebował laptopa i odpowiedniego modułu SO-DIMM, aby rozbudować jego pamięć. W mgnieniu oka możesz po prostu usunąć istniejący moduł pamięci w laptopie i wymienić go, aby zasymulować zadanie. Jak zawsze, podejmij środki ostrożności ESD, aby nie uszkodzić żadnych elementów elektronicznych.
Zastrzeżenie
To zadanie polega na rozbudowie pamięci w tym samym laptopie Dell Inspiron 8200, którego użyto w zadaniu 1.13. Dokładna metoda rozbudowy pamięci w laptopie prawdopodobnie będzie się różnić. Zapoznaj się z dokumentacją laptopa lub wyszukaj w witrynie internetowej producenta szczegółowe instrukcje. Systemem operacyjnym używanym w tym ćwiczeniu jest Windows XP Professional.
Procedura
To ćwiczenie nauczy Cię, jak rozbudować pamięć laptopa.
Używany sprzęt Do otwarcia pokrywy modułów pamięci na spodzie laptopa wystarczy śrubokręt.
Detale
W tym zadaniu poznasz procedury niezbędne do rozbudowy pamięci w laptopie.
Instalowanie modułu SO-DIMM w laptopie
Przygotowanie do pracy na laptopie
1. Wyłącz laptopa.v
2. Odłącz przewód zasilający i kabel myszy zewnętrznej, jeśli jest obecny.
3. Wyjmij wszystkie karty PC, jeśli są obecne.
4. Zamknij pokrywę wyświetlacza.
5. Wyjmij baterię.
Znajdź procedurę wyjmowania baterii w sekcji "Przygotowanie do pracy na klawiaturze laptopa" w zadaniu 1.12.
Modernizacja SO-DIMM w laptopie
1. Odwróć laptopa przodem do siebie.
2. Znajdź pokrywę modułu pamięci.
Pokrywa modułu pamięci w Inspiron 8200 to mały panel umieszczony po lewej stronie laptopa (gdy jest on odwrócony) i mocowany za pomocą jednej śruby. Zapoznaj się z dokumentacją laptopa, aby zlokalizować pokrywę modułów w urządzeniu.
3. Znajdź śrubokręt i wykręć śrubę mocującą pokrywę modułu.
4. Zwolnij dwie metalowe wypustki przytrzymujące pokrywę.
5. Podnieś pokrywę.
6. Znajdź puste gniazdo SO-DIMM.
Inspiron 8200 ma zwykle dwa gniazda. Oryginalny moduł SO-DIMM powinien znajdować się w gnieździe oznaczonym jako DIMM A.
7. Znajdź gniazdo oznaczone DIMM B.
8. Znajdź przyniesiony ze sobą moduł SO-DIMM.
9. Wyjmij go z torebki antystatycznej, trzymając za boczne krawędzie.
10. Dopasuj moduł do gniazda we właściwym kierunku.
Moduł jest wykonany tak, aby pasował do gniazda tylko w jednym kierunku.
11. Wsuń moduł do gniazda.
Zatrzaski po obu stronach przesuną się nieznacznie, aby umożliwić umieszczenie modułu w gnieździe.
12. Wciśnij moduł do gniazda, aż dwa zatrzaski po obu stronach zatrzasną się na swoim miejscu.
Jeśli zatrzaski nie klikną i nie zatrzasną się, moduł może być źle ustawiony. Wyjmij moduł i wymień go ponownie.
13. Załóż pokrywę modułu, wkładając najpierw stronę z metalowymi wypustkami.
14. Wkręć śrubę mocującą pokrywę modułu.
15. Umieść laptopa prawą stroną do góry, przodem do siebie.
16. Wymień przewód zasilający oraz wszelkie inne przewody i karty, które wcześniej odłączyłeś.
17. Wymień baterię.
Testowanie pamięci
1. Otwórz pokrywę wyświetlacza.
2. Włącz laptopa.
3. Posłuchaj jednego sygnału dźwiękowego podczas uruchamiania komputera.
4. Poszukaj komunikatu na ekranie wyświetlacza informującego o zmianie ilości pamięci w komputerze.
5. Postępuj zgodnie z instrukcjami wyświetlanymi na ekranie.
6. Pozwól laptopowi kontynuować uruchamianie i systemowi operacyjnemu załadować.
Weryfikacja pamięci
1. Na pulpicie komputera kliknij przycisk Start.
2. Kliknij prawym przyciskiem myszy Mój komputer i wybierz Właściwości.
3. Na karcie Ogólne okna dialogowego Właściwości systemu znajdź ilość modułów SO-DIMM w laptopie.
4. Kliknij przycisk Anuluj, aby zamknąć okno dialogowe Właściwości systemu.
Kryteria ukończenia
Pomyślnie ukończysz to zadanie, gdy zweryfikujesz, że ilość pamięci wzrosła do prawidłowej ilości. Ta ilość będzie się różnić w zależności od tego, ile pamięci pierwotnie miał komputer i ile dodałeś.
Zadanie 1.14: Instalowanie dysku twardego laptopa
Jak dowiedziałeś się w zadaniu 1.6 "Instalowanie dysku twardego IDE", dyski twarde okresowo ulegają awariom z wielu powodów. To samo można powiedzieć o dyskach twardych do laptopów; jednak procedura wymiany dysku twardego w laptopie jest nieco inna iw wielu przypadkach prostsza niż wymiana dysku w komputerze. To zadanie jest mniej więcej tak powszechne, jak wymiana dysku IDE w komputerze. Jak zawsze, wymiana dysku jest łatwa. Odzyskanie utraconych danych jest trudniejsze. Upewnij się, że okresowo tworzysz kopię zapasową swoich danych. Ponieważ laptop używany do tego zadania jest starszym urządzeniem, zadanie obejmuje instalację dysku twardego IDE. W przypadku obecnych laptopów bardziej prawdopodobne jest zainstalowanie dysku SATA lub dysku SSD.
Scenariusz
Otrzymałeś zgłoszenie problemu z informacją, że dysk twardy współpracownika ds. marketingu prawdopodobnie się zawiesił. Dzwonisz do współpracownika, a ona zgadza się zanieść laptopa do działu IT. Po przyjeździe wyjaśnia, że kiedy była poza miastem i korzystała z laptopa, zaczęła słyszeć kliknięcia dochodzące z komputera. Hałasy nasilały się, aż nagle ustały. W tym momencie dostała niebieski ekran z komunikatami o błędach, których nie mogła zrozumieć. Wyłączyła zasilanie, naciskając i przytrzymując przycisk zasilania. Kiedy próbowała ponownie włączyć urządzenie, zasilanie zostało włączone, ale ekran pozostał pusty. Potwierdzasz, że problemem jest dysk twardy i zgadzasz się na jego wymianę, ponowne załadowanie systemu operacyjnego i aplikacji oraz przesłanie danych z ostatniej kopii zapasowej na serwer plików. Zamawiasz nowy dysk twardy, a kiedy już dotrze, zabierasz go wraz z laptopem do warsztatu i zaczynasz pracować. To zadanie obejmie tylko fizyczną wymianę dysku twardego.
Zakres zadania
Czas trwania
Fizyczna wymiana dysku powinna zająć około 15 minut.
Setup
Idealną konfiguracją jest posiadanie laptopa i kompatybilnego zapasowego dysku twardego do wykorzystania w tym zadaniu. Jeśli jednostka zapasowa nie jest dostępna, możesz wyjąć istniejący dysk twardy, a następnie go wymienić. Jak zawsze, stosuj środki ostrożności ESD, aby zapobiec uszkodzeniu elementów elektrycznych w laptopie.
Zastrzeżenie
Podobnie jak w przypadku wszystkich zadań na laptopie, istnieje wiele różnych sposobów wykonania tego ćwiczenia, w zależności od marki i modelu komputera. Zapoznaj się z dokumentacją swojego laptopa, w wersji drukowanej lub online na stronie producenta. W tym zadaniu używany jest ten sam starszy model Dell Inspiron 8200, który był używany w zadaniach 1.12 i 1.13.
Procedura
To ćwiczenie nauczy Cię, jak wymienić dysk twardy w laptopie.
Używany sprzęt
Do odkręcenia śruby mocującej dysk twardy do laptopa potrzebny jest tylko śrubokręt.
Detale
Ta lekcja przeprowadzi Cię przez kolejne etapy wyjmowania dysku twardego z laptopa i wymiany go na nowy.
Wymiana dysku twardego w laptopie
Przygotowanie do pracy na laptopie
1. Wyłącz laptopa.
2. Odłącz przewód zasilający i kabel myszy zewnętrznej, jeśli jest obecny.
3. Wyjmij wszystkie karty PC, jeśli są obecne.
4. Zamknij pokrywę wyświetlacza.
5. Wyjmij baterię.
Wyjmowanie dysku twardego laptopa
1. Znajdź dysk twardy.
Znajdź procedurę wyjmowania baterii w sekcji "Przygotowanie do pracy na klawiaturze laptopa" w zadaniu 1.12. Dysk twardy w Inspironie 8200 znajduje się po lewej stronie laptopa (gdy jest odwrócony) mniej więcej w części środkowej.
2. Znajdź śrubę mocującą dysk twardy.
3. Za pomocą śrubokręta wykręć śrubę mocującą dysk twardy.
4. Chwyć dysk twardy i wysuń go z wnęki.
5. Odłóż urządzenie na bok.
Instalowanie dysku twardego laptopa
1. Znajdź nowy dysk twardy.
2. Wyjmij go z opakowania antystatycznego.
3. Ustaw go prawidłowo na otworze wnęki.
4. Wsuń dysk twardy do wnęki, aż zaskoczy na miejsce.
5. Wymień śrubę ograniczającą.
6. Obróć laptopa prawą stroną do góry, przodem do siebie.
7. Podłącz ponownie kabel zasilający.
8. Wymień baterię.
Weryfikacja instalacji
1. Po całkowitym złożeniu laptopa i podłączeniu go do źródła zasilania, włącz go.
2. Wejdź do systemu BIOS i sprawdź, czy dysk jest rozpoznawany przez komputer.
3. Po uruchomieniu dysku powinien pojawić się komunikat informujący, że nie ma zainstalowanego systemu operacyjnego. Dysk twardy jest teraz gotowy do zainstalowania systemu operacyjnego.
Kryteria ukończenia
Pomyślnie ukończysz to zadanie, gdy Twój laptop pomyślnie się uruchomi. W scenariuszu zadania pełne przywrócenie wymagałoby zainstalowania systemu operacyjnego, aplikacji i kopii zapasowej danych.
Zadanie 1.15: Instalowanie napędu optycznego laptopa
Proces instalacji napędu optycznego w laptopie jest stosunkowo prosty, głównie dlatego, że laptopy zazwyczaj obsługują jeden dysk twardy i jeden napęd optyczny, a jednostki są modułowe i nie mają kabli, którymi trzeba zarządzać. Ponieważ laptopy są dostarczane z pojedynczym napędem CD/DVD, ten napęd zwykle pełni funkcję czytnika i zapisu dysków CD, DVD i Blu-ray. Wady to rozmiar, pojemność i ciepło. Wszystkie komponenty laptopa znajdują się dosłownie jeden na drugim, więc odprowadzanie nadmiaru ciepła pozostaje problemem. Jednak proces instalacji napędu CD/DVD w laptopie jest mniej więcej taki sam, jak w przypadku instalacji dysku twardego w laptopie.
Scenariusz
Otrzymujesz zgłoszenie z informacją, że jeden z przedstawicieli handlowych skarży się na zepsuty odtwarzacz CD/DVD w jego laptopie. Umawiasz się na spotkanie z przedstawicielem w jego boksie. Tam wyjaśnia, że dwa dni temu wkładał płytę CD/DVD do otwartego napędu, poślizgnął się i upadł do przodu, powodując pęknięcie urządzenia. Sprawdzasz dysk i potwierdzasz, że jest uszkodzony. Zabierasz laptopa z powrotem do działu IT i kładziesz go na swoim stole warsztatowym. W magazynie znajdujesz odpowiednią jednostkę zamienną i umieszczasz ją obok laptopa. Rozkładasz narzędzia i zaczynasz pracę.
Zakres zadania
Czas trwania
To zadanie powinno zająć około 15 minut.
Setup
Konfiguracja jest praktycznie identyczna jak w zadaniu 1.14. Jeśli nie masz zapasowego napędu optycznego, po prostu wyjmij i wymień istniejący napęd optyczny w swoim laptopie.
Zastrzeżenie
Podobnie jak w przypadku wszystkich zadań na laptopie, przed rozpoczęciem sprawdź dokumentację konkretnego laptopa i ustal, czy procedura wykonania tego ćwiczenia różni się od instrukcji, które czytasz tutaj. Laptop używany w tym zadaniu to ten sam Dell Inspiron 8200, który był używany w poprzednich zadaniach dotyczących instalacji sprzętu laptopa
Procedura
W tym ćwiczeniu dowiesz się, jak wymienić napęd optyczny w laptopie.
Użyte wyposażenie
Wszystko, czego potrzebujesz, to śrubokręt, aby odkręcić śrubę mocującą napęd optyczny. Przygotuj płytę DVD do celów testowych.
Detale
Ta lekcja przeprowadzi Cię przez kolejne etapy wyjmowania napędu optycznego z laptopa i zastępowania go innym urządzeniem.
Wymiana napędu optycznego w laptopie
Przygotowanie do pracy na laptopie
1. Wyłącz laptopa.
2. Odłącz przewód zasilający i kabel myszy zewnętrznej, jeśli jest obecny.
3. Wyjmij wszystkie karty PC, jeśli są obecne.
4. Zamknij pokrywę wyświetlacza.
5. Wyjmij baterię.
Wyjmowanie napędu optycznego z laptopa
1. Znajdź napęd optyczny.
2. Znajdź śrubę ograniczającą napędu
3. Za pomocą śrubokręta odkręć śrubę ograniczającą.
4. Znajdź wypustkę na napędzie optycznym.
5. Pociągnij za zaczep, wysuwając napęd z wnęki.
6. Odłóż dysk na bok.
Instalowanie nowego napędu optycznego w laptopie
1. Znajdź zamienny napęd optyczny.
2. Wyjmij go z opakowania antystatycznego.
3. Prawidłowo ustaw napęd we wnęce.
4. Wsuń napęd do wnęki, aż zatrzaśnie się na miejscu.
5. Wymień śrubę ograniczającą.
6. Ustaw laptopa w pozycji pionowej.
Testowanie instalacji napędu optycznego
1. Podłącz ponownie kabel zasilający.
2. Wymień baterię.
3. Podnieś pokrywę wyświetlacza.
4. Włącz laptopa.
5. Po uruchomieniu laptopa otwórz drzwiczki napędu DVD.
6. Znajdź testową płytę DVD i umieść ją w napędzie.
7. Zamknij drzwiczki napędu.
8. Jeśli działa funkcja automatycznego odtwarzania, otworzy się program wyświetlający DVD i rozpocznie się odtwarzanie płyty.
Kryteria ukończenia
Pomyślnie ukończysz to zadanie, gdy nowy zespół optyczny zostanie zainstalowany i będzie prawidłowo odtwarzał nośniki testowe
Zadanie 1.16: Instalowanie przełącznika KVM
Idea przełącznika klawiatura-wideo-mysz (KVM) polega na tym, że umożliwia on korzystanie z jednej klawiatury, monitora i myszy na dwóch lub więcej komputerach lub serwerach. KVM są tradycyjnie używane do podłączania kilku serwerów, dzięki czemu można przełączać pomiędzy nimi użycie klawiatury, monitora i myszy. W końcu ten sprzęt zajmuje dużo miejsca, a przestrzeń w serwerowni jest zwykle na wagę złota. Możliwe, że nie musisz widzieć wyświetlania więcej niż jednego ze swoich serwerów w danym momencie.
Przy obecnej popularności uruchamiania wielu maszyn wirtualnych na jednym sprzęcie, KVM są używane rzadziej, ale bez wątpienia nadal będziesz musiał instalować i konserwować taki sprzęt.
Jeśli masz dwa komputery połączone za pomocą urządzenia KVM, możesz przełączyć się na jednostkę A i pracować na pierwszym serwerze, a następnie przełączyć się na jednostkę B i uzyskać dostęp do drugiego serwera. Chociaż młodsi technicy komputerowi nie wykonują dużej ilości pracy związanej z konserwacją serwerów (bardziej typową rolą jest obsługa komputerów stacjonarnych), od czasu do czasu zostaniesz poproszony o zainstalowanie przełącznika KVM i sprawdzenie, czy działa.
Scenariusz
Drugi serwer został właśnie zainstalowany w jednym z oddziałów Twojej firmy. Oba serwery zostały skonfigurowane, ale obecnie są wyłączone. Zostałeś przydzielony do zainstalowania przełącznika KVM, aby jedna konfiguracja klawiatury, monitora i myszy w serwerowni mogła pracować z obydwoma serwerami. Starszy technik zapewnia zestaw instalacyjny KVM i wyjaśnia konfigurację. Bierzesz zestaw i narzędzia i jedziesz do Biura Oddziału. Przedstawiasz się dyżurnej przełożonej, a ona zabiera cię do ich małej serwerowni. Ustawiasz jednostkę KVM i zestaw narzędzi na stole obok monitora, myszy i klawiatury i rozpoczynasz pracę.
Zakres zadania
Czas trwania
To zadanie powinno zająć około 20 minut.
Setup
Będziesz potrzebować dwóch komputerów, jednej jednostki KVM i jednego monitora, klawiatury i myszy. Przed rozpoczęciem tego ćwiczenia wyłącz oba komputery. Będziesz także potrzebować odpowiedniego okablowania, aby połączyć oba komputery z urządzeniem KVM. Te kable powinny być dostarczane z przełącznikiem KVM. Procedury ESD nie są konieczne, ponieważ nie będziesz mieć bezpośredniego kontaktu z delikatnymi elementami elektrycznymi.
Zastrzeżenie
Na rynku dostępnych jest wiele różnych marek i modeli przełączników KVM, więc procedura instalacji Twojego może się nieznacznie różnić. Zakłada się, że wszystkie połączenia klawiatury i myszy korzystają z USB.
Procedura
Ta lekcja nauczy Cię, jak podłączyć dwa komputery do jednego przełącznika KVM i za pomocą jednego monitora, klawiatury i myszy przełączać się między dwoma komputerami.
Użyte wyposażenie
Do wykonania tego zadania nie są potrzebne żadne narzędzia poza tym, co opisano w sekcji "Zakres zadania". Jedyne, czego możesz potrzebować, to zestaw plastikowych opasek do zarządzania kablami.
Detale
Zostaniesz poprowadzony przez kroki niezbędne do podłączenia dwóch komputerów do przełącznika KVM; podłącz jeden monitor, klawiaturę i mysz do przełącznika; i użyj przełącznika, aby przełączać się między dwoma komputerami.
Instalowanie dwuportowego przełącznika KVM
Podłączanie urządzeń peryferyjnych do przełącznika KVM
1. Umieść przełącznik na stałe w pobliżu serwerów, monitora, klawiatury i myszy.
2. Sprawdź, czy oba serwery mają podłączone kable zasilające do zasilaczy.
3. Sprawdź, czy oba serwery są wyłączone.
4. Zlokalizuj porty wyjściowe monitora, klawiatury i myszy z tyłu przełącznika KVM.
5. Podłącz złącze monitora do portu wyjścia wideo na przełączniku.
6. Podłącz złącze klawiatury do portu wyjściowego klawiatury na komputerze.
7. Podłącz złącze myszy do portu wyjściowego myszy w przełączniku.
Podłączanie komputerów do przełącznika KVM
1. Zlokalizuj porty wejściowe monitora, klawiatury i myszy dla pozycji A.
2. Zlokalizuj porty wejściowe monitora, klawiatury i myszy dla pozycji B.
3. Znajdź dwa zestawy kabli KVM, które mają być użyte do podłączenia przełącznika KVM do dwóch serwerów.
4. Podłącz złącza monitora, klawiatury i myszy na jednym końcu pierwszego kabla do portów wejściowych złączy monitora, klawiatury i myszy dla pozycji A przełącznika.
5. Znajdź złącza monitora, klawiatury i myszy na pierwszym serwerze.
6. Znajdź luźny koniec kabla, który właśnie podłączyłeś do przełącznika.
7. Podłącz złącza monitora, klawiatury i myszy na kablu do odpowiednich portów pierwszego serwera.
Podłączenie poszczególnych kabli z przełącznika do serwera A, a następnie z przełącznika do serwera B pomoże uniknąć nieporozumień co do tego, który kabel idzie z którym serwerem.
8. Podłącz złącza monitora, klawiatury i myszy na drugim kablu do odpowiednich portów wejściowych dla pozycji B przełącznika KVM.
9. Znajdź luźny koniec drugiego kabla.
10. Podłącz złącza monitora, klawiatury i myszy na kablu do odpowiednich portów z tyłu drugiego serwera.
11. Znajdź przewód zasilający przełącznika KVM. Prosty KVM USB zgodnie z opisem byłby bardziej prawdopodobny, ale niezasilany/zasilany przez USB.
Jest prawdopodobne, że prosty KVM byłby zasilany przez USB, zamiast wymagać własnego złącza zasilania, ale może to nie być prawdą w przypadku używanego przełącznika KVM.
12. Podłącz go do gniazda zasilania przełącznika.
13. Znajdź wolną wtyczkę na listwie zasilającej lub zasilaczu UPS.
14. Podłącz drugi koniec przewodu zasilającego KVM do urządzenia zasilającego.
15. Znajdź plastikowe opaski w swoim zestawie narzędzi.
16. Uporządkuj różne zestawy kabli i zabezpiecz każdą wiązkę za pomocą zestawu opasek.
Chociaż nie musisz ćwiczyć dobrego zarządzania kablami ze względu na to ćwiczenie, w prawdziwym świecie oczekuje się od ciebie nie tylko biegłości technicznej, ale także schludności. Nikt nie chce mieć do czynienia z gniazdem węży lub kabli.
Testowanie instalacji KVM
1. Włącz urządzenie KVM.
2. Włącz pierwszy serwer.
3. Włącz drugi serwer.
4. Gdy wszystkie urządzenia są w pełni zasilane i uruchomione, naciśnij przycisk A.
Powinieneś zobaczyć pulpit pierwszego serwera z oknem dialogowym logowania. Zakłada się, że masz dane logowania do tych serwerów.
5. Zaloguj się do serwera A.
6. Ustaw kolor tła lub inny oczywisty wskaźnik wizualny na konfigurację inną niż domyślna.
7. Naciśnij przycisk B, aby przełączyć się na inny serwer.
8. Zaloguj się do serwera B.
9. Powtarzaj przełączanie między A i B, aby przetestować instalację.
10. Przećwicz używanie klawiatury i myszy na obu serwerach, aby je przetestować.
11. Po zakończeniu wyloguj się z obu serwerów.
Kryteria ukończenia
Pomyślnie ukończysz to zadanie, jeśli będziesz w stanie swobodnie przełączać się między obydwoma komputerami i normalnie używać monitora, klawiatury i myszy na obu komputerach.
Zadanie 1.17: Instalowanie sterowników z dysku
Dawno minęły czasy, kiedy komputer mógł domyślnie zawierać wszystkie sterowniki sprzętowe niezbędne do prawidłowej pracy i współpracy z każdym urządzeniem i komponentem dostępnym na rynku. To przesądzone, że jeśli zainstalujesz sprzęt lub urządzenie peryferyjne, będziesz musiał również zainstalować sterowniki. W większości przypadków nie jest to trudne, zwłaszcza jeśli instalujesz nowe urządzenie i masz dysk ze sterownikami dostarczony ze sprzętem. Windows sprawia, że jest to całkiem łatwe, ale musisz wykonać kilka kroków. Przyzwyczaj się do nich. Jako technik komputerowy będziesz prawie cały czas instalować lub aktualizować sterowniki.
Scenariusz
Użytkownik zgłosił problem, stwierdzając, że ma trudności z odtwarzaniem samouczków audio na swoim komputerze. Zbadałeś i ustaliłeś, że problemem jest jego karta dźwiękowa. Instalujesz zamienną kartę dźwiękową PCIe (patrz Zadanie 1.4), a teraz musisz zainstalować sterowniki. Masz płytę ze sterownikami dostarczoną z kartą dźwiękową i jesteś gotowy do instalacji. Scenariusz z kartą dźwiękową to tylko przykład. Skończysz na instalowaniu sterowników dla szerokiej gamy komponentów.
Zakres zadania
Czas trwania
To zadanie powinno zająć około 10 minut.
Setup
Idealnie byłoby, gdybyś właśnie zainstalował nowe urządzenie lub komponent i miał pod ręką dysk ze sterownikami dla nowego sprzętu.
Zastrzeżenie
W tej lekcji będziesz używać systemu Windows do przeprowadzenia instalacji, ale często płyta ze sterownikami producenta ma własny interfejs i procedurę instalacji. W zdecydowanej większości przypadków wystarczy postępować zgodnie z instrukcjami wyświetlanymi na ekranie, a sterowniki zostaną pomyślnie zainstalowane.
Procedura
Ta lekcja nauczy Cię, jak zainstalować sterowniki urządzeń z płyty CD.
Użyte wyposażenie
Jedyne, czego będziesz potrzebować po zainstalowaniu urządzenia, to płyta ze sterownikami.
Detale
To zadanie przeprowadzi Cię przez kolejne etapy instalowania sterownika urządzenia z dysku za pomocą systemu Windows.
Instalowanie sterowników urządzeń z dysku
Przygotowanie do instalacji sterowników z dysku
1. Znajdź dysk ze sterownikami.
2. Znajdź instrukcje instalacji sterownika.
3. Sprawdź, czy prawidłowa procedura polega na użyciu systemu Windows do zainstalowania sterowników.
Aby wykonać to zadanie, powinieneś już zainstalować kartę dźwiękową i włączyć komputer z systemem Windows 7. Niektóre urządzenia wymagają zainstalowania sterowników przed włączeniem nowego sprzętu. Przed kontynuowaniem zapoznaj się z dokumentacją urządzenia. Prawidłowa instalacja sterowników urządzeń może się nie powieść, jeśli nie zastosujesz zalecanej metody instalowania ich z dysku ze sterownikami.
Instalowanie z dysku ze sterownikami urządzeń w systemie Windows
1. Siedząc przy klawiaturze, kliknij Start.
2. Kliknij prawym przyciskiem myszy Komputer.
3. Kliknij Właściwości.
4. Kliknij Menedżer urządzeń.
5. Znajdź nowe urządzenie na liście Menedżera urządzeń.
Obok urządzenia może pojawić się żółty wykrzyknik, wskazujący, że tak nie jest funkcjonalne w tym czasie.
6. Rozwiń notację Karta dźwiękowa na liście.
7. Kliknij prawym przyciskiem myszy nazwę karty dźwiękowej.
8. Kliknij Właściwości.
9. Na karcie Sterownik kliknij przycisk Aktualizuj sterowniki.
10. W polu Aktualizuj oprogramowanie sterownika kliknij Przeglądaj mój komputer w poszukiwaniu oprogramowania sterownika.
11. Włóż dysk ze sterownikami do napędu optycznego komputera.
12. Kliknij Przeglądaj i przejdź do napędu optycznego, a następnie kliknij Dalej.
13. Gdy wyszukiwanie dysku zlokalizuje sterownik, zaznacz go i kliknij OK.
Jeśli pojawi się okno dialogowe z informacją, że dysk nie jest podpisany cyfrowo, jest to poważny problem. Windows 7 64-bit wymaga podpisu sterowników. Jeśli chcesz zainstalować sterowniki, które nie są podpisane, musisz wyłączyć to wymaganie podczas rozruchu. Windows 7 32-bit nie jest tak restrykcyjny w odniesieniu do niepodpisanych sterowników.
14. Po zainstalowaniu sterownika kliknij przycisk Zakończ.
15. Jeśli pojawi się monit, kliknij przycisk Uruchom ponownie, aby ponownie uruchomić komputer.
16. Wyjmij dysk ze sterownikami.
Kryteria ukończenia
Pomyślnie ukończysz to zadanie, gdy komputer uruchomi się ponownie i będziesz mógł normalnie korzystać z nowego urządzenia.
Zadanie 1.18: Instalowanie sterowników z Internetu
Prawdopodobnie najtrudniejszym zadaniem podczas instalowania sterowników z Internetu jest ich znalezienie. Chociaż warto najpierw odwiedzić witrynę producenta, w zależności od konfiguracji witryny firmy znalezienie odpowiednich sterowników może nie być łatwe. Ponadto, jeśli szukasz sterowników dla starszego urządzenia, sprzedawca mógł zakończyć działalność. W przypadku tego zadania zakłada się, że znalazłeś odpowiednią stronę sterownika, aby znaleźć potrzebny sterownik, pobrałeś go i zainstalowałeś.
Scenariusz
Instalujesz urządzenie HP All-in-One jako lokalną drukarkę/faks/skaner na komputerze użytkownika. Nie masz płyty ze sterownikami, która została oryginalnie dostarczona z urządzeniem, ale możesz znaleźć sterowniki online. Komputer ma połączenie z Internetem i możesz przejść do witryny HP i znaleźć stronę ze sterownikami dla produktu.
Zakres zadania
Czas trwania
To zadanie powinno zająć około 15 minut.
Setup
Będziesz potrzebował komputera z połączeniem internetowym, a najlepiej urządzenia, które jest podłączone do komputera i potrzebuje zaktualizowanych sterowników. Możesz także pobrać sterowniki dla prawie dowolnego urządzenia, ale nie instalować ich.
Zastrzeżenie
Jeśli chcesz zaktualizować sterowniki urządzenia już zainstalowanego na komputerze, możesz po prostu użyć Menedżera urządzeń, aby wyszukać sterowniki online. (Zadanie 1.17 wykorzystywało Menedżera urządzeń do instalowania sterowników z dysku.) To zadanie koncentruje się na sytuacji, w której instalujesz nowe urządzenie i musisz zlokalizować i pobrać sterowniki z Internetu. W tym przykładzie pobierasz sterownik urządzenia HP, ale to zadanie dotyczy dowolnego producenta lub urządzenia.
Procedura
W tym zadaniu dowiesz się, jak pobrać i zainstalować sterowniki urządzeń z witryny internetowej.
Użyte wyposażenie
Do wykonania tego zadania potrzebny jest tylko komputer z połączeniem internetowym.
Detale
To zadanie pokaże Ci kroki niezbędne do pobrania i zainstalowania sterowników urządzeń ze strony producenta.
Pobieranie i instalowanie sterowników urządzeń
Wybieranie i pobieranie sterowników
1. Po otwarciu w przeglądarce witryny www.hp.com wybierz opcję Wsparcie i sterowniki.
2. Na stronie Wsparcie wybierz Sterowniki i oprogramowanie.
3. W wyświetlonym polu wprowadź nazwę i numer modelu urządzenia, np. officejet 6500a plus.
4. Kliknij przycisk Szukaj.
5. W kroku 1: Wybierz system operacyjny, użyj menu rozwijanego, aby wybrać system operacyjny komputera, taki jak Microsoft Windows 7 (64-bitowy), a następnie kliknij Dalej.
6. W przypadku Kroku 2: Wybierz plik do pobrania i kliknij opcję Sterownik - oprogramowanie instalacyjne produktu.
7. Gdy pojawią się dodatkowe opcje, kliknij Pełne oprogramowanie i sterownik HP Officejet.
8. Przeczytaj sekcję Szczegóły i specyfikacje, aby sprawdzić, czy jest to właściwy sterownik dla Twojego produktu i komputera, a następnie kliknij Pobierz (w razie potrzeby kliknij Wyświetl wskazówki, aby uzyskać szczegółowe informacje na temat pobierania i instalacji).
9. Gdy pojawi się wyskakujące okienko, przejdź do żądanej lokalizacji na dysku twardym komputera, a następnie kliknij Zapisz.
Podczas pobierania sterowników lub dowolnego pliku z Internetu należy wcześniej przygotować folder w systemie katalogów, aby móc później znaleźć plik. Na przykład możesz utworzyć folder o nazwie Sterowniki na dysku C i pobrać wszystkie sterowniki do tego jednego folderu. Ułatwia to późniejsze ich odnalezienie. Czas potrzebny na pobranie sterowników zależy od szybkości połączenia i rozmiaru pakietu oprogramowania.
Instalowanie sterowników urządzenia
1. Przed kontynuowaniem upewnij się, że drukarka nie jest podłączona do komputera.
2. Przejdź do folderu, w którym pobrałeś pakiet sterowników. 3. Kliknij dwukrotnie pakiet sterownika.
4. W kreatorze instalacji zaakceptuj domyślną lokalizację dla instalacji.
5. Kliknij Dalej, aby wyodrębnić sterowniki. Ta część zadania może zająć kilka minut. Po wyodrębnieniu sterowników proces jest w dużej mierze automatyczny, a oprogramowanie instalacyjne sprawdza system, przygotowuje do instalacji, przeprowadza instalację i konfiguruje produkt.
6. Po zakończeniu instalacji uruchom ponownie komputer. W zależności od używanego urządzenia może być konieczne ukończenie kreatora konfiguracji przed rozpoczęciem korzystania z urządzenia. Postępuj zgodnie ze wszystkimi instrukcjami wyświetlanymi na ekranie i podłącz drukarkę do komputera dopiero po wyświetleniu odpowiedniego monitu; następnie wykonaj zadania konfiguracyjne i przetestuj drukarkę, aby sprawdzić, czy wszystkie jej funkcje działają poprawnie.
Kryteria ukończenia
Pomyślnie ukończysz zadanie, gdy sterowniki zostaną zainstalowane, urządzenie zostanie skonfigurowane i będziesz mógł normalnie korzystać z urządzenia.
Zadanie 1.19: Instalowanie drukarki lokalnej
W większości ustawień biznesowych użytkownicy drukują na jednej lub kilku drukarkach sieciowych. Pozwala to na współdzielenie zasobów drukarki między dużą liczbę użytkowników, unikając konieczności polegania na tym, że jeden użytkownik udostępnia swoją drukarkę reszcie grupy roboczej. Serwer wydruku wykonuje kolejkowanie i jest (miejmy nadzieję) zawsze dostępny dla sieci. Są sytuacje, w których jeden lub więcej użytkowników będzie wymagać podłączenia lokalnej drukarki do swojego komputera. Chociaż obecnie jest to niezwykle rzadkie, niektóre firmy nadal używają starych drukarek igłowych do drukowania wielu kopii dokumentów bez emisji dwutlenku węgla (NCR), takich jak faktury. Kierownicy działów mogą chcieć drukować poufne dokumenty w swoich biurach, zamiast drukowania materiałów wrażliwych na ryzyko na drukarce sieciowej, z której korzysta reszta personelu. Od czasu do czasu konieczne będzie zainstalowanie drukarki lokalnej na komputerze w środowisku biznesowym. Jeśli obsługujesz klientów SOHO (small office/home office), jest to bardzo częste zadanie.
Scenariusz
Otrzymujesz zadanie zainstalowania lokalnej drukarki na komputerze nowego kierownika ds. sprzedaży. Dostajesz nową drukarkę i zestaw instalacyjny na wózku, zabierasz sprzęt do odpowiedniego biura i przygotowujesz się do jego instalacji.
Czas trwania
To zadanie powinno zająć maksymalnie 15 do 20 minut.
Setup
Będziesz potrzebować komputera, drukarki, kabla USB i dysku ze sterownikami dostarczonego z drukarką. Jeśli masz już zainstalowaną drukarkę, możesz odinstalować sterowniki drukarki i odłączyć drukarkę od komputera. Następnie postępuj zgodnie z instrukcjami w tym zadaniu, aby ponownie zainstalować drukarkę. W większości przypadków prawdopodobnie nie potrzebujesz nawet dysku ze sterownikami, ponieważ system Windows zawiera obszerną listę sterowników dla popularnych urządzeń drukujących. Oczywiście posiadanie płyty nie zaszkodzi, na wypadek gdyby drukarka była nowszym modelem wyprodukowanym jakiś czas po komputerze z Windows .
Zastrzeżenie
Instalacja drukarki w systemie Windows powinna być bardzo prosta. Tylko upewnij się, że masz odpowiedni dysk ze sterownikami na wypadek, gdyby system Windows nie miał sterowników na pokładzie. Ponadto niektóre drukarki wymagają użycia ich oprogramowania instalacyjnego do przeprowadzenia konfiguracji zamiast korzystania z Kreatora dodawania drukarki. Przed rozpoczęciem tego ćwiczenia przeczytaj w całości instrukcje dołączone do drukarki, ponieważ czynności wymagane dla Twojej drukarki mogą różnić się od czynności przedstawionych w tym zadaniu. Jest mało prawdopodobne, że do tego zadania użyjesz kabla drukarki, ponieważ obecne drukarki są dostarczane prawie wyłącznie z kablami USB, ale jeśli wykonujesz to zadanie ze starszą konfiguracją, użycie kabla drukarki nie zmieni znacząco procesu instalacji.
Procedura
To zadanie przeprowadzi Cię przez proces instalacji drukarki lokalnej na komputerze.
Użyte wyposażenie
Jedynym elementem wyposażenia, którego możesz potrzebować, jest mały śrubokręt, jeśli używasz starszej konfiguracji wymagającej standardowego kabla drukarki. Nawet wtedy niektóre złącza są wkręcane, a inne można dokręcać ręcznie. Jeśli rozpakowujesz zupełnie nową drukarkę z pudełka, możesz potrzebować noża do przecinania taśmy i wszelkich innych zabezpieczeń służących do zabezpieczenia drukarki na czas transportu.
Detale
W tym ćwiczeniu przedstawiono kroki niezbędne do podłączenia drukarki lokalnej do komputera i sprawdzenia, czy działa.
Instalowanie drukarki lokalnej
Podłączanie drukarki
1. Włącz komputer.
2. Zaloguj się jako administrator lokalny.
3. Rozpakuj drukarkę.
4. Umieść drukarkę w wybranym miejscu w pobliżu komputera.
5. Sprawdź, czy z drukarki usunięto wszystkie elementy opakowania i taśmę.
6. Znajdź kabel USB używany do podłączenia drukarki do komputera oraz kabel zasilający drukarki.
7. Znajdź zestaw instalacyjny, który powinien zawierać dysk ze sterownikami, instrukcję instalacji oraz wszelkie inne dołączone wyposażenie lub materiały z drukarką.
8. Przed kontynuowaniem przeczytaj całą instrukcję instalacji.
9. Podłącz kabel zasilający do drukarki i podłącz drugi koniec do gniazdko elektryczne lub listwa przeciwprzepięciowa.
10. Podłącz jeden koniec kabla USB do portu USB drukarki i podłącz drugi koniec do portu USB komputera. Złącza na każdym końcu kabla USB będą różne. Złącze drukarki będzie bardziej kwadratowe, podczas gdy złącze komputera będzie wyglądać jak cienki prostokąt. Ponadto niektóre drukarki wymagają zainstalowania sterowników drukarki i innego oprogramowania przed fizycznym podłączeniem drukarki do komputera.
11. Postępując zgodnie z instrukcjami dołączonymi do drukarki, otwórz plik drukarki i znajdź głowice drukarki.
12. Znajdź wkłady do drukarki dostarczone z drukarką. Jeśli wkłady nie zostały dostarczone z drukarką, przełożony powinien dostarczyć wkłady odpowiednie dla tego urządzenia.
13. Zainstaluj wkład(y) w drukarce zgodnie z instrukcją . Nie ma standardowej metody instalowania wkładów do drukarek, więc nie będziemy wchodzić w szczegóły tej części zadania.
14. Zamknij drukarkę.
15. Włącz drukarkę. Drukarka powinna przejść procedurę samokontroli i przeprowadzić wyrównanie głowic drukarki w tym momencie lub może wykonać niektóre części tego procesu po pełnej instalacji. Z wyrównywaniem drukarki może wiązać się specjalny proces, w zależności od marki i modelu instalowanej drukarki. Sprawdź szczegóły w dokumentacji.
Instalowanie drukarki
1. Kliknij Start &menuarrow; Urządzenia i drukarki. Możesz także kliknąć Start &menuarrow; Panel sterowania &menuarrow; Urządzenia i drukarki. Jeśli system Windows automatycznie wykryje drukarkę jako nowe urządzenie USB lub uruchomi się kreator dodawania sprzętu, zamknij kreatora i postępuj zgodnie z instrukcjami zawartymi w tym zadaniu.
2. W lewym górnym rogu strony Urządzenia i drukarki kliknij Dodaj drukarkę.
3. Po uruchomieniu Kreatora dodawania drukarki wybierz opcję Dodaj drukarkę lokalną, a następnie kliknij przycisk Dalej.
4. Na stronie Wybierz port drukarki użyj listy rozwijanej, aby wybrać odpowiedni port, np. USB001, jeśli drukarka lokalna będzie podłączona do komputera za pomocą kabla USB. Jeśli używasz starszego standardowego kabla drukarki, wybierz LPT1: (Port drukarki).
5. Kliknij Dalej.
6. Na stronie Zainstaluj oprogramowanie drukarki, w oknie Producent, przewiń w dół i wybierz producenta drukarki (HP, Brother, itp.).
7. W oknie Drukarki przewiń w dół i wybierz określony model posiadanej drukarki. W zdecydowanej większości przypadków na tych listach znajdzie się producent i model komputera.
8. Kliknij Dalej.
9. Na stronie Nazwij drukarkę nadaj nazwę drukarce. Użyj nazwy, która wyraźnie identyfikuje drukarkę.
10. Kliknij Dalej.
11. Na stronie Udostępnianie drukarki sprawdź, czy opcja Nie udostępniaj tego , przycisk radiowy drukarki jest wybrany.
12. Kliknij Dalej.
13. Na ekranie powodzenia, jeśli chcesz, aby ta drukarka była domyślną drukarką, zaznacz pole wyboru Ustaw jako drukarkę domyślną, kliknij przycisk "Wydrukuj stronę testową", a następnie przycisk "Zakończono".
Testowanie drukarki
1. Gdy pojawi się okno Wydrukuj stronę testową, kliknij Tak. Pojawi się okno z pytaniem, czy strona testowa została wydrukowana prawidłowo. Strona powinna zostać wydrukowana po kilku sekundach.
2. Po wydrukowaniu strony testowej kliknij przycisk Zamknij.
3. Po zamknięciu kreatora otwórz aplikację , użytkownik będzie normalnie drukować. Użytkownik prawdopodobnie będzie drukował z Worda i Excela, ale wcześniej dowiedz się, które aplikacje będą używane do drukowania. Od czasu do czasu strona testowa zostanie wydrukowana poprawnie, ale określona aplikacja odmówi udostępnienia i współpracy z drukarką.
4. Systematycznie otwieraj każdą aplikację, twórz mały dokument, a następnie wydrukować.
5. Po pomyślnym wydrukowaniu z każdej aplikacji zamknij to.
6. Po zakończeniu testu sprawdź, czy wszystkie aplikacje są zamknięte.
7. Wyloguj się z komputera.
8. Upewnij się, że użytkownik ma wystarczającą ilość papieru do drukarki i dodatkowe wkłady drukujące.
Kryteria ukończenia
Pomyślnie ukończysz to zadanie po wydrukowaniu strony testowej z Kreatora dodawania drukarki iz każdej aplikacji, z której będziesz drukować.
Zadanie 1.20: Instalowanie sterowników drukarki
Możesz pomyśleć, że to zadanie jest podzbiorem Zadania 1.19. Chociaż kroki są podobne, sytuacja jest inna. Poza tym istnieje więcej niż jeden sposób instalacji sterowników drukarki. Czasami sterowniki (lub wszelkiego rodzaju oprogramowanie) ulegają uszkodzeniu lub stają się dostępne nowsze sterowniki. Czasami urządzenie drukujące zaczyna zachowywać się dziwnie, a rozwiązaniem jest aktualizacja lub ponowna instalacja sterowników. W każdym razie istnieje wiele powodów, dla których zostaniesz poproszony o wykonanie tego zadania.
Scenariusz
Jedna z lokalnych drukarni kierownika ds. marketingu zaczęła drukować "śmieci". Twój przełożony uważa, że sterowniki drukarki zostały uszkodzone i udostępnia dysk ze sterownikami odpowiedni dla urządzenia użytkownika. Zostałeś wyznaczony do ponownej instalacji sterowników drukarki i rozwiązania problemu.
Czas trwania
To zadanie powinno zająć około 10 minut.
Setup
Będziesz potrzebować dysku ze sterownikami dla lokalnego urządzenia drukującego.
Zastrzeżenie
Możesz także spróbować zainstalować sterowniki z witryny Windows Update, jeśli są dostępne, lub ze strony internetowej producenta drukarki.
Procedura
Poznasz kroki niezbędne do zainstalowania sterowników drukarki na komputerze.
Użyte wyposażenie
Do wykonania tego zadania nie będzie potrzebny żaden specjalny sprzęt poza dyskiem ze sterownikami i komputerem z systemem Windows.
Detale
To zadanie przeprowadzi Cię przez procedurę instalowania nowych sterowników drukarki na komputerze z dysku.
Instalowanie sterowników drukarki
Instalowanie sterowników drukarki za pomocą Kreatora dodawania sterownika drukarki
1. Kliknij Start -> Urządzenia i drukarki. Możesz także kliknąć Start -> Panel sterowania -> Urządzenia i drukarki.
2. Kliknij prawym przyciskiem myszy żądaną drukarkę.
3. Kliknij opcję Właściwości drukarki iw razie potrzeby wybierz żądaną nazwę drukarki.
4. Kliknij kartę Zaawansowane.
5. Kliknij przycisk Nowy sterownik.
6. Kliknij przycisk Dalej, aby uruchomić kreatora dodawania sterownika drukarki.
7. Na stronie Wybór sterownika drukarki, w oknie Producent przewiń w dół i wybierz producenta swojej drukarki.
8. W oknie Drukarki przewiń w dół i wybierz określony model swojej drukarki.
9. Kliknij przycisk Z dysku.
10. Włóż dysk ze sterownikami do napędu optycznego komputera.
11. W oknie dialogowym Zainstaluj z dysku użyj listy rozwijanej, aby wybrać literę napędu optycznego. Zamiast używać listy rozwijanej do wybierania litery dysku, możesz kliknąć przycisk Przeglądaj i użyć okna dialogowego Zlokalizuj plik, aby wyszukać właściwy dysk.
12. Kliknij OK.
13. Kliknij Dalej.
14. Po wyświetleniu strony Kończenie pracy Kreatora dodawania sterownika drukarki kliknij przycisk Zakończ.
15. Kliknij OK (aby zamknąć okno dialogowe Właściwości drukarki).
Sterowniki powinny zostać zainstalowane na tym etapie procesu.
Testowanie instalacji sterownika drukarki
1. W oknie dialogowym Urządzenia i drukarki kliknij drukarkę prawym przyciskiem myszy.
2. Kliknij Właściwości drukarki.
3. Na karcie Ogólne kliknij opcję Drukuj stronę testową.
Po kliknięciu opcji Drukuj stronę testową pojawi się okno z pytaniem, czy strona testowa została wydrukowana prawidłowo. Strona powinna zostać wydrukowana po kilku sekundach.
4. Po wydrukowaniu strony testowej kliknij przycisk Zamknij. Jeśli strona testowa nie zostanie wydrukowana lub zostanie wydrukowana nieprawidłowo, zamiast klikać przycisk OK w kroku 4, kliknij opcję Uzyskaj pomoc dotyczącą drukowania. Otworzy się strona Pomoc i obsługa techniczna i będziesz mógł przejść przez proces kreatora, aby zdiagnozować problem. Możesz także zapoznać się z drukowaną dokumentacją drukarki lub dokumentacją drukarki na stronie internetowej producenta.
5. Kliknij OK, aby zamknąć okno dialogowe Właściwości drukarki.
6. Otwórz aplikacje, których użytkownik będzie używał do drukowania.
7. Utwórz dokument testowy w każdej aplikacji i wydrukuj go.
8. Po zakończeniu zamknij wszystkie aplikacje.
Kryteria ukończenia
Pomyślnie ukończysz to zadanie, gdy zainstalujesz sterowniki i drukarka będzie działać normalnie.
Konserwacja i dokumentowanie systemów komputerowych
Zadanie 2.1: Identyfikacja płyty głównej
Czasami może być konieczna wymiana płyty głównej komputera. W większości przypadków typ płyty głównej można łatwo zidentyfikować na podstawie dokumentacji dołączonej do komputera. Czasami jednak nie będziesz w stanie znaleźć żadnych istotnych informacji o płycie głównej. W takim przypadku możesz użyć jednego z wielu przydatnych (i bezpłatnych) narzędzi, które mają możliwość wyodrębnienia tych informacji z systemu BIOS i innych źródeł na urządzeniu.
Scenariusz
Zostałeś wyznaczony do wymiany płyty głównej starszego serwera, który świadczył usługi drukowania dla jednego z oddziałów Twojej firmy. Próbujesz zlokalizować dokumentację komputera, ale nie można jej znaleźć. Otwierasz obudowę serwera i sprawdzasz płytę główną, ale nie możesz określić marki i modelu. Zamykasz serwer, włączasz go i logujesz się. Następnie otwierasz przeglądarkę internetową, aby rozpocząć proces identyfikacji płyty głównej.
Zakres zadania
Czas trwania
To zadanie powinno zająć około 10 do 15 minut, wliczając czas pobierania i instalacji.
Setup
Będziesz potrzebować komputera z połączeniem internetowym. To zadanie również wymaga pobrania i zainstalowania oprogramowania, które może wysyłać zapytania do komputera i zebrać odpowiednie informacje.
Zastrzeżenie
Ta metoda nie jest praktyczna, jeśli próbujesz zidentyfikować płytę główną komputera, który nie działa. Ponadto to zadanie zostało wykonane na 64-bitowym komputerze z systemem Windows 7 Professional, ale ma zastosowanie do innych komputerów z systemem Windows.
Procedura
To zadanie nauczy Cię kroków, które należy wykonać, aby zidentyfikować płytę główną.
Użyte wyposażenie
Nie będziesz potrzebować żadnego specjalnego sprzętu do tego zadania, ale będziesz musiał pobrać i zainstalować oprogramowanie na swoim komputerze, aby przeszukiwać BIOS płyty głównej i inne zasoby.
Detale
To zadanie przeprowadzi Cię przez proces wyszukiwania marki i modelu płyty głównej.
Pobierz, zainstaluj i uruchom Belarc Advisor
1. Na komputerze podłączonym do Internetu otwórz przeglądarkę internetową.
2. Wpisz następujący adres URL:
www.belarc.com/free_download.html.
3. Przeczytaj wszystkie instrukcje na stronie internetowej belarc.com podczas jej ładowania, a następnie kliknij przycisk Kliknij tutaj, aby pobrać darmową kopię przycisk Belarc Advisor.
4. Gdy pojawi się okno Zapisz jako, przejdź do lokalizacji na na komputerze, na którym chcesz zapisać plik Advisorinstaller.exe , a następnie kliknij przycisk Zapisz.
5. Przejdź do lokalizacji, w której zapisałeś plik Advisorinstaller.exe i kliknij dwukrotnie plik, aby go uruchomić.
6. Po wyświetleniu monitu o zezwolenie plikowi wykonywalnemu Belarc na dostęp do komputera, kliknij Tak.
7. Kiedy pojawi się okno umowy licencyjnej Belarc Advisor, kliknij Zgadzam się.
8. Kiedy pojawi się okno instalacji Belarc Advisor, kliknij Install.
9. Gdy pojawi się okno Analiza Belarc - Sprawdź nowe definicje, kliknij Nie (najnowsza definicja nie będzie potrzebna do tego zadania). Opcjonalnie możesz zaznaczyć pole wyboru Zapamiętaj ten wybór i nie pytaj mnie ponownie, jeśli chcesz.
10. Po uruchomieniu narzędzia Belarc Advisor i wyświetleniu wyników znajdź sekcję dotyczącą głównej płytki drukowanej i udokumentuj znalezione tam informacje.
Dane wyjściowe Belarc Advisor dostarczają wielu przydatnych informacji o twoim komputerze, w tym szczegóły dotyczące systemu operacyjnego, modelu systemu, procesora, wszelkich hostowanych maszyn wirtualnych, modułów pamięci, woluminów dysków i tak dalej. Ponadto zawiera informacje na temat testów porównawczych zabezpieczeń komputera, oceny oprogramowania antywirusowego oraz aktualności aktualizacji zabezpieczeń firmy Microsoft dla komputera z systemem Windows.
Kryteria ukończenia
Pomyślnie ukończysz to zadanie, gdy znajdziesz wszystkie informacje umożliwiające identyfikację płyty głównej komputera.
Zadanie 2.2: Identyfikacja zasilacza
Chociaż narzędzie użyte w zadaniu 2.1 ma możliwość przedstawienia raportu na temat prawie każdego systemu, z którego składa się twój komputer, nie może zrobić wszystkiego. Jedno urządzenie, którego nie identyfikuje, to zasilacz podłączony do komputera. Jak możesz sobie wyobrazić, jeśli kiedykolwiek będziesz musiał wymienić zasilacz w komputerze, musisz znać markę i model wymagany przez komputer. Możesz również zapoznać się z instrukcją płyty głównej komputera, zwracając uwagę na jej wymagania dotyczące mocy, prawidłowego złącza ATX, prawidłowych złączy urządzeń peryferyjnych, takich jak Molex, SATA itd., a następnie, gdy szukasz zamiennego zasilacza, sprawdź, czy spełnia wszystkie określone wymagania komputera.
Scenariusz
Niedawno wymieniłeś płytę główną w komputerze, który pełni funkcję serwera wydruku dla jednego z oddziałów Twojej firmy. Otrzymujesz kolejne zgłoszenie problemu dla tego samego urządzenia z informacją, że komputer jest sporadycznie uruchamiany ponownie. Badasz i stwierdzasz, że zasilacz może ulec awarii. Nadal będziesz musiał przetestować zasilacz, aby mieć pewność, ale chcesz zidentyfikować właściwą jednostkę zamienną, jeśli okaże się to konieczne. Nie można znaleźć żadnej dokumentacji identyfikującej zasilacz, a na samym urządzeniu nie ma żadnych oznaczeń identyfikacyjnych. Będziesz musiał określić właściwy zasilacz, który będzie używany jako zamiennik dla marki i modelu komputera.
Zakres zadania
Czas trwania
To zadanie powinno zająć około 10 minut.
Setup
Wszystko czego potrzebujesz to komputer z połączeniem internetowym. Będziesz tylko identyfikować właściwy zasilacz, który będzie używany dla twojego komputera. Zadanie 2.3 pokaże ci, jak przetestować potencjalnie uszkodzony zasilacz i jak wymienić moduł w komputerze.
Zastrzeżenie
Wszystko, co musisz wiedzieć, to producent, marka i numer modelu komputera, który może wymagać nowego zasilacza. To zadanie jest tak proste, jak umiejętność korzystania z wyszukiwarki.
Procedura
To zadanie nauczy Cię, jak określić właściwy zasilacz wymagany przez Twój komputer.
Użyte wyposażenie
Do tego zadania nie będziesz potrzebować specjalnego sprzętu.
Detale
To zadanie przeprowadzi Cię przez proces poszukiwania odpowiedniego zasilacza do komputera.
Lokalizowanie odpowiedniego zasilacza do komputera
1. Sprawdź, czy masz dostępne specyfikacje komputera.
2. Otwórz przeglądarkę internetową i użyj wyszukiwarki, aby wprowadzić ciąg wyszukiwania, np. "zasilacz do Dell Precision t3500". Musisz podać konkretną markę i model komputera, dla którego chcesz znaleźć odpowiedni zasilacz.
3. Na stronie wyników wyszukiwania znajdź jedno lub więcej łączy, które zapewniają szczegółowe informacje dotyczące prawidłowego typu zasilania dla Twojego komputera i kliknij odpowiedni link lub kliknij link Wyniki zakupów dla zasilacza, aby zobaczyć lokalizacje, w których możesz to zrobić aby zakupić odpowiednie urządzenie.
4. Jeśli chcesz to zrobić, wybierz link, pod którym możesz kupić odpowiedni zasilacz i przejdź do zakupów online
Kryteria ukończenia
Pomyślnie wykonasz to zadanie, jeśli zidentyfikujesz zasilacz najlepiej pasujący do Twojego komputera oraz określisz jego cenę i dostępność.
Zadanie 2.3: Wykonanie szybkiego testu i wymiana zasilacza
Teraz, gdy określiłeś właściwy model zasilacza wymagany dla komputera, musisz wiedzieć, jak sprawdzić, czy zasilacz rzeczywiście się zepsuł, a jeśli tak, to jak go wymienić. Chociaż masz uzasadnione przekonanie, że zasilacz komputera nie działa, przed zakupem i instalacją urządzenia zastępczego należy go przetestować. Chociaż możesz przeprowadzić obszerny test zasilacza za pomocą multimetru, istnieje szybki test, który prawie zawsze pozwoli określić, czy zasilacz jest uszkodzony, i zajmuje tylko kilka minut.
Scenariusz
Wcześniej otrzymałeś zgłoszenie problemu (Zadanie 2.2) informujące, że komputer używany do usług drukowania w jednym z oddziałów Twojej firmy spontanicznie się restartuje. Jest to prawdopodobny objaw awarii zasilania. Określiłeś rodzaj zasilacza wymaganego, jeśli urządzenie wymaga wymiany. Masz w swoim dziale jednostkę zamienną, więc zabierasz ją razem z narzędziami do Biura Oddziału, żeby ją przetestować i w razie potrzeby wymienić zasilacz.
Zakres zadania
Czas trwania
To zadanie powinno zająć 30 minut, co obejmuje wykonanie szybkiego testu i wymianę zasilacza.
Setup
Aby przetestować zasilacz, potrzebujesz tylko spinacza do papieru lub innego krótkiego kawałka przewodzącego metalu. To dobry test, jeśli nie chcesz odłączać zasilacza od komputera, dopóki nie będziesz pewien, że jest zły. W przypadku tego zadania prawdopodobnie nie będziesz chciał wyjmować i wymieniać zasilacza komputera laboratoryjnego, ale możesz to zrobić, aby uzyskać pełny efekt.
Zastrzeżenie
Podczas wkładania spinacza biurowego do 20/24-stykowego złącza płyty głównej zasilacza nie należy dotykać spinacza biurowego podczas podłączania zasilania elektrycznego do zasilacza. Spowoduje to raczej paskudny szok, jeśli to zrobisz. Upewnij się, że dokładnie przestrzegasz wszystkich instrukcji dotyczących tego zadania dla własnego bezpieczeństwa i bezpieczeństwa komputera. Chociaż proces wyjmowania i wymiany zasilacza nie jest skomplikowany, może być uciążliwy. Ponadto zasilacz jest największym i najcięższym pojedynczym elementem w obudowie komputera. Wykonuj powoli i ostrożnie wszystkie kroki tego zadania. W tym zadaniu zakłada się, że będziesz testować zasilacz dla płyty głównej ATX, a nie płyty głównej AT, która jest przestarzałą obudową, nieobjętą egzaminami CompTIA A+. Test spinacza działa ze wszystkimi zasilaczami ATX.
Procedura
Użyte wyposażenie
Będziesz potrzebował spinacza do papieru, który rozwiniesz i zgniesz w kształt litery "u". Będziesz także potrzebować rodzaju lub typów śrubokrętów potrzebnych do odkręcenia śrub mocujących panel dostępu do obudowy komputera i odkręcenia śrub mocujących zasilacz.
Detale
W tym zadaniu pokazano, jak przetestować zasilacz, który może ulec awarii, a następnie wymienić zasilacz na nowy.
Testowanie i wymiana zasilacza
Testowanie zasilacza za pomocą spinacza do papieru
1. Ułóż narzędzia i weź zwykły spinacz do papieru, rozłóż go i wygnij w ogólny kształt litery "U".
2. Wyłącz komputer i odłącz kabel zasilający z tyłu zasilacza.
3. Przed otwarciem obudowy komputera zastosuj środki ostrożności ESD.
4. Wykręć wkręty mocujące panel dostępu do obudowy komputera.
5. Zdejmij panel dostępu i odłóż go na bok.
6. Znajdź wszystkie przewody łączące zasilacz z różnymi komponentami komputera, w tym z płytą główną, i ostrożnie je odłącz.
Pamiętaj, aby zanotować, które przewody prowadzą do poszczególnych połączeń komponentów, aby móc wymienić przewody zasilające po zakończeniu testu.
7. Znajdź 20- lub 24-stykowe złącze płyty głównej, które dostarcza zasilanie do płyty głównej.
8. Znajdź zielony przewód (przewód zasilania), który jest podłączony do styku 16 złącza 24-stykowego i styku 14 złącza 20-stykowego.
9. Włóż jeden koniec spinacza do papieru w otwór szpilki na zielony przewód, upewniając się, że koniec spinacza mocno styka się.
10. Włóż drugi koniec spinacza biurowego do otworu szpilki czarny przewód (czarne przewody to przewody uziemiające).
11. Zwolnij spinacz do papieru i sprawdź, czy oba końce mają pewny styk w otworach na szpilki.
12. Podłącz kabel zasilający z powrotem do zasilacza i sprawdź, czy wentylator się obraca.
Jeśli wentylator nie obraca się, oznacza to, że zasilacz jest uszkodzony i należy go wymienić.
13. Odłącz kabel zasilający z tyłu zasilacza.
14. Wyjmij spinacz z otworów na styki płyty głównej.
Skoro ustaliłeś, że zasilacz jest zły, zgodnie ze scenariuszem, następnym krokiem jest wyjęcie zasilacza i zastąpienie go sprawną jednostką. Jeśli nie chcesz wyjmować zasilacza z komputera testowego tylko po to, aby go ponownie włożyć, możesz po prostu wymienić wszystkie połączenia i zakończyć zadanie. W przeciwnym razie kontynuuj wykonywanie kolejnych kroków. Więcej informacji znajduje się w zadaniu 1.5.
Wymiana zasilacza w komputerze
1. Wyjmij kabel zasilający z zasilacza z tyłu obudowy komputera.
2. Znajdź śrubokręt odpowiedni do odkręcenia śrub mocujących zasilacz do obudowy komputera (najprawdopodobniej śrubokręt krzyżakowy).
3. Wykręć wkręty mocujące zasilacz do obudowy PC, jednocześnie podtrzymując zasilacz wewnątrz obudowy drugą ręką.
4. Po odkręceniu wkrętów zasilacza, przytrzymując urządzenie ręką, przesuń je do przodu, w kierunku przedniej części obudowy komputera, aż do całkowitego uwolnienia zasilacza.
5. Wyjmij zasilacz z obudowy komputera i odłóż go na bok.
6. Wyjmij nowy zasilacz z opakowania.
7. Sprawdź, czy z zasilacza i wszystkich jego złączy usunięto całe opakowanie i inne niepotrzebne elementy.
Test spinacza to także szybki i łatwy sposób sprawdzenia, czy nowy zasilacz jest dobry. Czasami elementy elektroniczne mogą być wadliwe, nawet jeśli pochodzą bezpośrednio od sprzedawcy.
8. Kontynuując przestrzeganie środków ostrożności ESD, ostrożnie włóż zasilacz do obudowy, trzymając go w kierunku górnej części obudowy.
9. Przesuń urządzenie w kierunku tylnej części obudowy, aż mocowania śrub będą pasować do tych na obudowie komputera, a gniazdo zasilacza będzie pasowało do otworu w obudowie.
10. Przytrzymując urządzenie jedną ręką, wkręć śruby mocujące z tyłu obudowy komputera.
11. Po prawidłowym zamontowaniu zasilacza wymień wszystkie połączenia wewnętrzne między zasilaczem a jednostkami napędowymi, płytą główną i innymi komponentami, upewniając się, że każde złącze jest prawidłowo ustawione i bezpiecznie zamocowane.
O ile zasilacz i wszystkie złącza nie są dokładnie takie same jak w starym zasilaczu, warto zapoznać się z dokumentacją nowego zasilacza, aby sprawdzić, jak prawidłowo wykonano połączenia.
12. Ułóż wewnętrzne kable połączeniowe, w tym wszystkie nieużywane kable, tak aby nie utrudniały przepływu powietrza wewnątrz obudowy komputera.
Niektóre zasilacze wykorzystują system modułowy, który umożliwia usunięcie nieużywanych kabli z urządzenia.
13. Ponownie podłącz kabel zasilający do zasilacza z tyłu obudowy komputera.
14. Przed ponownym podłączeniem panelu dostępu do obudowy PC włącz komputer.
15. Obserwuj monitor pod kątem komunikatów o błędach i słuchaj sygnałów dźwiękowych.
16. Po upewnieniu się, że komputer uruchamia się i działa normalnie, załóż panel dostępu do obudowy komputera i zabezpiecz go wkrętami panelu.
Kryteria ukończenia
Pomyślnie ukończysz to zadanie, jeśli wymienisz zasilacz i potwierdzisz, że komputer uruchamia się i działa normalnie. Jeśli pierwotnym objawem było okresowe ponowne uruchamianie komputera, może być konieczne pozostanie w pobliżu komputera przez około 30 minut, aby upewnić się, że komputer działa nieprzerwanie. Powiadom personel w Biurze Oddziału, aby monitorował komputer po twoim wyjściu, aby upewnić się, że nadal działa normalnie.
Zadanie 2.4: Naoliwienie wentylatorów
Wraz z czyszczeniem wentylatorów od czasu do czasu trzeba je naoliwić. Wentylatory w komputerze mają smar wokół swoich łożysk, ale ostatecznie wysychają. Kiedy tak się dzieje, hałas wentylatora staje się głośniejszy i dość irytujący; to znak, że łożyska wentylatora zaczynają się zużywać. Jeśli pozwolisz, aby to trwało, wentylator będzie coraz wolniejszy, aż w końcu całkowicie przestanie się obracać. Zwykle oznacza to katastrofę dla twojego zasilacza i procesora.
Smarowanie wentylatora zasilacza z zewnątrz urządzenia jest dość rutynową czynnością, jednak nigdy nie należy otwierać zasilacza. Nawet przy całkowicie wyłączonym komputerze dotknięcie wnętrza zasilacza może być bardzo niebezpieczne.
Scenariusz
W ramach regularnych obowiązków konserwacyjnych zostałeś wyznaczony do okresowego smarowania wentylatorów w komputerach firmowych. W tej chwili masz zamiar wykonać to zadanie na własnym komputerze w dziale IT.
Zakres zadania
Czas trwania
To zadanie powinno zająć około 15 lub 20 minut.
Setup
Nie ma specjalnej konfiguracji dla tego zadania.
Zastrzeżenie
Chociaż możesz użyć tej procedury do naoliwienia wszystkich wentylatorów w komputerze, to zadanie skupi się na naoliwieniu łożyska w wentylatorze zasilacza. Uważaj, aby nie użyć zbyt dużej ilości oleju.
Procedura
Dzięki temu zadaniu nauczysz się smarować łożyska wentylatorów w komputerze.
Użyte wyposażenie
Będziesz potrzebował małej puszki oleju i śrubokręta. Dopuszczalny jest olej typu "trzy w jednym" (wersja mineralna jest lepsza niż produkt roślinny) lub olej do maszyn do szycia. Będziesz potrzebował ręcznika papierowego lub materiałowego, aby wchłonąć nadmiar oleju. Nie używaj WD-40 do tego zadania. WD-40 i podobne produkty nie są smarami. Wykonane są głównie z nafty z niewielką ilością oleju. Nafta szybko odparuje, a niewielka ilość pozostałego oleju nie wytrzyma długo w szybko obracających się łożyskach wentylatora.
Detale
To zadanie przeprowadzi Cię przez wszystkie kroki niezbędne do naoliwienia łożysk wentylatora zasilacza.
Smarowanie wentylatora zasilacza
Dostęp do łożysk wentylatora
1. Znajdź wentylator zasilacza z tyłu komputera.
2. Znajdź śrubokręt.
3. Wykręć śruby mocujące osłonę palców nad wentylatorem. Istnieje wiele sposobów zabezpieczenia osłony nad wentylatorem zasilacza. Krok 3 dotyczy tylko jednej metody. Twój komputer może być zbudowany inaczej.
4. Zdejmij osłonę palców. Śruby również utrzymują wentylator na miejscu, ale jest mało prawdopodobne, że wypadnie, biorąc pod uwagę brak miejsca w obudowie wentylatora.
5. Umieść naklejkę samoprzylepną na środku wentylatora.
6. Delikatnie odciągnij naklejkę na bok. Jeśli przypadkowo zerwałeś lub zerwałeś naklejkę, po zakończeniu smarowania łożysk po prostu przyklej duży kawałek taśmy na obszarze, który był zakryty naklejką.
7. Jeśli na łożyskach znajduje się gumowa lub plastikowa nasadka, zdejmij ją. Mniejsze wentylatory zwykle zakrywają łożyska tylko naklejką, ale większe wentylatory prawdopodobnie również będą miały nakładkę. Kiedy otworzysz pokrywkę (jeśli ją ma), zobaczysz w środku łożyska kulkowe lub łożyska ślizgowe.
8. Znajdź puszkę oleju.
9. Ostrożnie wlej olej do obudowy łożyska, ale nie przepełnij. Nadmiar oleju może wyciec z obudowy łożyska, bez względu na to, czym ją uszczelnisz.
10. Pozostaw komputer na kilka minut, aby spuścił olej który przenika przez łożyska.
11. Wchłonąć nadmiar oleju. Jeśli z tyłu wentylatora znajduje się nadmiar oleju, naklejka nie będzie się przyklejać.
12. Jeśli wentylator został dostarczony z zaślepką, wymień ją.
13. Wymień naklejkę.
14. Załóż osłonę palców.
15. Wkręć śruby mocujące osłonę i wentylator na miejscu.
16. Umyj ręce.
Możliwe, że podczas tej procedury masz trochę oleju na dłoniach i nie chcesz, aby olej zabrudził klawiaturę i mysz.
Sprawdzanie działania wentylatora
1. Włącz komputer.
2. Słuchaj wentylatora zasilacza podczas włączania komputera.
3. Sprawdź, czy wentylator obraca się płynnie i cicho.
Kryteria ukończenia
Pomyślnie ukończysz to zadanie, jeśli naoliwisz łożyska i upewnisz się, że wentylator obraca się normalnie.
Zadanie 2.5: Defragmentacja dysku twardego
Informacje przechowywane na dyskach twardych przy użyciu systemów plików Windows FAT 32 i NTFS są podatne na fragmentację plików. Gdy dane są dodawane do dysku, są one zapisywane sekwencyjnie na talerzach dysku; jednak w miarę uzyskiwania dostępu do informacji i ich edytowania części plików są przenoszone poza kolejność. Oznacza to, że głowice do odczytu/zapisu w napędzie muszą przenosić się do i z lokalizacji różnych fragmentów pojedynczego pliku. Defragmentacja dysku poprawia wydajność odczytu. Jest to regularne zadanie konserwacyjne. Komputery stacjonarne powinny być defragmentowane raz na kilka tygodni lub raz w miesiącu, w zależności od tego, jak intensywnie są używane. Serwery należy defragmentować co tydzień. Od czasu do czasu usłyszysz pytanie "Czy zbyt częste defragmentowanie może uszkodzić dysk twardy?" Chociaż prawdą jest, że defragmentacja dysku wiąże się z pewnym zużyciem dysku, wśród guru sprzętu istnieje ogólna zgoda co do tego, że pozostawienie dysku na zbyt długi czas bez defragmentacji jest znacznie bardziej szkodliwe niż proces defragmentacji.
Scenariusz
Zostałeś przydzielony do defragmentacji dysku twardego komputera z systemem Windows XP używanego jako serwer druku w małym oddziale firmy. Pracujesz poza zwykłymi godzinami pracy, więc użytkownicy końcowi nie będą potrzebować dostępu do usług drukowania podczas przeprowadzania defragmentacji.
Zakres zadania
Trwanie
W zależności od rozmiaru dysku twardego, ilości danych na pokładzie, stopnia pofragmentowania danych i zapełnienia dysku, proces ten może zająć kilka godzin.
Setup
Do tego zadania nie jest wymagana żadna specjalna konfiguracja. W przykładzie zastosowano system Windows XP Professional. Defragmentacja przebiega nieco inaczej na komputerze z systemem Windows Vista lub Windows 7.
Zastrzeżenie
Jest to dość proste zadanie z bardzo kilkoma "problemami". To zajmuje trochę czasu.
Procedura
W tym zadaniu przedstawiono czynności, które należy wykonać podczas defragmentacji komputera z systemem Windows XP. Kroki są takie same lub zasadniczo podobne, ale nie identyczne dla innych systemów operacyjnych Windows.
Użyte wyposażenie
Do tego zadania nie jest wymagany żaden sprzęt.
Detale
To zadanie przeprowadzi Cię przez proces defragmentacji dysku twardego/dysku z systemem Windows XP.
Wykonywanie defragmentacji dysku na komputerze z systemem Windows
1. Siedząc przy klawiaturze komputera, kliknij Start, a następnie kliknij Mój komputer.
2. Kliknij prawym przyciskiem myszy dysk, który chcesz zdefragmentować, najprawdopodobniej będzie to defragmentacja dysku C.
3.Wybierz Właściwości.
4. Otworzy się okno Właściwości dysku lokalnego (C:). Kliknij kartę Narzędzia.
5. W obszarze Defragmentacja kliknij przycisk Defragmentuj teraz
6. Kliknij Analiza.
Po otwarciu okna dialogowego analizy kliknij opcję Defragmentuj. Rozpocznie się proces defragmentacji. Proces defragmentacji może zająć dużo czasu. Wszystko, co możesz zrobić, to okresowo sprawdzać postępy, aż do zakończenia.
7. Otworzy się okno dialogowe informujące o zakończeniu procesu. Kliknij Zamknij.
8. Zamknij narzędzie do defragmentacji dysku.
9. Zamknij okno Właściwości dysku.
10. Zamknij okno Mój komputer.
11. Wyloguj się z komputera.
Kryteria ukończenia
Pomyślnie ukończysz to zadanie, gdy narzędzie do defragmentacji dysku zgłosi, że dysk został zdefragmentowany.
Zadanie 2.6: Defragmentacja pojedynczego pliku
Jak zapewne wiesz, defragmentacja całego dysku twardego może zająć trochę czasu, w zależności od stopnia fragmentacji plików na dysku i obciążenia systemu na komputerze. Może się zdarzyć, że chcesz szybko zoptymalizować pojedynczy plik, który z powodu intensywnego użytkowania komputera został znacznie pofragmentowany na dysku twardym. Zarówno Windows Vista, jak i Windows 7 oferują opcję defragmentacji pojedynczego pliku na dysku twardym komputera, ale nie natywnie. Ten scenariusz wymaga pobrania i zainstalowania narzędzia o nazwie Contig, które jest bezpłatne od firmy Microsoft. Narzędzie jest idealne do defragmentacji dużego, często używanego pliku, takiego jak obraz maszyny wirtualnej. Chociaż pobieranie i instalowanie Contig wykracza poza zakres tego zadania, proces ten jest bardzo łatwy do wykonania. Przejdź do strony :
http://technet.microsoft.com/enus/sysinternals/bb897428.aspx i postępuj zgodnie z instrukcjami, aby zainstalować narzędzie na komputerze z systemem Windows.
Scenariusz
Otrzymałeś zadanie przeprowadzenia defragmentacji na maszynie wirtualnej w pliku o nazwie vsrv01.vmx na maszynie testowej w Twoim dziale IT. Maszyna działa pod kontrolą systemu Windows 7 i ma zainstalowane i dostępne narzędzie Contig. Otrzymałeś instrukcje dotyczące używania Contiga do wykonania zadania. Jesteś w serwerowni przy klawiaturze komputera z systemem Windows 7 i jesteś gotowy do rozpoczęcia.
Zakres zadania
Czas trwania
To zadanie nie powinno zająć więcej niż kilka minut, w zależności od stopnia komfortu korzystania z narzędzia wiersza poleceń i rozmiaru pliku, który chcesz defragmentować.
Setup
Do tego zadania nie jest wymagana żadna specjalna konfiguracja. To zadanie można wykonać w systemie Windows Vista lub Windows 7. Do wykonania tego zadania użyto komputera z systemem Windows 7.
Zastrzeżenie
Jak wspomniano wcześniej, narzędzie Contig wymaga użycia wiersza poleceń. Jednym dużym minusem jest to, że musisz uruchomić Contig z folderu, w którym znajduje się plik Contig.exe. Nie możesz otworzyć wiersza polecenia, przejść do lokalizacji żądanego pliku, a następnie wykonać polecenia contig, nawet jeśli uruchomisz wiersz polecenia jako administrator. Jeśli to zrobisz, pojawi się komunikat o błędzie informujący, że contig nie jest rozpoznawany jako polecenie wewnętrzne lub zewnętrzne. Możesz jednak umieścić plik w dowolnym miejscu PATH, na przykład C:\Windows\System32, aby móc używać narzędzia Contig w dowolnym miejscu. Procedura W tym zadaniu dowiesz się, jak używać narzędzia Contig do defragmentacji pojedynczego pliku na komputerze z systemem Windows 7.
Użyte wyposażenie
Nie jest wymagany żaden specjalny sprzęt, ale będziesz musiał pracować na komputerze z systemem Windows Vista lub Windows 7, na którym jest zainstalowany Contig.
Detale
To zadanie przeprowadzi Cię przez proces defragmentacji pojedynczego pliku na komputerze z systemem Windows 7 przy użyciu narzędzia Contig.
Instalowanie Contiga w systemie Windows 7
1. Na komputerze z systemem Windows 7 otwórz przeglądarkę internetową i przejdź do strony http://technet.microsoft.com/en-us/sysinternals/bb897428.aspx.
2. Na stronie Windows Sysinternals Contig kliknij Pobierz Contig.
3. Użyj Eksploratora Windows, aby przejść do miejsca, w którym zapisano plik Contig.zip, kliknij plik zip prawym przyciskiem myszy, a następnie kliknij polecenie Wyodrębnij wszystko.
4. Otwórz rozpakowany folder Contig, a następnie kliknij dwukrotnie plik Contig.exe, aby uruchomić instalator.
5. Po wyświetleniu monitu w oknie dialogowym Ostrzeżenie o zabezpieczeniach kliknij Uruchom.
6. Gdy otworzy się okno Umowa licencyjna, kliknij Zgadzam się.
7. W Eksploratorze Windows przejdź do lokalizacji folderu Contig.
8. Naciśnij i przytrzymaj klawisz Shift, a następnie kliknij prawym przyciskiem myszy folder Contig.
9. Kiedy pojawi się menu, wybierz Otwórz okno poleceń tutaj.
10. Aby przetestować Contig, w wierszu polecenia wpisz contig -a i naciśnij Enter.
Wykonanie contig -a zwraca informacje o tym, jak pofragmentowane są pliki w bieżącym katalogu, analizując fragmentację. Używanie narzędzia Contig do defragmentacji pojedynczego pliku na komputerze z systemem Windows 7
1. Zaloguj się do komputera przy użyciu konta z uprawnieniami administratora.
2. Użyj Eksploratora Windows, aby przejść do folderu, w którym zainstalowałeś Contig.
3. Naciśnij i przytrzymaj klawisz Shift, a następnie kliknij prawym przyciskiem myszy folder, w którym zainstalowałeś Contig.
4. Kiedy pojawi się menu, wybierz Otwórz wiersz polecenia tutaj. Musisz nacisnąć i przytrzymać klawisz Shift, aby opcja Otwórz wiersz polecenia tutaj była dostępna. Ponadto musisz kliknąć folder w prawym lub głównym okienku Eksploratora, a nie w lewym okienku menu.
5. W wierszu polecenia wpisz Contig
6. Naciśnij Enter, aby rozpocząć defragmentację pliku.
Aby uruchomić Contig i zobaczyć wydruk w oknie wiersza polecenia procesu defragmentacji, użyj przełącznika -v po określeniu ścieżki, na przykład C:\Users\JMPyles\Virtual_Machines\vsrv01.vmx -v.
Kryteria ukończenia
Pomyślnie ukończysz zadanie, gdy wykonasz polecenie, a plik zostanie zdefragmentowany.
Zadanie 2.7: Aktualizowanie poprawek bezpieczeństwa
Chociaż komputery z systemem Windows można ustawić tak, aby od czasu do czasu automatycznie sprawdzały dostępność aktualizacji systemu Windows, możesz chcieć wykonać ten proces ręcznie, szczególnie w przypadku, gdy komputer nie był online przez dłuższy czas lub został ręcznie skonfigurowany tak, aby nie sprawdzał dostępności aktualizacji. Komputer z systemem Windows, który jest podłączony do sieci, ale nie jest zaktualizowany, to problem, który szuka miejsca, w którym mógłby się wydarzyć.
Scenariusz
Otrzymałeś zgłoszenie o problemie z informacją, że jedna z kierowników w Twoim biurze była na urlopie naukowym przez kilka miesięcy i nie mogła korzystać ze swojego komputera. W przyszłym tygodniu wraca do biura i chce, aby jej komputer z systemem Windows 7 został naprawiony i zaktualizowany przed powrotem. Zostałeś również poinformowany, że wcześniej ustawił swój komputer tak, aby nie sprawdzał automatycznie dostępności aktualizacji, i zostałeś skierowany do zmiany tego ustawienia na komputerze, aby sprawdzał dostępność aktualizacji systemu Windows, ale nadal pozwalał menedżerowi wybrać, czy je pobrać i zainstalować. Przyjeżdżasz do jej biura, włączasz zasilanie i logujesz się do jej komputera jako administrator domeny. Chcesz ręcznie zaktualizować jej komputer, aby zawierał najnowsze poprawki i aktualizacje systemu Windows. Zwykle po włączeniu komputera z systemem Windows i połączeniu się z Internetem powinien on automatycznie sprawdzać dostępność aktualizacji, ale ten komputer nie jest skonfigurowany do wykonywania tego zadania.
Zakres zadania
Czas trwania
To zadanie powinno zająć około 10 minut.
Setup
Nie jest wymagana żadna specjalna konfiguracja poza komputerem z systemem Windows podłączonym do Internetu.
Zastrzeżenie
To powinno być stosunkowo proste zadanie.
Procedura
To zadanie pokaże Ci, jak ręcznie uruchomić usługę Windows Update.
Użyte wyposażenie
Nie będziesz potrzebować żadnego specjalnego sprzętu.
Detale
To zadanie przeprowadzi Cię przez procedurę ręcznego uruchamiania usługi Windows Update, a następnie zmiany ustawień aktualizacji, aby umożliwić komputerowi automatyczne sprawdzanie dostępności aktualizacji systemu Windows.
Ręczne sprawdzanie aktualizacji systemu Windows na komputerze z systemem Windows 7
1. Kliknij przycisk Start systemu Windows, a następnie Panel sterowania.
2. W Panelu sterowania kliknij Windows Update.
3. W panelu po lewej stronie kliknij opcję Sprawdź aktualizacje.
4. Po wyświetleniu listy dostępnych aktualizacji wybierz łącze do aktualizacji.
5. Na ekranie Wybierz aktualizację, którą chcesz zainstalować, wybierz wszystkie wymagane aktualizacje, a następnie kliknij przycisk OK.
6. Kliknij Zainstaluj aktualizacje.
Zmiana ustawień w systemie Windows 7 do sprawdzania aktualizacji systemu Windows
1. Po ponownym uruchomieniu komputera kliknij przycisk Start systemu Windows, a następnie Panel sterowania.
2. W Panelu sterowania kliknij Windows Update.
3. W panelu po lewej stronie kliknij Zmień ustawienia.
4. Użyj menu Ważne aktualizacje, aby zmienić wybór z Nigdy nie sprawdzaj aktualizacji (niezalecane) na Sprawdzaj aktualizacje, ale pozwól mi wybrać, czy je pobrać i zainstalować.
5. Kliknij OK.
Kryteria ukończenia
Pomyślnie ukończysz zadanie, gdy komputer pobierze i zainstaluje wszystkie najnowsze aktualizacje firmy Microsoft i skonfigurujesz komputer do automatycznego sprawdzania dostępności aktualizacji systemu Windows.
Zadanie 2.8: Sprawdzanie złączy wewnętrznych
Wewnątrz komputera znajduje się sporo wewnętrznych złączy, a każde złącze wewnątrz komputera może czasami się poluzować. Czasami trzeba przeprowadzić ogólną kontrolę złączy w obudowie komputera, aby upewnić się, że wszystkie są dobrze połączone. Nawet w komputerze, który ostatnio nie był przenoszony, subtelne ruchy pudełka mogły spowodować rozdzielenie połączenia na tyle, by spowodować problem.
Scenariusz
Użytkownik w recepcji zgłasza, że jej komputer się nie uruchamia. Upewniła się, że jest podłączony i że zabezpieczenie przeciwprzepięciowe jest włączone, ale kiedy naciska przycisk zasilania na komputerze, nic się nie dzieje. Badasz i nie możesz znaleźć żadnej zewnętrznej przyczyny. Postanawiasz otworzyć obudowę i sprawdzić, czy w środku tkwi przyczyna problemu.
Zakres zadania
Czas trwania
To zadanie powinno zająć około 10 minut.
Setup
Do wykonania tego zadania nie jest wymagana żadna specjalna konfiguracja.
Zastrzeżenie
Przed włożeniem rąk do pudełka należy zastosować środki ostrożności ESD.
Procedura
W tym zadaniu dowiesz się, jak sprawdzić, czy wewnętrzne złącza wewnątrz obudowy komputera są dobrze podłączone.
Użyte wyposażenie
Powinieneś potrzebować tylko śrubokręta, aby pomyślnie wykonać to zadanie.
Detale
To zadanie przeprowadzi Cię przez etapy sprawdzania wewnętrznych złączy w komputerze, aby upewnić się, że wszystkie są dobrze zamocowane.
Sprawdzanie złączy wewnętrznych
Sprawdzanie, czy wszystkie wewnętrzne złącza w komputerze są mocno osadzone
1. Odłącz przewód zasilający komputera od listwy przeciwprzepięciowej.
2. Znajdź śrubokręt i wykręć śruby mocujące panel dostępu.
3. Zdejmij panel dostępu. Przed włożeniem rąk do wnętrza komputera upewnij się, że zastosowano środki ostrożności ESD.
4. Znajdź złącza między zasilaczem a płytą główną.
5. Odłącz złącza.
6. Mocno osadź ponownie złącza.
7. Znajdź złącze kabla dysku twardego na płycie głównej.
8. Odciągnij złącze od złącza kontrolera dysku twardego.
9. Ostrożnie podłącz ponownie złącze do kontrolera dysku twardego.
10. Powtórz kroki od 8 do 10 dla napędu CD/DVD.
11. Powtórz kroki od 8 do 10 dla każdego innego dysku, jeśli jest obecny.
12. Znajdź procesor i radiator.
13. Wyjmij zespół radiatora z procesora.
14. Znajdź dźwignię zwalniającą procesor z gniazda. W razie potrzeby sprawdź dokumentację online dotyczącą procesora komputera, ponieważ może on zostać uwolniony z płyty głównej komputera przy użyciu innej metody.
15. Pociągnij dźwignię w górę, aby zwolnić procesor. Nie powinno być konieczne wyjmowanie wentylatora procesora ani pasty termoprzewodzącej. Powinieneś jednak sprawdzić złącze wentylatora procesora.
16. Ponownie osadź procesor w gnieździe.
17. Umieść dźwignię w pierwotnym położeniu, mocując procesor na miejsce.
18. Zainstaluj zespół radiatora.
19. Dokonaj ogólnej wizualnej oceny wnętrza komputera, aby sprawdzić, czy nie pominięto żadnych złączy.
20. Po zakończeniu załóż z powrotem panel dostępu.
21. Wkręć śruby mocujące panel na miejscu.
22. Podłącz przewód zasilający komputera z powrotem do listwy przeciwprzepięciowej.
Sprawdzanie, czy komputer działa normalnie
1. Włącz komputer.
2. Gdy komputer załaduje system operacyjny, zaloguj się jako administrator.
3. Otwórz różne aplikacje i usługi, aby sprawdzić, czy komputer działa normalnie.
Kryteria ukończenia
Pomyślnie ukończysz to zadanie, gdy będziesz mógł włączyć komputer i będzie się on zachowywał normalnie. Jeśli w twoim komputerze nie było luźnych połączeń, to zadanie nie zmieni jego wydajności.
Zadanie 2.9: Tworzenie kopii zapasowej za pomocą programu Acronis True Image Home
Chociaż Windows ma doskonałą wbudowaną aplikację do tworzenia kopii zapasowych i przywracania, może nie mieć wszystkich pożądanych funkcji lub zapewniać wystarczającą łatwość użytkowania. Program Acronis True Image można zainstalować na komputerze z systemem Windows i zapewniać ochronę przed tworzeniem kopii zapasowych i przywracaniem wszystkich cennych danych. Acronis może wykonać kopię zapasową całej zawartości dysku lub dysków na komputerze lub tylko wybranych katalogów na dysku.
Scenariusz
Potrzebujesz szybkiego i łatwego narzędzia do tworzenia kopii zapasowych i przywracania danych dla komputera z systemem Windows i wybrałeś Acronis True Image Home (pełna wersja) jako rozwiązanie innej firmy, które spełnia Twoje wymagania. Pobrałeś i zainstalowałeś aplikację na naszym komputerze i jesteś gotowy do utworzenia pierwszej kopii zapasowej.
Zakres zadania
Czas trwania
To zadanie powinno zająć około 20 do 30 minut.
Setup
Byłoby idealnie, gdybyś miał komputer stacjonarny z systemem Windows Professional do pracy. Musisz kupić to oprogramowanie lub skorzystać z bezpłatnej 30-dniowej wersji próbnej dostępnej na stronie www.acronis.com.
Zastrzeżenie
Na potrzeby tego zadania wykonaj kopię zapasową tylko czegoś małego, chyba że naprawdę chcesz wykonać kopię zapasową wszystkich swoich danych. Nie musisz tworzyć kopii zapasowych aplikacji i na pewno nie powinieneś tworzyć kopii zapasowych systemu operacyjnego. Jeśli komputer został naruszony, a programy te są uszkodzone, powinieneś mieć oryginalne dyski instalacyjne lub do odzyskiwania. Do tego zadania użyto programu Acronis True Image Home 2011. Kroki mogą się różnić, jeśli używasz innej wersji tego produktu lub innego narzędzia do tworzenia kopii zapasowych innej firmy.
Procedura
W ramach tego zadania dowiesz się, jak wykonać kopię zapasową określonego folderu zgodnie z harmonogramem przy użyciu programu Acronis True Image Home 2011.
Użyte wyposażenie
Jak wspomniano wcześniej, będziesz musiał mieć Acronis True Image Home 2011 zainstalowany na twoim komputerze. Będziesz także potrzebował dysku docelowego, takiego jak drugi dysk w komputerze lub zewnętrzny dysk USB, na dane z kopii zapasowej.
Detale
To zadanie przeprowadzi Cię przez proces wybierania katalogu lub katalogów do uwzględnienia w kopii zapasowej, określania miejsca docelowego danych do uwzględnienia w kopii zapasowej oraz ustawiania harmonogramu wykonywania kopii zapasowych.
Planowanie regularnych kopii zapasowych w systemie Windows za pomocą programu Acronis True Image Home
1. Kliknij przycisk Start systemu Windows, a następnie kliknij opcję Wszystkie programy.
2. Kliknij Acronis, kliknij Acronis True Image Home, a następnie Acronis True Image Home.
3. Po wyświetleniu monitu kliknij przycisk Tak, aby zezwolić firmie Acronis na dostęp do systemu Windows.
4. Na ekranie powitalnym kliknij Użyj Asystenta kopii zapasowej.
5. Na stronie Co chcesz utworzyć kopię zapasową? kliknij opcję Pliki i foldery, a następnie kliknij przycisk Dalej.
6. Na stronie Jak chcesz chronić swoje dane? kliknij Utwórz kopię zapasową zgodnie z harmonogramem, a następnie kliknij Rozpocznij konfigurowanie kopii zapasowej.
7. Na ekranie Konfiguruj proces tworzenia kopii zapasowej plików, w obszarze Kategorie kliknij katalog, na przykład nazwę katalogu użytkownika.
8. W kolumnie Nazwa wybierz określony katalog lub bibliotekę, której kopię zapasową chcesz utworzyć, na przykład Moje dokumenty.
9. Obok miejsca docelowego użyj menu rozwijanego, aby wybrać katalog docelowy, na przykład D:\Moje kopie zapasowe.
10. Obok Harmonogram kliknij Włącz.
11. Gdy ekran Zaplanuj operację otworzy się w osobnym okniewybierz Co tydzień; w obszarze Co tydzień wybierz dzień, taki jak środa, i użyj menu Rozpocznij o, aby wybrać godzinę rozpoczęcia aby utworzyć kopię zapasową; następnie kliknij OK.
12. Zaakceptuj domyślny wybór łańcucha wersji dla schematu tworzenia kopii zapasowych, co spowoduje usunięcie wszystkich wersji kopii zapasowych starszych niż jeden miesiąc.
13. Utwórz nazwę kopii zapasowej w polu Nazwa kopii zapasowej, na przykład Dokumenty.
14. Kliknij strzałkę po lewej stronie przycisku Utwórz kopię zapasową teraz i wybierz Później.
15. Na ekranie Acronis True Image Home w obszarze Moje kopie zapasowe sprawdź, czy ustawienia kopii zapasowych są prawidłowe.
16. Aby przetestować proces tworzenia kopii zapasowej, kliknij Utwórz kopię zapasową teraz.
17. Po zakończeniu tworzenia kopii zapasowej sprawdź, czy widoczny jest komunikat o powodzeniu.
18. Zamknij ekran Acronis.
Kryteria ukończenia
Pomyślnie ukończysz to zadanie, gdy wybrany plik lub katalog zostanie zapisany w katalogu Moje kopie zapasowe jako plik .tib. Do tego pliku nie można uzyskać bezpośredniego dostępu i jest on używany tylko w przypadku konieczności przywrócenia danych.
Zadanie 2.10: Flashowanie systemu BIOS
Przypuszczam, że "flashowanie" może być źle odebrane, ale w rzeczywistości jest to metoda usprawnienia podstawowego funkcjonowania komputera. BIOS, czyli podstawowy system wejścia/wyjścia, jest bardzo starym elementem inżynierii komputerów PC. BIOS to oprogramowanie na specjalnym chipie na płycie głównej, które dyktuje proces uruchamiania, inicjalizuje niezbędny sprzęt oraz określa możliwości i możliwości komputera (takie jak duży dysk twardy, którego może użyć). W "starych złych czasach" utknąłeś z BIOS-em, z którym była dostarczana twoja płyta główna. Jeśli nowsze wersje systemu BIOS obsługiwały większe dyski twarde i szybsze procesory lub naprawiały określone błędy, trzeba było kupić nową płytę główną lub nowy komputer. Bardziej nowoczesne systemy komputerowe umożliwiają aktualizację BIOS-u i zachowanie płyty głównej; nie jest to jednak ten sam proces, co aktualizacja programu znajdującego się na dysku twardym. Flashowanie BIOS-u na starszych komputerach wymaga specjalnych narzędzi programowych, a jeśli popełnisz błąd i uszkodzisz lub zniszczysz BIOS, zmienisz swój komputer w nic więcej niż naprawdę duży przycisk do papieru (bez wymiany układu BIOS). W przypadku nowoczesnych komputerów aktualizacja systemu BIOS jest tak prosta, jak pobranie pliku .exe ze strony internetowej producenta komputera, uruchomienie pliku i ponowne uruchomienie komputera. Przyjrzyjmy się temu procesowi.
Scenariusz
Została wydana aktualizacja systemu BIOS, która naprawia kilka błędów i umożliwia komputerowi korzystanie z szybszego procesora. Masz włączony komputer i połączenie z Internetem. Jesteś gotowy, aby kontynuować.
Zakres zadania
Czas trwania
To zadanie powinno zająć od 15 do 30 minut, wliczając czas przygotowania.
Setup
Konieczne będzie zidentyfikowanie aktualnego systemu BIOS dla komputera z systemem Windows i sprawdzenie witryny sieci Web firmy, która wyprodukowała komputer w celu uzyskania aktualizacji systemu BIOS.
Zastrzeżenie
Jak wspomniano wcześniej, w "starych złych czasach", jeśli ten proces się nie powiedzie, komputer prawdopodobnie nawet się nie uruchomi. W przypadku obecnych komputerów proces ten jest dość usprawniony i stosunkowo bezpieczny, o ile upewnisz się, że instalujesz odpowiednią aktualizację systemu BIOS dla swojego komputera. Przed aktualizacją systemu BIOS należy upewnić się, że wszystkie aplikacje są zamknięte. Witryna producenta komputera zwykle prosi o wybranie typu systemu BIOS według marki i modelu komputera, więc jeśli znasz te informacje, wszystko powinno być w porządku. Ponadto niektóre aktualizacje systemu BIOS wykrywają, czy używasz niewłaściwej aktualizacji sprzętu komputera.
Procedura
To zadanie nauczy Cię, jak flashować (zaktualizować) układ BIOS na płycie głównej komputera.
Użyte wyposażenie
Wszystko czego potrzebujesz to sam komputer i połączenie z Internetem.
Detale
To zadanie przeprowadzi Cię krok po kroku przez proces pobierania i instalowania aktualizacji systemu BIOS dla płyty głównej komputera. Pobieranie aktualizacji systemu BIOS i flashowanie systemu BIOS
Identyfikacja bieżącego systemu BIOS na komputerze
1. Kliknij przycisk Start, w polu wyszukiwania wpisz msinfo32, a następnie naciśnij klawisz Enter.
2. Po otwarciu ekranu Informacje o systemie znajdź wpis na liście wersji/daty systemu BIOS i zapisz te informacje.
3. Po zakończeniu zamknij ekran.
Lokalizowanie i pobieranie najnowszego systemu BIOS
1. Przejdź do witryny producenta komputera i wyszukaj markę i model swojego komputera.
2. Wybierz wynik wyszukiwania, który przeniesie Cię do strony, na której możesz zaktualizować system BIOS komputera.
3. Na stronie pobierania systemu BIOS potwierdź, że jest to prawidłowy typ systemu BIOS oraz że data systemu BIOS jest późniejsza niż aktualnie zainstalowana na komputerze.
Chociaż aktualizacja BIOS-u ma wiele zalet, zawsze istnieje możliwość złego flashowania. Flashuj BIOS tylko po to, aby naprawić błąd, którego faktycznie doświadczasz, lub dodać potrzebną funkcję. Przeczytaj wszelkie instrukcje instalacji dostępne w witrynie internetowej producenta komputera dotyczące sposobu instalacji systemu BIOS. Być może trzeba będzie wykonać inne czynności niż wymienione w tym zadaniu.
4. Kliknij przycisk Pobierz i jeśli pojawi się monit, wybierz metodę pobierania, np. Pobieranie pojedynczego pliku przez przeglądarkę. Niektóre programy do aktualizacji systemu BIOS wymagają zapisania ich na dysku startowym (dyskietka/CD/DVD/USB), a następnie użycia ich do uruchomienia komputera w stanie gotowym do flashowania systemu BIOS.
5. Jeśli zostaniesz o to poproszony, wybierz określony katalog, do którego chcesz pobrać plik .exe na swój komputer.
Instalowanie aktualizacji systemu BIOS
1. Przejdź do lokalizacji pliku .exe i kliknij go dwukrotnie, aby rozpocząć aktualizację systemu BIOS.
2. Gdy pojawi się okno Flash BIOS, kliknij Kontynuuj.
3. Kiedy pojawi się komunikat informujący, że naciśnięcie OK zamknie wszystkie aplikacje, zamknie system operacyjny Windows i sflashuje BIOS, a następnie kliknij OK, aby ponownie uruchomić komputer.
4. Po zakończeniu aktualizacji systemu BIOS i ponownym uruchomieniu komputera zaloguj się do systemu Windows iw polu wyszukiwania wpisz msinfo32.
5. Gdy pojawi się ekran Informacje o systemie, sprawdź, czy system BIOS został zaktualizowany, zauważając, że data została zmieniona, aby była zgodna z datą właśnie zainstalowanego systemu BIOS.
Kryteria ukończenia
Pomyślnie ukończysz to zadanie, gdy wykonasz flashowanie systemu BIOS, uruchomisz ponownie komputer i zauważysz na ekranie systemu BIOS, że zmiany pokazują bieżącą wersję systemu BIOS. Możesz także wejść do samej konfiguracji CMOS, aby to zweryfikować i upewnić się, że wszystkie ustawienia konfiguracyjne są prawidłowe.
Zadanie 2.11: Wymiana baterii CMOS w celu naprawienia wolnego zegara komputera
Bateria CMOS to zwykle mała bateria litowo-manganowa, podobna do tych, które zasilają zegarki na rękę. Znajduje się na płycie głównej i dostarcza energię elektryczną do przechowywania pewnych ustawień konfiguracyjnych, w tym czasu systemowego, nawet gdy komputer jest całkowicie wyłączony. Żywotność tej baterii wynosi około 10 lat, ale to, jak długo faktycznie działa, zwykle zależy od tego, jak intensywnie używany jest komputer. Większość komputerów w środowisku korporacyjnym odbiera swój czas z lokalnego lub internetowego serwera czasu. Nie oznacza to, że lokalny czas systemowy nie ma znaczenia. Jeśli bateria CMOS wyczerpie się, nastąpi nie tylko utrata czasu systemowego, ale także inne ustawienia konfiguracyjne, od których zależy komputer, takie jak typ wyświetlania wideo, wybór początkowego napędu rozruchowego i tak dalej. Wolny zegar systemowy to tylko pierwsza oznaka umierającej baterii CMOS.
Scenariusz
Dział wysyłki w głównym doku załadunkowym używa komputera z systemem Windows XP Professional jako serwera plików i wydruku dla swoich komputerów lokalnych. Zwykle jest wyłączany w weekendy i włączany ponownie w poniedziałek rano. Otrzymałeś od firmy Shipping bilet informujący, że komputer prosi o naciśnięcie klawisza F10 przy każdym włączeniu komputera w celu ustawienia daty i godziny. To klasyczny znak umierającej baterii CMOS. Wyszukujesz informacje systemowe dla tego komputera i znajdujesz w ekwipunku właściwą baterię zamienną. Bierzesz akumulator i narzędzia i zgłaszasz się do głównego doku załadunkowego.
Zakres zadania
Czas trwania
To zadanie powinno zająć około 30 minut lub mniej.
Setp
Nie ma specjalnej konfiguracji dla tego zadania.
Zastrzeżenie
Po wyjęciu baterii CMOS układ BIOS straci moc, a informacje zostaną utracone. Upewnij się, że nagrywasz wszystkie swoje informacje konfiguracyjne przed wyjęciem baterii. Upewnij się również, że masz odpowiednią baterię zamienną do swojej płyty głównej. Najłatwiejszym sposobem wykonania tego zadania jest po prostu wyjęcie i natychmiastowa wymiana tej samej baterii.
Procedura
To zadanie nauczy Cię prawidłowej metody wymiany umierającej baterii CMOS.
Użyte wyposażenie
Będziesz potrzebował śrubokręta krzyżakowego do otwarcia panelu dostępu i płaskiego śrubokręta do wyjęcia baterii CMOS. Będziesz także potrzebować sprzętu ESD, aby móc bezpiecznie sięgnąć do obudowy komputera.
Detale
To zadanie przeprowadzi Cię przez proces zapisywania ustawień systemu BIOS, wymiany baterii CMOS i przywracania ustawień komputera.
Wymiana baterii CMOS
Zapisywanie ustawień BIOS
1. Siedząc przy klawiaturze, uruchom ponownie komputer.
2. Gdy komputer zacznie się uruchamiać, naciśnij odpowiedni klawisz, aby wejść w Ustawienia. Klawiszem umożliwiającym wejście do programu Setup może być Esc, F1, F12 lub inny klawisz lub kombinacja klawiszy, w zależności od systemu BIOS.
3. Użyj klawiszy Tab i Enter, aby przejść do różnych ekranów w programie Konfiguracja BIOS-u.
4. Zapisz wszystkie informacje konfiguracyjne zawarte na wszystkich ekranach.
5. Po zakończeniu naciśnij odpowiednią kombinację klawiszy, aby zapisać i wyjść z BIOS.
Upewnij się, że nie pominąłeś żadnych obszarów konfiguracji. Informacje te będą potrzebne po wymianie baterii.
Wymiana baterii CMOS
1. Wyłącz komputer.
2. Odłącz kabel zasilający od zasilacza.
3. Znajdź śrubokręt krzyżakowy. Przed otwarciem obudowy komputera należy zastosować środki ostrożności ESD.
4. Wykręć wkręty mocujące panel dostępu.
5. Zdejmij panel dostępu.
6. Ustaw komputer tak, aby płyta główna leżała płasko.
7. Znajdź baterię CMOS na płycie głównej.
8. Znajdź śrubokręt płaski.
9. Delikatnie podważ baterię i wyjmij ją z gniazda na płycie głównej.Zachowaj szczególną ostrożność podczas wykonywania tych czynności. Możesz przypadkowo przebić płytę główną lub gniazdo baterii. Ponadto niektóre baterie CMOS są utrzymywane na miejscu za pomocą małych klipsów. Pamiętaj, aby odsunąć je na bok przed wyjęciem baterii.
10. Znajdź nową baterię.
11. Delikatnie, ale stanowczo włóż go do gniazda na płycie głównej.
12. Sprawdź, czy jest dobrze zamocowany.
13. Sprawdź, czy podczas pracy wewnątrz komputera nie poluzowałeś przypadkowo żadnych połączeń ani komponentów.
14. Umieść komputer z powrotem w jego pierwotnym położeniu.
15. Załóż panel dostępu.
16. Wkręć wkręty panelu dostępu.
17. Podłącz przewód zasilający z powrotem do zasilacza.
Przywracanie ustawień systemu BIOS
1. Uruchom komputer.
2. Używając odpowiedniego klawisza lub kombinacji klawiszy, wejdź do konfiguracji systemu BIOS.
3. Używając klawiszy Tab i Enter, uzyskaj dostęp do każdej strony w systemie BIOS i przywróć ustawienia, korzystając z informacji zapisanych w części "Zapisywanie ustawień systemu BIOS" we wcześniejszej części tego zadania.
4. Naciśnij odpowiednią kombinację klawiszy, aby zapisać ustawienia i wyjść z systemu BIOS.
5. Pozwól komputerowi kontynuować uruchamianie.
6. Poinstruuj personel rampy załadunkowej, aby okresowo monitorował czas systemowy w celu sprawdzenia, czy jest dokładny.
Kryteria ukończenia
Pomyślnie ukończysz to zadanie, jeśli wymienisz baterię i przywrócisz ustawienia systemu BIOS, a komputer uruchomi się i będzie działać poprawnie.
Zadanie 2.12: Resetowanie haseł
Jest to jedno z najczęstszych zadań, które będziesz wykonywać jako technik wsparcia komputerowego. Wygląda na to, że użytkownicy końcowi mają duże trudności z zapamiętaniem swoich haseł. Jednym z powodów może być to, że "silne" hasła zwykle wymagane w środowisku korporacyjnym nie zawsze są łatwe do zapamiętania. Silne hasło to takie, które nie jest łatwe do odgadnięcia przez intruza lub odkryte przez atak słownikowy. Zwykle jest to kombinacja liter i cyfr, ale może również zawierać znaki specjalne, takie jak $ i #. W dużym środowisku korporacyjnym często resetuje się hasła użytkowników domeny. Jednak to zadanie wymagałoby skonfigurowania kontrolera domeny w środowisku testowym. W ramach tego zadania zmienisz hasło użytkownika w małym biurze lub biurze domowym, gdzie hasło jest zarządzane bezpośrednio na komputerze, a nie w domenie Active Directory.
Scenariusz
Otrzymujesz telefon od jednego z klientów Twojego biura domowego, który twierdzi, że jego hasło do komputera zostało zdobyte przez hakera i nie wie, jak je zmienić. Komputer jest aktualnie włączony, a użytkownik jest zalogowany. Na dzisiaj umówiłeś klienta na rutynową wizytę serwisową, a kiedy będziesz w jego biurze, wykonasz zadanie zmiany hasła do komputera.
Zakres zadania
Czas trwania
To zadanie powinno zająć maksymalnie 10 minut.
Setup
To zadanie zostało utworzone przy użyciu komputera z systemem Windows
.
Procedura
To zadanie pokaże Ci, jak zmienić hasło użytkownika na komputerze z systemem Windows.
Użyte wyposażenie
Do wykonania tego zadania nie będziesz potrzebować specjalnego sprzętu.
Detale
To zadanie przeprowadzi Cię przez niezbędne kroki, aby zmienić hasło użytkownika na komputerze z systemem Windows.
Zmiana hasła użytkownika
Dostęp do konta użytkownika domeny na kontrolerze domeny
1. Sprawdź, czy użytkownik jest zalogowany do komputera.
2. Kliknij przycisk Start, a następnie Panel sterowania.
3. Kliknij Konta użytkowników.
4. Na ekranie Konta użytkowników kliknij opcję Zmień hasło.
5. Na ekranie Zmień hasło. poproś użytkownika o wpisanie starego hasła w polu Bieżące hasło.
6. Poproś użytkownika o wpisanie nowego hasła w polu Nowe hasło, a następnie ponowne wpisanie tego samego hasła w polu Potwierdź hasło.
7. Poproś użytkownika o wpisanie podpowiedzi w polu Wpisz wskazówkę dotyczącą hasła, która pomoże mu zapamiętać hasło, gdyby kiedykolwiek zapomniał.
8. Kliknij Zmień hasło.
9. Zamknij ekran Konta użytkowników.
Sprawdzanie, czy hasło zostało zmienione
1. Wyloguj się z komputera.
2. Poproś użytkownika o zalogowanie się do komputera przy użyciu nowego hasła i sprawdź, czy się powiodło.
Kryteria ukończenia
Pomyślnie zakończysz to zadanie, gdy zmienisz hasło użytkownika komputera i będzie on mógł zalogować się przy użyciu nowego hasła.
Zadanie 2.13: Testowanie portów za pomocą skanera online
Testowanie skuteczności lub nieskuteczności zapory ogniowej i innych procedur bezpieczeństwa ma kluczowe znaczenie dla ochrony sieci przed atakami z zewnątrz. Jako początkujący technik wsparcia komputerowego nie będziesz musiał konfigurować ani monitorować środków bezpieczeństwa sieci. W zależności od wielkości Twojej organizacji zadanie to będzie wykonywane przez członka personelu wyższego szczebla lub specjalistę ds. bezpieczeństwa. Czasami jednak możesz zostać poproszony o przetestowanie bezpieczeństwa pojedynczego komputera lub serwera za pomocą skanera portów online. Jest to narzędzie dostarczane bezpłatnie przez różne organizacje zajmujące się bezpieczeństwem i może być bardzo skuteczne w wykrywaniu, które porty komputera są podatne na ataki z Internetu.
Scenariusz
Skonfigurowano nowy serwer testowy i poproszono Cię o użycie skanera portów online w celu sprawdzenia podatności ustawień portu na urządzeniu i zarejestrowania wyników. Powiedziano ci, że serwer testowy celowo pozostawiono z pewnymi lukami w zabezpieczeniach, aby określić, jak szybko nastąpi atak z zewnątrz.
Zakres zadania
Czas trwania
Zadanie zajmie około 10 do 15 minut, w zależności od długości skanowania i szybkości połączenia internetowego.
Setup
Do tego zadania nie jest wymagana żadna specjalna konfiguracja.
Zastrzeżenie
Możesz być zszokowany tym, jak wrażliwy jest twój komputer po wyświetleniu wyników skanowania.
Procedura
W tym zadaniu dowiesz się, jak używać skanera portów online do sprawdzania luk w zabezpieczeniach komputera.
Użyte wyposażenie
Nie jest wymagany żaden specjalny sprzęt.
Detale
To zadanie przeprowadzi Cię przez kroki wymagane do użycia skanera online do skanowania bezpieczeństwa różnych portów na komputerze lub serwerze.
Lokalizowanie i korzystanie ze skanera portów online
1. Na komputerze, który chcesz przeskanować, otwórz przeglądarkę internetową.
2. Użyj swojej ulubionej wyszukiwarki, aby wyszukać "skaner portów online" lub podobny ciąg słów.
3. Kiedy pojawią się wyniki, wybierz ShieldsUP!. W kroku 3 możesz wybrać dowolną liczbę innych usług, ale ShieldsUP! jest narzędziem używanym w tym zadaniu.
4. Po załadowaniu strony początkowej przewiń w dół i kliknij Kontynuuj.
5. Po załadowaniu następnej strony przewiń w dół, jeśli to konieczne, aż zobaczysz Tarcze UP! Pudełko usług.
6. Kliknij przycisk Wspólne porty.
7. Rozpocznie się skanowanie.
8. Przewiń w dół i przejrzyj wyniki po zakończeniu skanowania.
9. Przewiń w dół i kliknij Podsumowanie tekstu.
10. Przejrzyj podsumowanie i porównaj wyniki z oczekiwaniami personelu IT.
To było tylko proste skanowanie portów. Tarcze UP! i inne skanery portów innych firm są w stanie przeprowadzać bardziej szczegółowe testy bezpieczeństwa online.
Kryteria ukończenia
Pomyślnie ukończysz to zadanie, gdy będziesz mógł zobaczyć wyniki skanowania portów. Możesz wykonać inne specjalistyczne skany na tej stronie i uzyskać tekstowe podsumowanie wyników, które możesz następnie wydrukować.
Zadanie 2.14: Zmiana tonera drukarki
To kolejne niezwykle częste zadanie, które będziesz wykonywać jako technik komputerowy. Nie jest to szczególnie trudne zadanie, ale możesz je wykonywać prawie codziennie, jeśli obsługujesz dużą liczbę drukarek. Procedura różni się nieco w zależności od marki, modelu i rozmiaru drukarki. (Niektóre duże i wyspecjalizowane drukarki używają oddzielnych i raczej dużych wkładów do kolorów czarnego, niebieskiego, zielonego, żółtego i czerwonego).
Scenariusz
Otrzymujesz zgłoszenie problemu informujące o niskim poziomie tonera w drukarce używanej przez dział rozwoju oprogramowania. Sprawdzasz w swoich rejestrach typ i model używanej przez nich drukarki, lokalizujesz odpowiedni wkład zamienny w magazynie i zgłaszasz się do działu. Zakres zadania
Czas trwania
To zadanie powinno zająć maksymalnie od 5 do 10 minut.
Setup
Do tego zadania nie jest wymagana żadna specjalna konfiguracja poza dostępem do drukarki i odpowiednich wkładów z tonerem.
Zastrzeżenie
Istnieje wiele różnych typów i modeli drukarek, a także różne typy wkładów do drukarek i procedury ich wymiany. Czynności opisane w tym zadaniu mogą nie do końca odpowiadać czynnościom, które należy wykonać, aby wymienić wkład do drukarki.
Procedura
W tym zadaniu dowiesz się, jak wymienić kasetę z tonerem w typie drukarki, który jest zwykle używany w środowisku biznesowym.
Użyte wyposażenie
Oprócz dostępu do drukarki będziesz potrzebować odpowiedniej kasety z tonerem do wykonania tego zadania. W tym przykładzie wskazane jest, aby mieć pod ręką szmatkę lub dwie, aby założyć wkłady i wytrzeć bałagan z tonerem. Najprostszym sposobem wykonania tego zadania jest wyjęcie kasety z tonerem z drukarki, a następnie jej wymiana.
Detale
To zadanie przeprowadzi Cię przez kroki niezbędne do wyjęcia pustego wkładu do drukarki i zastąpienia go nowym.
Wymiana kasety z tonerem drukarki
Otwieranie drukarki
1. Po przybyciu do drukarki odłóż na bok pudełko zawierające nowy wkład.
2. Spójrz na odczyt drukarki i sprawdź komunikat o błędzie informujący o niskim poziomie tonera. Ten ekran będzie się różnić w zależności od marki i modelu drukarki.
3. Znajdź zatrzask mocujący główny panel dostępu drukarki.
4. Pociągnij za zatrzask, zwalniając panel.
5. Otwórz panel.
Wymiana kasety
1. Znajdź materiał, który przyniosłeś ze sobą.
2. Rozłóż szmatkę na podłodze pod otwartym panelem dostępu.
3. Sprawdź, czy na szmatce jest wystarczająco dużo miejsca, aby pomieścić dwie kasety z tonerem i chronić podłogę przed rozlaniem.
4. Otwórz pudełko zawierające nowy wkład.
5. Wyjmij wkład i połóż go na szmatce.
6. Znajdź stary wkład w drukarce.
7. Znajdź zatrzask zwalniający wkład.
8. Pociągnij zatrzask, aby zwolnić starą kasetę.
9. Ostrożnie wyciągnij wkład z drukarki do siebie.
10. Umieść starą kasetę na szmatce, aby zebrać rozsypany toner.
11. Znajdź nową kasetę i usuń wszelkie taśmy lub uszczelki zakrywające dostęp do tonera. Może być konieczne potrząśnięcie wkładem przed wykonaniem kroku 11, aby upewnić się, że toner jest równomiernie rozprowadzony wewnątrz wkładu.
12. Ustaw prawidłowo nowy wkład i wepchnij go do pojemnika wewnątrz drukarki.
13. Sprawdź, czy jest dobrze osadzony.
14. Zamknij zatrzask zabezpieczający kasetę.
15. Zamknij drzwiczki dostępu do drukarki.
16. Zamknij zatrzask i zabezpiecz drzwi.
Czyszczenie i wykonywanie wydruku testowego
1. Włóż starą kasetę do pudełka, w którym dostarczono nową kasetę.
2. Zauważ, czy toner rozlał się na szmatkę. Jeśli prawidłowo użyłeś ściereczki, na podłodze nie powinno być rozlanych płynów.
3. Jeśli masz toner na dłoniach, wytrzyj je dokładnie czystą ściereczką ,część tkaniny.
4. Ostrożnie złóż szmatkę, tak aby cały rozsypany toner znalazł się w środku nie może się wylać.
5. Umieść szmatkę w pudełku ze starą kasetą z tonerem.
6. Uzyskaj dostęp do elementów sterujących drukarki i wydrukuj stronę testową.
Procedura uzyskiwania dostępu do elementów sterujących drukarki w kroku 6 jest bardzo zróżnicowana i nie można przedstawić jednej metody. Alternatywnie, użytkownik końcowy może wydrukować stronę testową z komputera.
7. Gdy strona testowa zostanie wydrukowana prawidłowo, wyjmij pudełko zawierające zużyty wkład i ściereczkę i zutylizuj je w odpowiedni sposób.
Dostępne są programy, które umożliwiają recykling zużytych wkładów drukujących. Twój przełożony działu IT będzie świadomy procedury stosowanej w Twoim dziale.
Kryteria ukończenia
Pomyślnie ukończysz to zadanie, gdy kaseta z tonerem zostanie wymieniona, a drukarka drukuje normalnie.
Zadanie 2.15: Wycofywanie sterowników urządzeń
Ogólnie rzecz biorąc, dobrym pomysłem jest aktualizowanie sterowników urządzeń dla wszystkich urządzeń zainstalowanych na komputerze, ale czasami po zaktualizowaniu sterownika urządzenia może wystąpić problem. Może to obejmować nieprawidłowe działanie urządzenia lub nawet uniemożliwienie uruchomienia komputera. W przypadku poważnych problemów ze sterownikiem urządzenia, które uniemożliwiają uruchomienie komputera, konieczne będzie przywrócenie opcji, takich jak Ostatnia znana dobra konfiguracja lub Tryb awaryjny. Jednak w przypadku problemów ze sterownikiem urządzenia, które umożliwiają uruchomienie komputera, zawsze można przywrócić poprzednią wersję sterownika urządzenia. Zakłada się, że wiesz, że to aktualizacja sterownika urządzenia spowodowała problem na komputerze.
Scenariusz
Właśnie zaktualizowałeś sterownik karty dźwiękowej na komputerze z systemem Windows 7, uruchomiłeś ponownie komputer i od razu zauważyłeś, że karta dźwiękowa już nie działa. Otwierasz przeglądarkę internetową i szukasz wszelkich problemów związanych ze sterownikiem urządzenia karty dźwiękowej i odkrywasz, że jest to znany problem, a producent zaleca przywrócenie sterownika urządzenia do poprzedniej wersji.
Zakres zadania
Czas trwania
To zadanie powinno zająć około 15 minut lub mniej.
To zadanie zostało wykonane na komputerze z systemem Windows 7, ale powinno działać prawie tak samo w systemie Windows Vista lub Windows XP. Będziesz potrzebował połączenia z Internetem, jeśli chcesz zaktualizować sterowniki urządzenia na swoim komputerze, ale będziesz potrzebować tylko komputera i wybrania odpowiedniego urządzenia, aby przywrócić sterownik.
Zastrzeżenie
Prawie zawsze zaleca się aktualizowanie sterowników urządzeń na komputerze do najnowszej wersji, więc wycofanie sterownika dowolnego urządzenia na komputerze może mieć niezamierzone konsekwencje, takie jak zaprzestanie działania urządzenia. Zaleca się aktualizację sterownika urządzenia, którego zamierzasz używać do tego zadania, takiego jak karta dźwiękowa, do najnowszej wersji (jeśli to konieczne), a następnie przywrócenie sterownika do wcześniejszej wersji. Po zakończeniu tego zadania ponownie zaktualizuj sterownik urządzenia do bieżącej wersji.
Procedura
W tym zadaniu dowiesz się, jak przywrócić sterownik urządzenia na komputerze.
Użyte wyposażenie
Nie jest potrzebny żaden specjalny sprzęt.
Detale
To zadanie przeprowadzi Cię przez kroki, które musisz wykonać, aby przywrócić sterownik urządzenia zainstalowanego na komputerze z systemem Windows 7.
Wycofywanie sterownika urządzenia
1. Kliknij przycisk Start systemu Windows, a następnie Panel sterowania.
2. Na ekranie Panelu sterowania w widoku Duża lub Mała ikona kliknij opcję System.
3. W lewym okienku ekranu System kliknij Menedżer urządzeń.
4. Na ekranie Menedżera urządzeń rozwiń kategorię urządzeń na liście, np. Karty graficzne, kliknij prawym przyciskiem myszy żądane urządzenie, a następnie kliknij polecenie Właściwości.
5. W oknie Właściwości urządzenia kliknij kartę Sterownik.
6. Jeśli przycisk Przywróć sterownik w oknie Właściwości jest nieaktywny, kliknij przycisk Aktualizuj sterownik; w przeciwnym razie przejdź do kroku 10.
7. Po wyświetleniu monitu wybierz opcję Wyszukaj automatycznie zaktualizowane oprogramowanie sterownika, a następnie zezwól na pobranie i zainstalowanie oprogramowania sterownika.
8. Gdy pojawi się komunikat o powodzeniu, kliknij Zamknij.
9. Po zaktualizowaniu sterownika powtórz czynności niezbędne do przejścia do zakładki Sterownik w oknie Właściwości urządzenia.
10. Kliknij Przywróć sterownik.
11. Po wyświetleniu monitu kliknij przycisk Tak (zakończenie przywracania może zająć kilka chwil).
12. Po zakończeniu przywracania kliknij ponownie opcję Aktualizuj sterownik i zezwól na pobranie, a następnie instalację oprogramowania sterownika.
13. Gdy pojawi się komunikat o powodzeniu, kliknij Zamknij.
14. Zamknij okno Właściwości urządzenia, zamknij Menedżera urządzeń i następnie zamknij Panel sterowania.
Kryteria ukończenia
Pomyślnie ukończysz to zadanie, jeśli przywrócisz sterownik urządzenia na swoim komputerze, a następnie przywrócisz bieżący sterownik urządzenia.
Zadanie 2.16: Wyłączanie i usuwanie urządzeń sprzętowych
Prawdopodobnie używasz wielu przenośnych urządzeń pamięci masowej z komputerem stacjonarnym, w tym aparatów cyfrowych, zewnętrznych dysków USB, odtwarzaczy MP3 i telefonów komórkowych. Urządzenia te można podłączyć do komputera za pośrednictwem interfejsów eSATA, FireWire i USB. Są to urządzenia, które mają być przenośne i łatwe do odłączenia od komputera, ale to nie znaczy, że zawsze można bezpiecznie "wyciągnąć wtyczkę". Musisz wykonać zestaw zalecanych kroków, aby upewnić się, że podłączone urządzenie pamięci masowej zostało prawidłowo usunięte. Możesz także chcieć wyłączyć wewnętrzne urządzenie na komputerze bez fizycznego usuwania. Są chwile, kiedy urządzenie lub, co bardziej prawdopodobne, jego sterowniki, powoduje problem na twoim komputerze. Możesz wyłączyć urządzenie w Menedżerze urządzeń, co uniemożliwi ładowanie sterowników urządzenia.
Scenariusz
Masz zewnętrzny dysk USB i smartfon podłączony do komputera z systemem Windows 7 i chcesz je bezpiecznie usunąć. Masz również problemy z napędem DVD w komputerze i chcesz wyłączyć urządzenie bez fizycznego usuwania go.
Zakres zadania
Czas trwania
To zadanie powinno zająć około 15 do 20 minut.
Setup
Będziesz potrzebować komputera z systemem Windows 7, dysku flash USB i smartfona. Urządzenia zewnętrzne muszą być już podłączone do komputera. Musisz także wybrać urządzenie wewnętrzne, takie jak napęd DVD komputera, aby je wyłączyć.
Zastrzeżenie
Chociaż ludzie często po prostu usuwają podłączone urządzenie, takie jak pamięć USB, bez podejmowania kroków w oprogramowaniu w celu uprzedniego wyłączenia urządzenia, nie jest to zalecane. Chociaż same urządzenia mogą nie zostać uszkodzone, integralność danych może zostać naruszona. W razie wątpliwości zawsze graj zgodnie z zasadami.
Procedura
W tym zadaniu dowiesz się, jak bezpiecznie wyłączać i usuwać przenośne i wewnętrzne urządzenia sprzętowe.
Użyte wyposażenie
Do tego zadania nie jest potrzebny żaden specjalny sprzęt poza wyposażeniem już opisanym w sekcji "Ustawienia".
Detale
To zadanie przeprowadzi Cię przez kroki usuwania urządzenia przenośnego z komputera z systemem Windows 7 i wyłączania urządzenia wewnętrznego.
Wyłączanie lub usuwanie przenośnego urządzenia pamięci masowej i urządzeń wewnętrznych
Usuwanie przenośnych urządzeń pamięci masowej
1. Zamknij wszystkie przeglądarki internetowe, ekrany, okna dialogowe, pliki i okna na swoim komputerze.
2. Kliknij przycisk Start systemu Windows, a następnie kliknij Komputer.
3. W sekcji Urządzenia z wymienną pamięcią masową ekranu Windows kliknij prawym przyciskiem myszy dysk wymienny i kliknij Wysuń.
4. Po wyświetleniu komunikatu Sukces wyjmij urządzenie pamięci masowej.
5. Aby usunąć urządzenie, takie jak smartfon, użyj oprogramowania smartfona lub zalecanej procedury przed wyjęciem urządzenia, zamiast odłączać je w systemie Windows.
6. Odłącz kabel smartfona od komputera, gdy oprogramowanie telefonu wskaże, że jest to bezpieczne. Procedura usuwania smartfona za pomocą własnego oprogramowania różni się znacznie w zależności od marki i modelu urządzenia. Zapoznaj się z dokumentacją smartfona, aby uzyskać prawidłowy zestaw kroków. Możesz także użyć systemu Windows do odłączenia smartfona, klikając prawym przyciskiem myszy ikonę Bezpieczne usuwanie sprzętu w obszarze powiadomień w zasobniku systemowym.
7. Po zakończeniu zamknij ekran Komputer.
Wyłączanie urządzenia wewnętrznego bez jego usuwania
1. Kliknij przycisk Start systemu Windows, kliknij prawym przyciskiem myszy Komputer, a następnie kliknij Właściwości.
2. Na ekranie System w lewym okienku kliknij Menedżer urządzeń.
3. Rozwiń element na liście Menedżera urządzeń, taki jak napędy DVD/CDROM.
4. Prawym przyciskiem myszy kliknij żądane urządzenie i kliknij Wyłącz.
5. Po wyświetleniu monitu w oknie Ostrzeżenie kliknij przycisk Tak. Gdy urządzenie jest wyłączone, obok urządzenia pojawia się czarna strzałka skierowana w dół.
6. Ponownie kliknij prawym przyciskiem myszy urządzenie na liście i sprawdź, czy zamiast tegoopcja Wyłącz, dostępna jest opcja Włącz.
7. Jeśli chcesz, kliknij opcję Włącz, aby ponownie włączyć urządzenie. 8. Po zakończeniu zamknij Menedżera urządzeń, a następnie zamknij ekran System.
Kryteria ukończenia
Pomyślnie wykonasz to zadanie po bezpiecznym wyjęciu przenośnego dysku USB i smartfona oraz po wyłączeniu wewnętrznego napędu DVD w komputerze.
Zadanie 2.17: Wyłączanie i usuwanie urządzeń sprzętowych
Prawdopodobnie używasz wielu przenośnych urządzeń pamięci masowej z komputerem stacjonarnym, w tym aparatów cyfrowych, zewnętrznych dysków USB, odtwarzaczy MP3 i telefonów komórkowych. Urządzenia te można podłączyć do komputera za pośrednictwem interfejsów eSATA, FireWire i USB. Są to urządzenia, które mają być przenośne i łatwe do odłączenia od komputera, ale to nie znaczy, że zawsze można bezpiecznie "wyciągnąć wtyczkę". Musisz wykonać zestaw zalecanych kroków, aby upewnić się, że podłączone urządzenie pamięci masowej zostało prawidłowo usunięte. Możesz także chcieć wyłączyć wewnętrzne urządzenie na komputerze bez fizycznego usuwania go. Czasami urządzenie lub, co bardziej prawdopodobne, jego sterowniki powodują problem z komputerem. Możesz wyłączyć urządzenie w Menedżerze urządzeń, co uniemożliwi ładowanie sterowników urządzenia.
Scenariusz
Masz zewnętrzny dysk USB i smartfon podłączony do komputera z systemem Windows 7 i chcesz je bezpiecznie usunąć. Ty również masz problemy z napędem DVD w komputerze i chcesz wyłączyć urządzenie bez fizycznego usuwania go.
Zakres zadania
Czas trwania
To zadanie powinno zająć około 15 do 20 minut.
Setup
Będziesz potrzebować komputera z systemem Windows 7, dysku flash USB i smartfona. Urządzenia zewnętrzne muszą być już podłączone do komputera. Musisz także wybrać urządzenie wewnętrzne, takie jak napęd DVD komputera, aby je wyłączyć.
Zastrzeżenie
Chociaż ludzie często po prostu usuwają podłączone urządzenie, takie jak pamięć USB, bez podejmowania kroków w oprogramowaniu w celu uprzedniego wyłączenia urządzenia, nie jest to zalecane. Chociaż same urządzenia mogą nie zostać uszkodzone, integralność danych może zostać naruszona. W razie wątpliwości zawsze graj zgodnie z zasadami.
Procedura
W tym zadaniu dowiesz się, jak bezpiecznie wyłączać i usuwać przenośne i wewnętrzne urządzenia sprzętowe.
Użyte wyposażenie
Do tego zadania nie jest potrzebny żaden specjalny sprzęt poza wyposażeniem już opisanym w sekcji "Ustawienia".
Detale
To zadanie przeprowadzi Cię przez kroki usuwania urządzenia przenośnego z komputera z systemem Windows 7 i wyłączania urządzenia wewnętrznego.
Wyłączanie lub usuwanie przenośnego urządzenia pamięci masowej i urządzeń wewnętrznych
Usuwanie przenośnych urządzeń pamięci masowej
1. Zamknij wszystkie przeglądarki internetowe, ekrany, okna dialogowe, pliki i okna na swoim komputerze.
2. Kliknij przycisk Start systemu Windows, a następnie kliknij Komputer.
3. W sekcji Urządzenia z wymienną pamięcią masową ekranu Windows kliknij prawym przyciskiem myszy dysk wymienny i kliknij Wysuń.
4. Po wyświetleniu komunikatu Sukces wyjmij urządzenie pamięci masowej.
5. Aby usunąć urządzenie, takie jak smartfon, użyj oprogramowania smartfona lub zalecanej procedury przed wyjęciem urządzenia, zamiast odłączać je w systemie Windows.
6. Odłącz kabel smartfona od komputera, gdy oprogramowanie telefonu wskaże, że jest to bezpieczne. Procedura usuwania smartfona za pomocą własnego oprogramowania różni się znacznie w zależności od marki i modelu urządzenia. Zapoznaj się z dokumentacją smartfona, aby uzyskać prawidłowy zestaw kroków. Możesz także użyć systemu Windows do odłączenia smartfona, klikając prawym przyciskiem myszy ikonę Bezpieczne usuwanie sprzętu w obszarze powiadomień w zasobniku systemowym.
7. Po zakończeniu zamknij ekran Komputer.
Wyłączanie urządzenia wewnętrznego bez jego usuwania
1. Kliknij przycisk Start systemu Windows, kliknij prawym przyciskiem myszy Komputer, a następnie kliknij Właściwości.
2. Na ekranie System w lewym okienku kliknij Menedżer urządzeń.
3. Rozwiń element na liście Menedżera urządzeń, taki jak napędy DVD/CDROM.
4. Prawym przyciskiem myszy kliknij żądane urządzenie i kliknij Wyłącz.
5. Po wyświetleniu monitu w oknie Ostrzeżenie kliknij przycisk Tak. Gdy urządzenie jest wyłączone, obok urządzenia pojawia się czarna strzałka skierowana w dół.
6. Ponownie kliknij prawym przyciskiem myszy urządzenie na liście i sprawdź, czy zamiast opcji Wyłącz dostępna jest opcja Włącz.
7. Jeśli chcesz, kliknij opcję Włącz, aby ponownie włączyć urządzenie.
8. Po zakończeniu zamknij Menedżera urządzeń, a następnie zamknij Ekran systemowy.
Kryteria ukończenia
Pomyślnie wykonasz to zadanie, jeśli bezpiecznie odłączysz przenośny dysk USB i smartfon oraz wyłączysz wewnętrzny napęd DVD w komputerze.
Sieciowe systemy komputerowe
Zadanie 3.1: Mapowanie dysków
Mapowanie dysku sieciowego to wygodny sposób na zapewnienie użytkownikom końcowym dostępu do różnych udziałów plików, dzięki czemu udział wygląda tak, jakby był osobnym dyskiem na komputerze. Możesz skonfigurować udział tak, aby korzystał z określonej litery dysku, a ta litera jest tą, której wszyscy użytkownicy będą używać, aby uzyskać dostęp do tego udziału. Po skonfigurowaniu wszystko, co użytkownik musi zrobić, to otworzyć Mój komputer lub Komputer, w zależności od używanej wersji systemu Windows, i otworzyć dysk. Informacje o udziale będą wyświetlane tak, jakby znajdowały się na partycji na lokalnym dysku twardym użytkownika.
Scenariusz
Nowy pracownik księgowości musi uzyskać dostęp do udziału działu księgowości na jednym z serwerów. Zostałeś przydzielony do zmapowania dysku sieciowego na jej komputerze do tego udziału, a następnie przetestowania, aby upewnić się, że działa.
Zakres zadania
Czas trwania
To zadanie powinno zająć maksymalnie 5 lub 10 minut.
Setup
Będziesz potrzebować dwóch komputerów połączonych ze sobą w sieć. Jeden będzie działał jako serwer z udostępnionym folderem, a drugi jako komputer kliencki. Jeśli nie masz pewności, jak utworzyć folder współdzielony komputerze, zobacz Zadanie 3.2, "Tworzenie plików wspóldzielonych".
Zastrzeżenie
W prawdziwym środowisku produkcyjnym uważaj, które katalogi udostępniasz do udostępniania. Upewnij się, że katalog nie zawiera żadnych informacji, do których nie powinien mieć dostępu nieupoważniony personel. Uważaj też, jakich liter dysków używasz. Niektóre urządzenia, które możesz chcieć podłączyć do komputera, mają zakodowaną na stałe określoną literę dysku. Jeśli użyjesz tego listu do udostępnienia, a następnie spróbujesz podłączyć urządzenie, nie będziesz mieć dostępu do urządzenia.
Procedura
To zadanie nauczy Cię, co musisz wiedzieć, aby zamapować dysk sieciowy na udział serwera na komputerze klienckim.
Użyte wyposażenie
Nie będzie potrzebny żaden specjalny sprzęt.
Detale
To zadanie przeprowadzi Cię przez kroki potrzebne do zmapowania dysku sieciowego.
Mapowanie dysku sieciowego
Uzyskiwanie dostępu i mapowanie dysku z komputera klienckiego
1. Na komputerze klienckim kliknij przycisk Start, a następnie kliknij prawym przyciskiem myszy Komputer.
2. Kliknij Mapuj dysk sieciowy.
3. Gdy pojawi się okno dialogowe Mapuj dysk sieciowy, użyj menu rozwijanego Dysk, aby wybrać literę dysku.
4. W polu Folder wpisz ścieżkę do udziału lub użyj przycisku Przeglądaj, aby przejść do żądanego katalogu.
5. Zaznacz pole Połącz ponownie przy logowaniu.
6. Kliknij Zakończ.
7. Zamknij okno.
Testowanie zmapowanego dysku
1. Otwórz Komputer, aby sprawdzić, czy zmapowany dysk pojawia się w lokalizacji sieciowej.
2. Kliknij dwukrotnie dysk Z (lub dowolną literę dysku, do której przypisałeś zmapowany dysk), aby go otworzyć.
3. Zamknij komputer.
Kryteria ukończenia
Pomyślnie ukończysz to zadanie, jeśli zmapujesz poprawną literę dysku do udziału serwera.
Zadanie 3.2: Tworzenie współdzielonych plików
Jak widzieliśmy w zadaniu 3.1, bardzo często użytkownicy muszą uzyskać dostęp do udziałów plików na serwerze plików i drukarek, aby zlokalizować dokumenty, formularze i inne narzędzia w ich branży. Zamiast pobierać kopie zawartości folderu współdzielonego na dyski lokalne, użytkownicy bardzo często uzyskują dostęp do swoich narzędzi przez sieć w folderze współdzielonym. (Nigdy nie udostępniaj katalogu głównego dysku twardego; zamiast tego udostępniaj tylko te foldery w sieci, do których inni użytkownicy mają dostęp.) Oczywiście zanim użytkownicy będą mogli zlokalizować swoje narzędzia w odpowiednim katalogu, katalog ten musi zostać udostępniony w sieci . Oto jak to zrobić.
Scenariusz
Folder o nazwie Research na serwerze zespołu badawczego musi być udostępniony grupie Inżynierów, aby inżynierowie mogli go używać do zapisywania i uzyskiwania dostępu do pracy dla nowego projektu. Plik i dane już istnieją. Zostałeś przydzielony do utworzenia udziału sieciowego folderu na serwerze inżynieryjnym.
Zakres zadania
Czas trwania
To zadanie powinno zająć od 5 do 10 minut.
Setup
v
Nie ma specjalnej konfiguracji dla tego zadania.
Zastrzeżenie
Jak wspomniano w zadaniu 3.1, uważaj na to, co i komu udostępniasz. Sprawdź z przełożonym, jaki katalog ma być udostępniony i jakie uprawnienia należy skonfigurować.
Procedura
W tym zadaniu dowiesz się, jak skonfigurować prosty folder udostępniony w sieci.
Użyte wyposażenie
Do tego zadania nie będzie potrzebny żaden specjalny sprzęt.
Detale
To zadanie przeprowadzi Cię przez kroki niezbędne do zlokalizowania i udostępnienia folderu na serwerze w sieci. To zadanie zostało napisane w systemie Windows XP Professional. Ten komputer jest członkiem domeny, a folder udostępniony znajduje się na partycji NTFS. Powinieneś być w stanie wykonać to zadanie dość dobrze w systemach Windows Vista i Windows 7, ale będą pewne różnice w zależności od dokładnej wersji systemu operacyjnego i typu partycji (FAT vs. NTFS), a także typu udostępniania plików ( Proste udostępnianie plików a listy kontroli dostępu).
Tworzenie udziału plików
1. Siedząc przy klawiaturze serwera, kliknij prawym przyciskiem myszy przycisk Start.
2. Kliknij Komputer.
3. Przejdź do lokalizacji folderu, który chcesz udostępnić, i wybierz go.
4. Kliknij prawym przyciskiem myszy żądany folder.
5. Kliknij Udostępnianie i bezpieczeństwo.
6. Kliknij przycisk opcji Udostępnij ten folder.
7. Sprawdź, czy nazwa udziału jest poprawna w polu Nazwa udziału.
8. Kliknij przycisk Uprawnienia.
9. Na karcie Uprawnienia udziału w polu Uprawnienia kliknij Dodaj. Domyślnie "Wszyscy" mają uprawnienia do odczytu. Usunięcie tego uprawnienia jest dobrą praktyką w zakresie bezpieczeństwa.
10. W oknie dialogowym Wybierz użytkowników, komputery lub grupy przewiń w dół i wybierz grupę Inżynierowie. Upewnij się, że wybrałeś właściwą domenę w menu rozwijanym Szukaj w w oknie dialogowym Wybierz użytkowników, komputery lub grupy.
11. Kliknij Dodaj.
12. Kliknij OK. Grupa Inżynierowie zostanie dodana do pola Uprawnienia udostępniania po kliknięciu OK w kroku 14.
13. W obszarze Uprawnienia zaznacz pola żądanych uprawnień aby mieć tę grupę.
14. Kliknij OK.
15. Wróć do okna dialogowego Właściwości badania w obszarze Limit użytkowników, kliknij przycisk opcji Maksymalne dozwolone.
16. Kliknij OK. Jeśli korzystasz z prostego udostępniania plików, żadna karta Zabezpieczenia nie będzie obecna. Zauważ, że w oknie dialogowym Dysk lokalny (C:) po kliknięciu przycisku OK w kroku 16 udostępniono folder badawczy.
17. Zamknij wszystkie inne otwarte okna dialogowe.
Kryteria ukończenia
Pomyślnie ukończysz to zadanie, jeśli udostępnisz folder w sieci. Możesz to dalej przetestować, próbując uzyskać dostęp do udziału z innego komputera w tym samym segmencie sieci.
Zadanie 3.3: Konfigurowanie komputerów PC do korzystania z adresowania dynamicznego
Każdy komputer w sieci wymaga unikalnego adresu protokołu internetowego wraz z maską podsieci używaną przez sieć oraz adresem IP domyślnej bramy, która umożliwia komputerowi dostęp do innych sieci, w tym do Internetu. Komputer będzie również potrzebował adresu IP serwera systemu nazw domen (DNS) do rozpoznawania nazw na adresy. W środowisku małej grupy roboczej można ręcznie skonfigurować te ustawienia adresu dla ograniczonej liczby komputerów. W środowisku korporacyjnym ręczne ustawianie adresów IP dla setek komputerów byłoby niepraktyczne i stanowiłoby prawdziwą udrękę. Na szczęście dzięki zastosowaniu w sieci serwera protokołu dynamicznej konfiguracji hosta (DHCP) informacje adresowe mogą być automatycznie przypisywane do komputera po jego pierwszym włączeniu. Aby korzystać z adresowania dynamicznego, komputer musi być skonfigurowany do żądania i akceptowania tych informacji. Chociaż IPv6 nie jest wszechobecny, staje się coraz bardziej widoczny w środowiskach sieciowych. Jednak obecny egzamin A+ wymaga jedynie wykonywania zadań sieciowych przy użyciu protokołu IPv4.
Scenariusz
Konfigurujesz komputer dla nowo zatrudnionego członka działu należności. Jednym z zadań, które należy wykonać, jest sprawdzenie, czy komputer jest skonfigurowany do akceptowania dynamicznego adresowania IP. Komputer jest włączony, jesteś zalogowany i możesz kontynuować.
Zakres zadania
Czas trwania
To zadanie nie powinno zająć więcej niż 5 lub 10 minut.
Setup
Aby sprawdzić, czy konfiguracja jest poprawna, w sieci laboratoryjnej musi być dostępny serwer DHCP. Większość modemów DSL i modemów kablowych jest wyposażona we wbudowany serwer DHCP, więc ta usługa powinna być łatwo dostępna dla większości ludzi. Możesz wykonać to zadanie dla sieci Ethernet lub Wi-Fi, o ile komputer laboratoryjny jest skonfigurowany do korzystania z jednego z tych typów sieci.
Zastrzeżenie
Serwer DHCP powinien być bezpośrednio podłączony do segmentu sieci, który obsługuje, aby żądania i oferty dynamicznego adresowania nie musiały przechodzić przez router. Ponadto serwer musi być skonfigurowany tak, aby zapewniał prawidłowe informacje adresowe dla segmentu sieci i mieć wystarczającą liczbę dzierżaw DHCP, aby zapewnić adresy wszystkim komputerom w segmencie. Konfigurowanie serwera DHCP zazwyczaj nie jest jednym z zadań przydzielanych początkującemu technikowi wsparcia technicznego komputerów.
Procedura
W tym zadaniu dowiesz się, jak skonfigurować komputer z systemem Windows 7 do akceptowania dynamicznych informacji adresowych.
Użyte wyposażenie
Do wykonania tego zadania nie będziesz potrzebować żadnego specjalnego sprzętu.
Detale
To zadanie przeprowadzi Cię przez niezbędne kroki, aby skonfigurować komputer do akceptowania dynamicznego adresowania IP z lokalnego serwera DHCP.
Konfigurowanie komputera do akceptowania adresowania dynamicznego
Ustawianie połączenia lokalnego na komputerze PC w celu akceptowania adresowania dynamicznego
1. Siedząc przed komputerem, kliknij Start &menuarrow; Panel sterowania.
2. W Panelu sterowania, używając widoku Duża lub Mała ikona, kliknij Centrum sieci i udostępniania.
3. Na lewym pasku bocznym okna dialogowego Centrum sieci i udostępniania kliknij opcję Zmień ustawienia adaptera.
4. W oknie dialogowym Połączenia sieciowe kliknij prawym przyciskiem myszy Połączenie lokalne, a następnie kliknij Właściwości.
5. W oknie dialogowym Właściwości połączenia lokalnego wybierz Protokół internetowy w wersji 4 (TCP/IPv4), a następnie kliknij Właściwości. Pole wyboru Protokół internetowy w wersji 4 (TCP/IPv4) w oknie dialogowym Właściwości połączenia lokalnego powinno być domyślnie zaznaczone. Należy również zauważyć, że na tej samej liście dostępna jest opcja Protokół internetowy w wersji 6 (TCP/IPv6).
6. W oknie dialogowym Właściwości protokołu internetowego w wersji 4 (TCP/IPv4) zaznacz przycisk radiowy Uzyskaj adres IP automatycznie.
7. Zaznacz przycisk opcji Uzyskaj adres serwera DNS automatycznie.
8. Kliknij OK.
9. Kliknij przycisk OK, aby zamknąć okno dialogowe Właściwości połączenia lokalnego i wszystkie inne otwarte okna dialogowe.
Sprawdzanie, czy komputer odbiera dynamiczne informacje o adresie
1. Kliknij przycisk Start, w polu wyszukiwania wpisz cmd, a następnie naciśnij klawisz Enter.
2. Gdy otworzy się emulator wiersza polecenia, w wierszu polecenia wpisz ipconfig/all.
3. Naciśnij Enter. Po naciśnięciu klawisza Enter w kroku 3 informacje dotyczące adresowania IP powinny zostać wyświetlone w oknie wiersza polecenia w obszarze Połączenie lokalne adaptera Ethernet. Jeśli powinien zostać wyświetlony adres IP z zakresu 169.254.x.x (169.254.0.1-192.168.255.254), oznacza to, że serwer DHCP nie był dostępny, a adres został przydzielony przez automatyczne adresowanie prywatne IP (APIPA). Komputer nie będzie mógł połączyć się z resztą sieci za pomocą tego adresu.
4. W wierszu polecenia wpisz exit i naciśnij klawisz Enter, aby zamknąć okno wiersza polecenia.
Kryteria ukończenia
Pomyślnie ukończysz to zadanie, gdy komputer otrzyma automatyczne informacje o adresie IP z lokalnego serwera DHCP i będzie mógł komunikować się z innymi komputerami w sieci.
Zadanie 3.4: Zwalnianie i odnawianie dynamicznego przypisania adresu
To zadanie jest nieco podobne do poprzedniego, ponieważ potrzebujesz komputera, który dynamicznie otrzymał przydział adresu IP z serwera DHCP. Tym razem musisz zrozumieć, jak wykonać wydanie i odnowienie dynamicznie przypisanego adresu IP na komputerze z systemem Windows. Jest to stosunkowo proste zadanie, ale często będziesz je wykonywać w ramach rozwiązywania problemów z komputerem, który utracił połączenie z siecią. Odnowienie adresu DHCP jest również przydatne, gdy APIPA wcześniej przydzieliła komputerowi klienckiemu adres z powodu niedostępności serwera DHCP. Gdy serwer DHCP będzie dostępny, użyj polecenia ipconfig/renew, aby zażądać adresu DHCP dla klienta.
Scenariusz
W poniedziałek rano otrzymujesz zgłoszenie o problemie z informacją, że jeden z pracowników marketingu nie może połączyć się z siecią LAN lub Internetem. W piątek zostawił zalogowany komputer, ale zablokował pulpit iw tym czasie miał połączenie sieciowe. Odpowiadasz na ticket, idziesz do boksu marketingowca i zaczynasz diagnozować problem. Pozwala ci na dostęp do swojej klawiatury i nadal jest zalogowany na komputerze.
Zakres zadania
Czas trwania
To zadanie zajmie około 5 minut.
Setup
Nie ma specjalnej konfiguracji dla tego zadania i można je wykonać na komputerze z systemem Windows.
Zastrzeżenie
Komputer będzie musiał otrzymać dynamiczne przypisanie adresu IP z serwera DHCP. Zobacz Zadanie 3.3, aby uzyskać więcej informacji na temat konfigurowania komputera do otrzymywania dynamicznego adresowania IP.
Procedura
To zadanie nauczy Cię, jak odnowić dynamiczne przypisanie adresu IP.
Użyte wyposażenie
Nie jest wymagany żaden specjalny sprzęt.
Detale
W tym zadaniu dowiesz się, jak zwolnić i odnowić dynamiczny adres IP na komputerze z systemem Windows.
Zwalnianie i odnawianie dynamicznego przypisania adresu
1. Otwórz okno wiersza polecenia i sprawdź, czy komputer ma przypisany adres IP. Sekcja "Sprawdzanie, czy komputer odbiera dynamiczne informacje o adresie" w zadaniu 3.3 pokazuje, jak otworzyć okno wiersza polecenia i wydać polecenie ipconfig/all, które powie ci, czy protokół DHCP jest włączony i czy adres IP jest przypisany do komputer. Nawet jeśli adres jest najwyraźniej przypisany, komputer może nadal nie być podłączony do sieci i może być konieczne odnowienie przypisania adresu.
2. W wierszu polecenia wpisz ipconfig/release, naciśnij klawisz Enter i poczekaj na powrót monitu.
3. Po znaku zachęty wpisz ipconfig/renew i naciśnij Enter.
4. Po otrzymaniu komunikatu o odnowieniu adresu przetestuj połączenie, wpisując adres IP serwera DHCP, a następnie naciskając Enter. Obecnie Google odpowiada na żądania echa, ale może to nie trwać wiecznie. Ustawienia zapory po stronie żądającego lub odbiorcy mogą odrzucić żądanie echa, nawet jeśli istnieje połączenie.
5. Po pomyślnym teście ping wpisz polecenie exit i naciśnij klawisz Enter, aby zamknąć emulator.
Kryteria ukończenia
Pomyślnie ukończysz to zadanie, gdy zainstalujesz, zwolnisz i odnowisz adres IP komputera, a komputer uzyska prawidłowy adres IP dla Twojej sieci.
Zadanie 3.5: Instalacja drukarki sieciowej
Chociaż często zdarza się, że serwer druku kontroluje drukowanie procesów kilku drukarek sieciowych w środowisku biznesowym, można również zainstalować drukarki, które mają wbudowany serwer wydruku. Zamiast podłączania drukarki do serwera lub komputera za pomocą drukarki lub kabla USB, łączy się ona bezpośrednio z siecią za pomocą własnej sieci karta interfejsu (NIC). Jako technik wsparcia komputerowego możesz czasami zostać poproszony o zainstalowanie i skonfigurowanie nowej drukarki sieciowej w segmencie sieci.
Scenariusz
Dział badań zatrudnił kilku nowych inżynierów w ciągu ostatnich kilku miesięcy i potrzebuje kolejnej drukarki sieciowej zainstalowanej na swoim obszarze. Zostałeś przydzielony do zainstalowania drukarki sieciowej i udostępnienia jej w segmencie sieci badawczej. Otrzymałeś wszystkie potrzebne informacje, w tym statyczny adres IP drukarki, maskę podsieci i nazwę hosta DNS. Inny technik dodał już informacje o adresie IP drukarki do serwera DNS. Wszystko, co musisz zrobić, to zainstalować samą drukarkę.
Zakres zadania
Czas trwania
To zadanie zajmie około 30 do 45 minut.
Setup
W idealnej sytuacji potrzebna będzie drukarka z kartą sieciową i wbudowanym serwerem wydruku. Dostępne są modele dla użytkowników domowych i małych biur; jednak nadal bardziej popularne wśród tej klasy użytkowników jest podłączenie drukarki do komputera za pomocą kabla drukarki lub kabla USB. Będziesz także potrzebował małego przełącznika sieciowego, ponieważ testowanie konfiguracji będzie wymagało, aby komputer w sieci mógł drukować z drukarki sieciowej. Zarówno drukarka sieciowa, jak i komputer zostaną połączone za pomocą przełącznika. Komputer powinien być już podłączony do przełącznika. Podczas ćwiczenia podłączysz drukarkę sieciową do switcha. Nadal wspominam o kablach do drukarek, na wypadek gdybyś pracował ze starszym sprzętem, ale większość drukarek podłączonych do komputerów PC korzysta obecnie z USB.
Zastrzeżenie
Nie ma jednej procedury instalowania drukarki sieciowej, więc dla tego zadania przedstawię ogólny zestaw kroków. Większość instalacji odbywa się za pomocą przycisków konfiguracyjnych i wyświetlacza drukarki, ale poruszanie się po menu drukarki to zarówno sztuka, jak i technologia. Jeśli masz drukarkę sieciową, upewnij się, że masz pod ręką instrukcję obsługi i dyski instalacyjne.
Procedura
To zadanie nauczy Cię, jak zainstalować drukarkę sieciową.
Użyte wyposażenie
Nie jest potrzebny żaden specjalny sprzęt poza kablem krosowym do podłączenia drukarki do sieci oraz wszelkimi instrukcjami obsługi i oprogramowaniem instalacyjnym dołączonym do drukarki. Kabel krosowy to kabel Ethernet zwykle używany do bezpośredniego łączenia jednej sieci urządzenie do innego.
Detale
To zadanie przeprowadzi Cię krok po kroku przez proces instalacji drukarki sieciowej, tak aby komputery w tym samym segmencie sieci miały do niej dostęp.
Instalowanie drukarki sieciowej
Dostęp do elementów sterujących w celu skonfigurowania drukarki sieciowej
1. Włącz urządzenie drukujące.
2. Znajdź kabel połączeniowy Ethernet.
3. Podłącz jeden koniec kabla do karty sieciowej drukarki.
4. Podłącz drugi koniec do portu Ethernet w przełączniku sieciowym.
5. Po zakończeniu włączania i autotestu drukarki zlokalizuj przyciski sterujące.
6. Zlokalizuj okno wyświetlacza.
7. Kliknij Menu.
8. Kliknij menu Konfiguruj urządzenie.
9. Gdy pojawi się menu, użyj strzałki w dół, aby przejść do opcji Konfiguruj urządzenie i wybierz ją.
10. Gdy pojawi się menu Konfiguruj urządzenie, użyj strzałki w dół, aby przejść do opcji Ręcznie i wybierz ją.
11. Gdy pojawi się nazwa hosta, użyj przycisków literowych i numerycznych na drukarce, aby wprowadzić nazwę hosta DNS drukarki (lub jeśli jest dostępna, możesz wprowadzić statyczny adres IP). W tym scenariuszu przełożony poda odpowiednią nazwę hosta DNS lub adres IP, maskę podsieci, bramę domyślną i informacje o przekroczeniu limitu czasu połączenia TCP.
12. Kliknij Dalej.
13. Gdy pojawi się element menu Bezpieczny Internet lub Opcje sieciowe, użyj strzałki w dół, aby przejść do HTTP i wybierz go.
14. Kliknij Dalej.
15. Gdy pojawi się pole adresu IP, wprowadź go za pomocą klawiszy numerycznych adres IP drukarki.
16. Kliknij Dalej.
17. Gdy pojawi się pole Maska podsieci, za pomocą klawiszy numerycznych wprowadź maskę podsieci.
18. Kliknij Dalej.
19. Gdy pojawi się pole Adres IP bramy domyślnej, za pomocą klawiszy numerycznych wprowadź adres IP bramy.
20. Kliknij Dalej.
21. Gdy pojawi się pole Limit czasu, użyj klawiszy numerycznych, aby ustawić Limit czasu połączenia TCP w sekundach.
22. Kliknij Dalej.
23. Kliknij Zapisz.
24. Kliknij Online.
25. Kliknij Wyjdź.
Potwierdzanie ustawień konfiguracyjnych na drukarce sieciowej
1. Kliknij Menu.
2. Kliknij Menu informacyjne.
3. Kliknij Konfiguracja sieci.
4. Kliknij Drukuj. Po kliknięciu przycisku Drukuj zostanie wydrukowana strona konfiguracji sieci ze wszystkimi informacjami o sieci skonfigurowanymi w drukarce, w tym adresem IP, maską podsieci itd.
5. Sprawdź, czy informacje na stronie są poprawne.
Sprawdzanie połączenia sieciowego drukarki
1. Przejdź do komputera w tym samym segmencie sieci, co nowa drukarka sieciowa.
2. Kliknij Start.
3. W polu wyszukiwania wpisz cmd.
4. Naciśnij Enter.
5. Po otwarciu okna wiersza polecenia wpisz ping 192.168.0.4 (lub inny adres IP przypisany do drukarki sieciowej).
6. Naciśnij Enter.
7. Obserwuj wynik polecenia ping, aby potwierdzić połączenie sieciowe.
Ostatnim testem byłoby podłączenie komputera w segmencie sieci do drukarki sieciowej i wydrukowanie strony testowej.
Kryteria ukończenia
Pomyślnie ukończysz to zadanie, jeśli zainstalujesz i skonfigurujesz drukarkę sieciową i wyślesz polecenie ping do drukarki z komputera.
Zadanie 3.6: Wykonanie prostego kabla
Jednym z mniej efektownych zadań, które zostaną Ci przydzielone, jest produkcja kabli sieciowych. Chociaż prawdą jest, że dział IT może mieć pod ręką zapas kabli krosowych, czasami potrzebne są kable o określonej długości, których nie można łatwo kupić. Będziesz musiał zaznajomić się z narzędziami niezbędnymi do wykonania kabla sieciowego i sposobami wyprowadzania różnych typów kabli. Kabel prosty to taki, który łączy dwa różne urządzenia, takie jak komputer PC z przełącznikiem lub przełącznik z routerem. Zobacz zadanie 3.7, "Tworzenie kabla z przeplotem", aby zobaczyć, jak wykonać kabel do połączenia dwóch podobnych urządzeń.
Nowsze urządzenia sieciowe mogą być wyposażone w porty Ethernet z automatycznym wykrywaniem, które wykrywają typ kabla i dostosowują się, aby móc z niego korzystać.
Scenariusz
W serwerowni zostanie zainstalowanych kilka nowych serwerów, a twój przełożony wyznaczył cię do wykonania prostych kabli krosowych, które połączą serwery z panelem krosowym. Zazwyczaj serwery i komputery nie są bezpośrednio podłączone do przełącznika. Zamiast tego są one podłączane do panelu krosowego, a następnie inne kable krosowe łączą określone porty panelu krosowego z portami przełącznika.
Zakres zadania
Czas trwania
Wykonanie pojedynczego kabla prostego może zająć około 10 do 15 minut; jeśli jednak nie jesteś wprawiony w tym zadaniu, pomyślne wykonanie kabla za pierwszym razem może zająć znacznie więcej czasu.
Setup
Będziesz potrzebował kabla kategorii 5 (Cat 5), Cat 5e lub Cat 6 oraz pewnej liczby złączy sieciowych RJ-45 (zdobądź więcej, niż myślisz, że będziesz potrzebować).
Zastrzeżenie
Niektórzy ludzie bardzo łatwo uczą się robić kable sieciowe, ale dla innych może to być trudne zadanie. Nie rozczaruj się, jeśli kilka pierwszych kabli nie działa. Biegłość w wykonywaniu tego zadania wymaga praktyki.
Procedura
W tym zadaniu dowiesz się, jak z powodzeniem wykonać prosty kabel sieciowy.
Użyte wyposażenie
Do wykonania tego zadania potrzebne będą następujące elementy wyposażenia:
• Ściągacz izolacji
• Przecinak do drutu
• Narzędzie do zaciskania
• Tester kabli
Tester kabli jest opcjonalny do tego zadania, ponieważ można również sprawdzić, czy kabel działa, podłączając jeden koniec do karty sieciowej komputera, a drugi koniec do przełącznika, a następnie próbując wysłać polecenie ping do innego komputera w sieci. Ponadto niektóre narzędzia do ściągania izolacji i przecinaki są dostarczane jako jedno narzędzie. Powinieneś być w stanie znaleźć wszystko, czego potrzebujesz, w tym złącza RJ-45 i kabel Ethernet, w lokalnym sklepie komputerowym lub dużym sklepie z narzędziami. Opcjonalnym dodatkowym narzędziem byłaby lampka biurkowa z wbudowaną soczewką powiększającą. Pomoże to zobaczyć poszczególne pary przewodów wychodzące z osłony kabla.
Detale
To zadanie przeprowadzi Cię przez proces konstruowania i testowania prostego kabla połączeniowego.
Konstruowanie prostego kabla krosowego
Przygotowanie do budowy kabla
1. Znajdź swoje narzędzia.
2. Rozmieść swoje narzędzia na stole warsztatowym.
3. Znajdź złącza RJ-45.
4. Ułóż dwa złącza na stole warsztatowym.
5. Znajdź długość kabla Cat 5, Cat 5e lub Cat 6.
W średnim i dużym dziale IT kabel będzie kupowany w szpulach, a nie w odcinkach. Będziesz musiał wyciągnąć odpowiednią długość kabla (właściwie wyciągnąć więcej niż potrzebujesz) i odciąć go od nawiniętego kabla za pomocą obcinaków do drutu.
6. Ustaw światło tak, aby wyraźnie widzieć koniec kabla (teraz bardzo przyda się opcjonalna soczewka powiększająca).
7. Znajdź schemat rozmieszczenia styków dla prostego połączenia kablowego.
Wewnątrz osłony kabla znajdują się cztery pary przewodów. Kiedy rozkręcisz pary, zobaczysz, że każdy drut ma inny kolor. Przewody te muszą być włożone do złącza RJ-45 we właściwej kolejności oznaczonej kolorami, aby kabel działał prawidłowo. Możesz użyć swojej ulubionej wyszukiwarki, aby znaleźć schemat pin-out dla kabla prostego.
Wykonywanie końcówek kabli
1. Znajdź ściągacz izolacji.
2. Wyciągnij jeden koniec kabla.
3. Za pomocą narzędzia do zdejmowania izolacji zdejmij osłonę kabla, pozostawiając nienaruszone pary skręconych przewodów wewnątrz.
Bardzo ważne jest, aby zdjąć odpowiednią długość płaszcza kabla. Musisz odsłonić tyle przewodów, aby można je było całkowicie włożyć do złącza RJ-45 i aby niewielka długość osłony kabla zmieściła się również w złączu.
Jeśli zdejmiesz zbyt dużą część osłony kabla, po zaciśnięciu RJ-45 na kablu, maleńkie druty będą wystawać poza złącze, czyniąc je podatnymi na pękanie. Jeśli zdejmiesz zbyt mało osłony kabla, przewody nie będą wystarczająco długie, aby zapewnić solidne połączenie ze stykami wewnątrz RJ-45.
4. Rozwiń odsłonięte skręcone pary.
5. Zapoznaj się ze schematem wyprowadzeń, aby prawidłowo uporządkować kolory przewodów.
Nawet po odkręceniu drutów mają one tendencję do przesuwania się między palcami. Będziesz musiał mocno ścisnąć palec i kciuk, aby utrzymać je we właściwej kolejności.
6. Przytnij przewody prosto w poprzek około pół cala od osłony przewodów.
7. Znajdź złącze RJ-45.
8. Znajdź styk 1 w złączu.
Spójrz na otwarty koniec złącza RJ-45. Ustaw złącze tak, aby szerszy koniec otworu był skierowany do góry, a węższy (z klipsem) do dołu. W środku zobaczysz osiem miedzianych złączy. Są one uporządkowane od 1 do 8, od lewej do prawej.
9. Ponownie zapoznaj się ze schematem wyprowadzeń i zorientuj odpowiednio pokolorowane przewody do ich numerów pinów w następujący sposób:
• Pomarańczowy/biały do styku 1
• Pomarańczowy do styku 2
• Zielony/biały do styku 3
• Niebieski do styku 4
• Biały/niebieski do styku 5
• Zielony do styku 6
• Biały/brązowy do styku 7
• Brązowy do styku 8
Pinout w tym zadaniu reprezentuje standard ANSI/TIA/EIA 568B. Możesz także użyć wyprowadzeń opartych na standardzie 568A, o ile oba końce kabla używają tego samego standardu.
10. Włóż przewody do otwartego końca złącza RJ-45, upewniając się, że przewody są proste w odległości około pół cala od osłony przewodów.
11. Znajdź narzędzie do zaciskania.
12. Włóż złącze RJ-45 do zaciskarki.
Krok 12 jest najtrudniejszą częścią procesu. Musisz trzymać przewody w złączu RJ-45 we właściwej kolejności, upewniając się, że połączenie pozostaje stabilne, trzymając złącze w narzędziu do zaciskania i zaciskając złącze za pomocą uchwytów narzędzia.
13. Mocno ściśnij uchwyty zaciskarki i przytrzymaj RJ-45 wewnątrz narzędzia.
14. Zwolnij nacisk na uchwyty i wyjmij złącze.
15. Przyjrzyj się uważnie złączu RJ-45 i sprawdź, czy przewody są we właściwej kolejności i czy złącza wtykowe dobrze stykają się z przewodami. Złącza są zwykle wykonane z przezroczystego plastiku, dzięki czemu można je przejrzeć.
16. Znajdź drugi koniec kabla i powtórz kroki od 1 do 15 z tym końcem. Kolejność styków na obu końcach kabla prostego jest identyczna.
Testowanie nowo wykonanego kabla
1. Znajdź nowy kabel.
2. Podłącz jeden koniec do portu NIC w komputerze.
3. Podłącz drugi koniec do aktywnego przełącznika.
4. Sprawdź, czy do przełącznika jest podłączony co najmniej jeszcze jeden komputer.
Oba komputery będą musiały mieć skonfigurowane adresy IP znajdujące się w tej samej podsieci. Jeśli używasz serwera DHCP w sieci, zobacz Zadanie 3.3, "Konfigurowanie komputerów PC do używania adresowania dynamicznego". W przeciwnym razie będziesz musiał ręcznie skonfigurować adresy IP obu komputerów.
5. Otwórz okno wiersza polecenia na jednym z komputerów.
6. Wykonaj polecenie ping na adres IP drugiego komputera.
Kryteria ukończenia
Pomyślnie wykonasz kabel prosty, jeśli wykonasz kroki od 1 do 6 w sekcji "Testowanie nowo wykonanego kabla" i pomyślnie wykonasz pingowanie jednego komputera z drugiego. Jeśli wykonany kabel nie działa, najbardziej prawdopodobną przyczyną jest niewłaściwa kolejność przewodów w jednym lub obu złączach albo niektóre przewody złącza nie stykają się z odpowiadającymi im stykami. W obu przypadkach sposobem postępowania jest odcięcie obu złączy RJ-45 i powtarzanie tego zadania, aż pomyślnie zbudujesz kabel. Zalecam ustanowienie historii udanej budowy wielu kabli, aby mieć pewność, że nabyłeś tę umiejętność.
Zadanie 3.7: Wykonanie kabla z przeplotem
Aby wykonać kabel z przeplotem, wykorzystujesz te same umiejętności, co przy wykonywaniu kabla prostego (patrz Zadanie 3.6). Jednak przeznaczenie kabla z przeplotem jest inne. Podczas gdy kabel prosty służy do bezpośredniego łączenia różnych urządzeń w sieci, kabel krosowany służy do łączenia dwóch podobnych urządzeń. Najprostszą formą połączenia sieciowego jest połączenie dwóch komputerów za pomocą kabla z przeplotem. Dopóki oba komputery mają adresy IP w tej samej podsieci, będą mogły się komunikować. Jako technik komputerowy często nie będziesz musiał robić kabla z przeplotem, ale czasami pojawia się taka okazja. Jak wspomniano w poprzednim zadaniu, nowsze urządzenia sieciowe mogą automatycznie wykrywać typ kabla i dostosowywać się, aby umożliwić połączenie.
Scenariusz
Pracownicy działu IT próbowali podłączyć nowy szybki modem kablowy do serwera za pomocą kabla prostego, ale nie dostają lampki łącza. Po zapoznaniu się z dokumentacją modemu odkrywają, że urządzenie działa jak serwer i że będą musieli użyć kabla z przeplotem, aby nawiązać połączenie między obydwoma urządzeniami i rozpocząć testowanie. Przydzielono ci zadanie wykonania kabla z przeplotem.
Zakres zadania
Czas trwania
To zadanie powinno zająć około 10 do 15 minut, zwłaszcza jeśli wystarczająco ćwiczyłeś zadanie 3.6.
Setup
Możesz użyć tej samej konfiguracji, której użyłeś w zadaniu 3.6.
Zastrzeżenie
Zastrzeżenie dla tego zadania jest takie samo jak dla zadania 3.6.
Procedura
To zadanie pokaże ci proces tworzenia kabla z przeplotem.
Używany sprzęt Patrz Zadanie 3.6. Do wykonania tego zadania będziesz potrzebować dokładnie takiego samego sprzętu.
Detale
To zadanie przeprowadzi Cię przez kroki niezbędne do wykonania i przetestowania kabla połączeniowego z przeplotem.
Konstruowanie kabla z przeplotem
Przygotowanie do wykonania kabla z przeplotem
1. Znajdź swoje narzędzia.
2. Rozmieść swoje narzędzia na stole warsztatowym.
3. Znajdź złącza RJ-45.
4. Rozmieść dwa złącza RJ-45 na stole warsztatowym.
5. Znajdź długość kabla Cat 5 lub Cat 5e.
6. Jeśli używasz szpuli kabla, odetnij kawałek kabla ze szpuli za pomocą narzędzia do cięcia drutu. Pin-out dla każdego końca kabla jest inny. Szczegółowe informacje znajdują się na kolejnym diagramie.
7. Znajdź schemat rozmieszczenia styków kabla z przeplotem.
Wykonywanie końcówek kabli
1. Znajdź ściągacz izolacji.
2. Wyciągnij jeden koniec kabla.
3. Za pomocą narzędzia do zdejmowania izolacji zdejmij osłonę kabla, pozostawiając nienaruszone pary skręconych przewodów wewnątrz. Należy pamiętać o konieczności zdjęcia odpowiedniej ilości osłony kabla, jak nauczyłeś się w zadaniu 3.6.
4. Rozwiń odsłonięte skręcone pary.
5. Skorzystaj ze schematu pinów, aby zamówić kolory przewodów prawidłowo. Ponieważ oba końce są przypięte inaczej, wybierz ze schematu jedno wyprowadzenie i zacznij od niego. Pamiętaj tylko, aby przełączyć się na drugi pin-out podczas konstruowania drugiego końca kabla.
6. Przytnij przewody prosto w poprzek około pół cala od osłony przewodów.
7. Znajdź złącze RJ-45.
8. Znajdź styk 1 w złączu. Zapoznaj się z zadaniem 3.6, aby dowiedzieć się, jak zlokalizować styk 1.
9. Jeśli na poprzednim schemacie wybrałeś lewy układ styków, ułóż prawidłowo pokolorowane przewody zgodnie z ich numerami styków, jak pokazano na rysunku. co następuje:
Pomarańczowy/biały do styku 1
Pomarańczowy do styku 2
Zielony/biały do styku 3
Niebieski do styku 4
Niebieski/biały do styku 5
Zielony do styku 6
Brązowy/biały do styku 7
Brązowy do styku 8
10. Włóż przewody do otwartego końca złącza RJ-45, upewniając się, że przewody są proste w odległości około pół cala od osłony przewodów.
11. Znajdź narzędzie do zaciskania.
12. Włóż złącze RJ-45 do zaciskarki.
13. Mocno ściśnij uchwyty zaciskarki i przytrzymaj RJ-45 wewnątrz narzędzia.
14. Zwolnij nacisk na uchwyty i wyjmij złącze
15. Przyjrzyj się uważnie złączu RJ-45 i sprawdź, czy przewody są ułożone we właściwej kolejności i czy złącza wtykowe dobrze się stykają kontakt z przewodami.
16. Znajdź drugi koniec kabla i powtórz kroki od 1 do 8.
17. Jeśli podłączyłeś pierwszy koniec kabla zgodnie z opisem w kroku 9, ułóż przewody o prawidłowym kolorze zgodnie z ich numerami styków w następujący sposób:
Zielony/biały do styku 1
Zielony do styku 2
Pomarańczowy/biały do styku 3
Niebieski do styku 4
Niebieski/biały do styku 5
Pomarańczowy do styku 6
Brązowy/biały do styku 7
Brązowy do styku 8
18. Powtórz kroki od 10 do 15.
1. Zlokalizuj dwa komputery, których chcesz użyć do testu.
2. Sprawdź, czy oba zostały ręcznie skonfigurowane tak, aby miały adresy IP w tej samej podsieci. Ponieważ te komputery nie są obecnie podłączone do sieci, nie będą mogły odbierać dynamicznego adresowania z serwera DHCP.
3. Podłącz jeden koniec kabla z przeplotem do portu NIC pierwszego komputera.
4. Podłącz drugi koniec kabla do portu NIC drugiego komputera.
5. Na jednym komputerze otwórz emulator poleceń i wykonaj polecenie ping na adres IP drugiego komputera.
Kryteria ukończenia
Pomyślnie ukończysz to zadanie, jeśli wykonasz kroki od 1 do 5 w sekcji "Testowanie nowo wykonanego kabla" i będziesz w stanie wysłać polecenie ping do drugiego komputera
Zadanie 3.8: Testowanie kabli sieciowych
Dostępna jest szeroka gama testerów kabli sieciowych. W zależności od tego, jak szczegółowy test chcesz przeprowadzić, mogą one kosztować od 35 do 3500 USD. Najprostszym urządzeniem jest pojedyncza jednostka, do której podłącza się oba końce kabla i która weryfikuje okablowanie punkt-punkt wszystkich ośmiu przewodów w kablu. Możesz także kupić adaptery do testowania kabli z przeplotem. Tego rodzaju urządzenie pozwala przetestować działanie kabla bez konieczności podłączania go do komputera lub przełącznika.
Scenariusz
Wykonałeś kilka kabli prostych, które mają być użyte do podłączenia kilku nowych serwerów do panelu krosowego w serwerowni. (Zobacz scenariusz zadania 3.6.) Teraz musisz je przetestować, aby upewnić się, że działają.
Zakres zadania
Czas trwania
To zadanie powinno zająć Ci tylko kilka minut.
Setup
Nie jest wymagana żadna specjalna konfiguracja, z wyjątkiem tego, że będziesz potrzebować co najmniej jednego z kabli, które skonstruowałeś w zadaniu 3.6.
Zastrzeżenie
W tym zadaniu pokazano użycie ogólnego testera kabli. Używane urządzenie może działać inaczej. Szczegółowe informacje znajdują się w instrukcji obsługi urządzenia.
Procedura
W tym zadaniu dowiesz się, jak używać testera kabli do testowania działania kabla prostego.
Użyte wyposażenie
Oprócz kabla prostego będziesz potrzebować testera kabli. Takie urządzenie można kupić w każdym sklepie komputerowym lub elektronicznym.
Detale
To zadanie przeprowadzi Cię przez proces testowania prostego kabla krosowego w celu określenia, czy działa on poprawnie.
Używanie testera kabli do testowania kabla prostego
1. Znajdź tester okablowania.
2. Włącz urządzenie. Większość z tych urządzeń wymaga do działania 9-woltowej baterii. Baterię należy zakupić osobno.
3. Znajdź kabel, który chcesz przetestować.
4. Włóż jeden koniec kabla do portu RJ-45 w testerze.
5. Włóż drugi koniec kabla do drugiego portu RJ-45 w komputerze.
6. Sprawdź działanie ośmiu diod LED z przodu urządzenia próbnika.
Jeśli wszystkie osiem kontrolek miga w sposób ciągły po kolei, oznacza to, że kabel jest sprawny. Jeśli lampka nie zaświeci się, oznacza to, że numer przewodu tej lampki nie ma połączenia. Jeśli jedna z kontrolek LED nie świeci się, najczęstszą przyczyną jest to, że numerowany przewód tej kontrolki nie został przymocowany do odpowiedniego styku RJ-45 w jednym ze złączy.
Kryteria ukończenia
Pomyślnie ukończysz to zadanie, jeśli użyjesz testera do sprawdzenia, czy wszystkie osiem styków kabla jest podłączonych. W przypadku tego zadania kabel nie musi być sprawny, aby odnieść sukces. Wystarczy umieć użyć testera, aby określić stan kabla.
Zadanie 3.9: Dołączanie komputera do domeny
Gdy nowy użytkownik zostanie przypisany do nowego komputera, komputer będzie musiał stać się członkiem domeny, aby uzyskać dostęp do wszystkich zasobów w domenie Windows Active Directory. Jest to dość proste, ale wymaga przynajmniej uwierzytelnienia użytkownika i posiadania nazwy domeny, do której komputer ma się przyłączyć. Jest to dość powszechne zadanie, więc szybko się do tego przyzwyczaisz.
Scenariusz
W dziale Marketingu zatrudniono nowego pracownika. Zainstalowano dla niego nowy komputer, ale musi on zostać przyłączony do domeny Active Directory firmy. Zostałeś wyznaczony do wykonania tego zadania.
Zakres zadania
Czas trwania
To zadanie zajmuje około 15 do 20 minut.
Setup
Będziesz potrzebować systemu Windows Server działającego w sieci jako kontrolera domeny oraz komputera klienckiego aby pomyślnie ukończyć to zadanie. To zadanie zostało utworzone przy użyciu komputera z systemem Windows XP Professional i serwera z systemem Windows Server 2003, ale kroki powinny być prawie takie same, jeśli używasz systemu Windows Vista lub Windows 7 jako komputera klienckiego i systemu Windows Server 2008 jako kontrolera domeny. Po zainstalowaniu systemu Windows Server 2008 na sprzęcie lub komputerze wirtualnym konieczne będzie podwyższenie go do poziomu kontrolera domeny. Kliknij przycisk Start, w polu wyszukiwania wpisz dcpromo, a następnie naciśnij klawisz Enter. Postępuj zgodnie z instrukcjami kreatora, aby podnieść poziom serwera do poziomu kontrolera domeny. Podczas tego procesu będziesz musiał skonfigurować serwer z rolą serwera DNS.
Zastrzeżenie
Każdy uwierzytelniony użytkownik może dodać do domeny maksymalnie dziesięć komputerów. Aby dodać więcej, musisz mieć uprawnienia administratora domeny.
Procedura
W tym zadaniu dowiesz się, jak dołączyć komputer kliencki do domeny.
Używany sprzęt Do tego zadania nie będzie potrzebny żaden specjalny sprzęt.
Detale
W tym zadaniu przedstawiono kroki niezbędne do przyłączenia komputera klienckiego do domeny Windows Active Directory.
Dołączanie komputera do domeny
Dołączanie komputera z systemem Windows do usługi Active Directory
Domena
1. Siedząc przy komputerze, który chcesz dołączyć do domeny, zaloguj się jako administrator lokalny lub poproś użytkownika o zalogowanie się przy użyciu jego konta.
2. Kliknij prawym przyciskiem myszy Mój komputer.
3. Kliknij Właściwości.
4. W oknie Właściwości systemu kliknij kartę Nazwa komputera.
5. Kliknij Zmień.
6. Kliknij przycisk radiowy Domena.
7. Wpisz nazwę domeny w polu Domena.
8. Kliknij OK.
9. W polu Nazwa użytkownika wpisz nazwę konta z uprawnieniami do przyłączenia komputera do domeny.
10. W polu Hasło wpisz poprawne hasło do tego konta.
11. Kliknij OK.
12. Gdy pojawi się okno dialogowe Witamy w domenie, kliknij OK.
13. Po wyświetleniu monitu o ponowne uruchomienie komputera kliknij przycisk OK.
14. Gdy pojawi się następne okno dialogowe z pytaniem, czy chcesz uruchomić ponownie komputer, kliknij Tak.
Sprawdzanie, czy komputer dołączył do domeny
1. Po ponownym uruchomieniu komputera w polu Zaloguj się do systemu Windows kliknij menu rozwijane Zaloguj się do i wybierz nazwę domeny.
2. Upewnij się, że nazwa użytkownika i hasło zostały wprowadzone poprawnie.
3. Kliknij OK.
4. Po zalogowaniu kliknij prawym przyciskiem myszy Mój komputer.
5. Kliknij Właściwości.
6. W oknie Właściwości systemu kliknij kartę Nazwa komputera.
7. Zauważ, że pole Pełna nazwa komputera zawiera teraz nazwę domeny, do której właśnie dołączył komputer.
Kryteria ukończenia
Pomyślnie ukończysz to zadanie, jeśli podłączysz komputer do domeny i zweryfikujesz go zgodnie z opisem w ostatniej części tego zadania.
Zadanie 3.10: Tworzenie użytkownika w Active Directory
Wszystkie zasoby w domenie Active Directory są uważane za obiekty. Obejmuje to komputery, drukarki, grupy, jednostki organizacyjne i użytkowników. Aby użytkownik mógł zostać zidentyfikowany w domenie (powiedzmy, że inny użytkownik chce go zlokalizować za pomocą usługi Active Directory), użytkownik ten musi zostać dodany do usługi Active Directory na kontrolerze domeny (DC). Ten proces można wykonać za pomocą interfejsu internetowego usługi Podłączanie pulpitu zdalnego w sieci Web lub lokalnie w dowolnym kontrolerze domeny w domenie. To dość rutynowe zadanie. Teraz, po dołączeniu komputera do domeny dla nowego użytkownika, dodajesz użytkownika do usługi Active Directory.
Scenariusz
Teraz, po dołączeniu komputera nowego pracownika do domeny (patrz zadanie 3.9), musisz dodać go do usługi Active Directory na kontrolerze domeny. Idziesz do serwerowni i siadasz przy klawiaturze kontrolera domeny. Logujesz się przy użyciu poświadczeń administratora domeny i zabierasz się do pracy.
Zakres zadania
Czas trwania
To zadanie powinno zająć około 10 minut.
Setup
Aby pomyślnie wykonać to zadanie, musisz pracować z kontrolerem domeny. Zobacz Zadanie 3.9, aby uzyskać instrukcje, jak uzyskać kopię ewaluacyjną systemu Windows Server 2008.
Zastrzeżenie
Zakładając, że masz uprawnienia do logowania do DC i posiadasz wszystkie istotne informacje dotyczące nowego użytkownika, zadanie to powinno pójść gładko.
Procedura
To zadanie nauczy Cię, jak dodać nowego użytkownika do domeny Active Directory.
Użyte wyposażenie
Do wykonania tego zadania nie jest wymagany żaden specjalny sprzęt.
Detale
Zostaną wyświetlone odpowiednie kroki w celu uzyskania dostępu do kontrolera domeny i dodania nowego użytkownika do domeny. Uzyskiwanie dostępu do użytkowników i komputerów usługi Active Directory w celu dodania użytkownika
1. Siedząc przy kontrolerze domeny, kliknij Start &menuarrow; Narzędzia administracyjne -> Użytkownicy i komputery usługi Active Directory.
2. Rozwiń nazwę domeny.
3. Kliknij folder Użytkownicy.
4. Kliknij prawym przyciskiem myszy folder Użytkownicy.
5. Kliknij Nowy.
6. Kliknij Użytkownik.
7. W polu Nowy obiekt - Użytkownik w polu Imię wpisz imię użytkownika.
8. W polu Nazwisko wpisz nazwisko użytkownika.
9. Sprawdź, czy imię i nazwisko użytkownika są poprawne w polu Imię i nazwisko.
10. W polu Nazwa logowania użytkownika wpisz nazwę logowania użytkownika.
12. W polu Hasło wpisz tymczasowe hasło nowego użytkownika.
13. W polu Potwierdź hasło wpisz ponownie hasło.
14. Zaznacz pole wyboru Użytkownik musi zmienić hasło przy następnym logowaniu.
15. Kliknij Dalej.
16. Gdy pojawi się okno potwierdzenia, przejrzyj wybrane opcje i kliknij przycisk Zakończ.
17. Użytkownik zostanie utworzony, a jego nazwa zostanie wyświetlona w panelu głównym Użytkownicy i komputery usługi Active Directory.
18. Zamknij wszystkie otwarte okna dialogowe.
19. Wyloguj się z kontrolera domeny.
Kryteria ukończenia
Pomyślnie ukończysz to zadanie, gdy kontroler domeny potwierdzi, że nowy użytkownik został dodany do usługi Active Directory.
Zadanie 3.11: Konfigurowanie lokalnego identyfikatora użytkownika
Chociaż wiedza o tym, jak skonfigurować identyfikator użytkownika w domenie Active Directory, jest ważna, musisz także wiedzieć, jak skonfigurować konto użytkownika na komputerze lokalnym. Na przykład może być konieczne skonfigurowanie komputera, aby więcej niż jeden użytkownik końcowy logował się lokalnie. Alternatywnie może być konieczne skonfigurowanie konta dla personelu IT, aby móc zalogować się na komputerze lokalnym z uprawnieniami administratora bez korzystania z konta o nazwie Administrator.
Scenariusz
Dwóch użytkowników w dziale biurowym ma umowę o podziale pracy z jednym stanowiskiem. Jeden użytkownik uzyskuje dostęp do komputera rano, aby pracować, a inny użytkownik potrzebuje osobnego logowania, aby wykonywać swoją pracę po południu. Zostałeś wyznaczony do utworzenia identyfikatora konta lokalnego drugiego użytkownika.
Zakres zadania
Czas trwania
To zadanie powinno zająć około 10 minut.
Setup
Nie ma specjalnej konfiguracji dla tego zadania.
Zastrzeżenie
W środowisku produkcyjnym tworzenie kont lokalnych dla użytkowników jest czymś niezwykłym. Zazwyczaj wszyscy użytkownicy logują się do domeny i uzyskują dostęp do usług za pośrednictwem usługi Active Directory. Bardziej prawdopodobne jest utworzenie konta administratora lokalnego pod nazwą, która nie jest w oczywisty sposób powiązana z kontem administratora, aby umożliwić personelowi IT dostęp. Jednak w mniejszej firmie lub oddziale użytkownicy mogą potrzebować dostępu do komputera lokalnego w celu wykonania określonych zadań.
Procedura
W tym zadaniu dowiesz się, jak utworzyć konto lokalne na komputerze z systemem Windows.
Użyte wyposażenie
Do tego zadania nie będzie potrzebny żaden specjalny sprzęt.
Detale
Zostaniesz przeprowadzony przez niezbędne kroki, aby utworzyć nowe konto użytkownika lokalnego na komputerze z systemem Windows.
Tworzenie lokalnego konta ID użytkownika
Konfigurowanie nowego lokalnego konta użytkownika na komputerze
1. Siedząc przy komputerze, kliknij Start &menuarrow; Panel sterowania.W przypadku tego zadania zakłada się, że Panel sterowania jest w widoku małej lub dużej ikony.
2. Kliknij ikonę Konta użytkowników.
3. W polu Konta użytkowników kliknij opcję Zarządzaj innym kontem.
4. Na ekranie Zarządzaj kontami kliknij Utwórz nowe konto.
5. Na ekranie Utwórz nowe konto w dostępnym polu wpisz nazwę nowego konta.
6. Wybierz użytkownika standardowego. Ten użytkownik nie musi być administratorem komputera lokalnego.
7. Kliknij Utwórz konto. Po kliknięciu opcji Utwórz konto konto użytkownika zostanie utworzone i wyświetlone w oknie dialogowym Konta użytkowników.
Ustawianie nowego hasła do konta
1. W oknie dialogowym Konta użytkowników kliknij ikonę nowego użytkownika.
2. Kliknij opcję Utwórz hasło.
3. Wpisz hasło użytkownika w polu Nowe hasło.
4. Wpisz ponownie to samo hasło w Potwierdź nowe hasło. Chociaż jest dostępne, nie polecam korzystania z pola Podpowiedź do hasła, ponieważ wskazówka byłaby widoczna dla każdego, kto korzysta z komputera.
5. Kliknij opcję Utwórz hasło. Po kliknięciu opcji Utwórz hasło hasło do nowego konta zostanie utworzone na komputerze lokalnym i nastąpi powrót do strony Zmień konto dla tego użytkownika.
6. Zamknij wszystkie okna na tym komputerze.
7. Wyloguj się.
8. Poproś nowego użytkownika o zalogowanie się na komputerze lokalnym w celu weryfikacji referencji.
Kryteria ukończenia
Pomyślnie ukończysz to zadanie, gdy utworzysz nowe konto, a użytkownik będzie mógł się zalogować przy użyciu utworzonych poświadczeń.
Zadanie 3.12: Dodawanie karty wieloportowej do komputera
Chociaż większość nowoczesnych komputerów jest wyposażona w wystarczającą liczbę portów peryferyjnych do przeciętnego użytku, czasami użytkownik potrzebuje dodatkowych portów USB lub innych typów. Ponadto starsze komputery są wyposażone w mniej portów USB, a użytkownik może potrzebować dodatkowych urządzeń USB. Obecnie użytkownicy często mają stację dokującą USB do swojego palmtopa, korzystają z lokalnej drukarki USB, mają zewnętrzny dysk twardy USB do dodatkowego przechowywania lub tworzenia kopii zapasowych, a także podłączają dodatkowe urządzenia. Od czasu do czasu będziesz musiał zainstalować dodatkowe porty peryferyjne na komputerze, aby umożliwić użytkownikowi utworzenie większej sieci "lokalnej" lub PAN.
Sieć PAN, czyli sieć osobista, zwykle składa się ze zbioru urządzeń podłączonych do jednego komputera przez USB lub bezprzewodowo. Sieć PAN daje użytkownikowi końcowemu możliwość tworzenia jednoczesnych połączeń sieciowych krótkiego zasięgu z komputerem w celu przechowywania danych, drukowania i innych zadań.
Scenariusz
Menedżer w dziale księgowości potrzebuje dodatkowych portów USB w swoim komputerze, aby połączyć kilka urządzeń osobistych z komputerem. Zamiast decydować się na instalację koncentratora USB, przełożony daje Ci wewnętrzną kartę PCI adaptera USB 3.0 z pięcioma portami. Należy zainstalować moduł w wolnym gnieździe PCI, zainstalować oprogramowanie i przetestować urządzenie. Zbierasz narzędzia i udajesz się do biura kierownika, aby przeprowadzić instalację.
Zakres zadania
Czas trwania
To zadanie powinno zająć około 30 minut.
Setup
To zadanie jest nieco podobne do zadania 1.4 "Instalowanie karty PCI Express". Jednak to zadanie wymaga również zainstalowania oprogramowania sterownika i przetestowania urządzenia poprzez podłączenie wielu urządzeń USB do portów modułu.
Zastrzeżenie
Przykład w tym zadaniu wykorzystuje urządzenie USB 3.0. Chociaż USB 3.0 jest generalnie wstecznie kompatybilny z USB 2.0, istnieją wyjątki. Na przykład obsługę USB 3.0 w laptopach z magistralą USB 2.0 można dodać tylko za pomocą adaptera Express Card-to-USB 3.0. Wskazane jest przetestowanie wszystkich urządzeń poprzez podłączenie ich do portów modułów i upewnienie się, że działają poprawnie, zanim nazwiesz to "dobrze wykonaną robotą".
Procedura
To zadanie nauczy Cię, jak zainstalować sprzęt i oprogramowanie dla modułu portu sieciowego oraz jak przetestować urządzenie, aby upewnić się, że działa.
Użyte wyposażenie
Będziesz potrzebował jednego lub dwóch śrubokrętów i sprzętu ESD, ponieważ będziesz instalować urządzenie w pudełku. Aby właściwie przetestować swój sukces, będziesz potrzebować zestawu urządzeń USB (najlepiej) do podłączenia do karty PCI Express po jej zainstalowaniu i uruchomieniu.
Detale
To zadanie przeprowadzi Cię przez kroki wymagane do zainstalowania wieloportowego sieciowego urządzenia peryferyjnego, zainstalowania sterowników i innego wymaganego oprogramowania, podłączenia wielu urządzeń USB do portów wieloportowej karty USB PCI Express, a następnie przetestowania ich działania.
Instalowanie i testowanie wieloportowej karty PCI Express
Instalowanie karty PCI Express w gnieździe PCI Express
1. Sprawdź, czy komputer jest wyłączony.
2. Odłącz przewód zasilający od zasilacza komputera.
3. Wykręć śruby mocujące panel dostępu do komputera.
4. Zdejmij panel dostępu.
5. Znajdź wolne gniazdo PCI Express w komputerze.
6. Wykręć wkręt lub wkręty mocujące osłonę gniazda PCI Express do ramy komputera.
7. Zdejmij osłonę gniazda PCI Express.
8. Znajdź kartę PCI Express, którą należy przechowywać w torebce antystatycznej.
9. Ostrożnie wyjmij moduł z opakowania.
10. Sprawdź urządzenie, aby określić, czy nie ma widocznych uszkodzeń.
11. Zakładając, że nie ma uszkodzeń, powoli wprowadź moduł do obudowy komputera.
12. Ustaw piny PCI Express na module nad PCI Express.
13. Delikatnie, ale zdecydowanie wepchnij moduł na miejsce.
14. Upewnij się, że porty USB z tyłu komputera są odpowiednio wyrównane.
15. Użyj śruby wykręconej wraz z pokrywą gniazda PCI Express, aby zabezpieczyć kartę PCI Express na miejscu.
16. Załóż panel dostępu komputera.
17. Wkręć śruby mocujące panel do ramy komputera.
18. Podłącz przewód zasilający z powrotem do zasilacza komputera.
Instalowanie oprogramowania
1. Znajdź dysk ze sterownikami dostarczony z kartą.
2. Znajdź dokumentację dostarczoną z kartą.
3. Przeczytaj wszelkie specjalne instrukcje dotyczące instalacji oprogramowania.
4. Po włączeniu komputera system Windows wykryje nowy sprzęt i wyświetli komunikat informujący, że nowy sprzęt został zainstalowany.
5. Otwórz drzwiczki napędu DVD.
6. Włóż dysk.
7. Zamknij drzwi.
8. Postępuj zgodnie z instrukcjami kreatora instalacji producenta.
9. Po zakończeniu pojawi się monit o ponowne uruchomienie komputera.
Testowanie karty
1. Po ponownym uruchomieniu komputera zlokalizuj urządzenia, które użytkownik chce podłączyć do nowej karty.
2. Podłącz pierwsze urządzenie.
3. Sprawdź, czy jest rozpoznawany.
4. Wykonaj kroki 2 i 3 z następnym urządzeniem.
5. Podczas dodawania urządzeń sprawdź, czy jednostki wcześniej podłączone do modułu są nadal rozpoznawane.
6. Kontynuuj wykonywanie kroków od 2 do 5 dla każdego urządzenia podłączonego do modułu sieciowego, aż do zakończenia.
7. Zapewnij użytkownikowi końcowemu dostęp do urządzeń i korzystanie z nich w normalny sposób oraz upewnij się, że może je obsługiwać zgodnie z wymaganiami.
Kryteria ukończenia
Pomyślnie zakończysz to zadanie po zainstalowaniu sprzętu i oprogramowania modułu oraz przetestowaniu wydajności wszystkich podłączonych urządzeń peryferyjnych, upewniając się, że działają.
Zadanie 3.13: Konfiguracja VPN na komputerze PC
VPN lub wirtualna sieć prywatna to metoda używana przez komputer do bezpiecznego przesyłania danych przez sieć publiczną, taką jak Internet. Jest często używany przez podróżujących biznesmenów, którzy muszą łączyć się z biurem domowym z odległych lokalizacji. Jest również używany przez użytkowników końcowych do pracy zdalnej lub fizycznej w domu, łącząc się z siecią służbową przez VPN. Jako technik komputerowy będziesz musiał skonfigurować komputery PC i laptopy do korzystania z VPN do łączenia się z serwerami w biurze domowym. Z punktu widzenia użytkowników będzie to wyglądało tak, jakby byli podłączeni do wewnętrznej sieci LAN firmy, podczas gdy w rzeczywistości przez Internet mogliby pracować 10 lub 1000 mil dalej.
Scenariusz
Jeden z dyrektorów ds. marketingu musi kilka razy w tygodniu pracować z domu. Zostałeś przydzielony do pójścia do jego domu i skonfigurowania jego komputera do łączenia się z biurową siecią LAN za pomocą VPN. Otrzymałeś wszystkie informacje konfiguracyjne niezbędne do wykonania zadania. Przyjeżdżasz do domu dyrektora i zostajesz pokazany komputerowi, na którym będziesz pracować.
Zakres zadania
Czas trwania
To zadanie powinno zająć około 15 minut.
Setup
Byłoby idealnie, gdybyś miał konfigurację serwera, z którą faktycznie możesz się połączyć za pomocą VPN, ale w większości przypadków nie jest to oczekiwane. Nadal będziesz mógł postępować zgodnie z instrukcjami, nawet jeśli nie możesz ustanowić rzeczywistego połączenia VPN. W rzeczywistym scenariuszu technik sieciowy lub administrator byłby odpowiedzialny za skonfigurowanie połączenia przychodzącego przez zaporę sieciową.
Zastrzeżenie
Jeśli zamierzasz skonfigurować komputer do rzeczywistego korzystania z VPN, musisz mieć odpowiednią konfigurację serwera w biurze domowym. System serwera będzie musiał zostać skonfigurowany z pulą adresów IP VPN, aby połączenie miało dostęp do adresu w segmencie sieci lokalnej. Konieczne będzie również skonfigurowanie "tunelu" VPN dla określonego połączenia, do którego użytkownik uzyska dostęp za pomocą protokołu szyfrowania, takiego jak Point-to-Point Tunneling Protocol (PPTP).
Konfigurowanie VPN po stronie serwera nie jest zadaniem zwykle przydzielanym początkującym technikom komputerowym, dlatego procedura nie jest tutaj omówiona
Procedura
To zadanie nauczy Cię, jak skonfigurować połączenie VPN na komputerze z systemem Windows 7.
Używany ekwipunek
Do tego zadania nie jest wymagany żaden specjalny sprzęt.
Detale
To zadanie przeprowadzi Cię krok po kroku przez proces konfigurowania komputera z systemem Windows 7 w celu bezpiecznego łączenia się z serwerem VPN przez Internet.
Konfigurowanie komputera z systemem Windows 7 Professional do korzystania z sieci VPN
Konfigurowanie VPN na komputerze PC
1. Na komputerze z systemem Windows 7 kliknij przycisk Start iw polu wyszukiwania wpisz VPN.
2. W wyświetlonym menu wybierz Skonfiguruj połączenie wirtualnej sieci prywatnej (VPN).
3. Na ekranie Utwórz połączenie VPN w polu Adres internetowy wpisz nazwę domeny, adres IPv4 lub adres IPv6 serwera, z którym chcesz się połączyć (nazwę domeny lub adres powinien podać administrator sieci, z którego korzystasz praca).
4. W polu Nazwa miejsca docelowego nadaj połączeniu VPN unikalną nazwę lub użyj nazwy domyślnej Połączenie VPN.
5. Kliknij Dalej.
6. W obszarze Wpisz swoją nazwę użytkownika i hasło wpisz nazwę użytkownika dla tego połączenia w polu Nazwa użytkownika.
7. Wpisz hasło do konta w polu Hasło (jeśli chcesz zobaczyć hasło w postaci zwykłego tekstu, zaznacz pole Pokaż znaki).
8. Jeśli chcesz, aby hasło zostało automatycznie zapamiętane, kiedy klient otworzy połączenie, wybierz Zapamiętaj to i Pole wyboru hasła.
9. Opcjonalnie możesz wpisać nazwę domeny w polu Domena (opcjonalna).
10. Kliknij Połącz.
11. Zamknij wszystkie ekrany otwarte w celu utworzenia połączenia VPN.
Testowanie połączenia VPN
1. Kliknij przycisk Start, a następnie Panel sterowania.
2. W widoku Duża lub Mała ikona kliknij Centrum sieci i udostępniania.
3. W Centrum sieci i udostępniania w sekcji Zmień ustawienia sieciowe kliknij Połącz z siecią.
4. Gdy pojawi się okno Aktualnie połączone z, w obszarze Połączenie telefoniczne i VPN kliknij nazwę połączenia VPN.
5. Kliknij Połącz.
6. Jeśli połączenie VPN nie zostało skonfigurowane do automatycznego zapamiętywania hasła połączenia, wpisz hasło w polu Hasło w oknie Połącz połączenie VPN, a następnie kliknij Połącz.
Rozwiązywanie problemów z połączeniem VPN
1. Kliknij przycisk Start, a następnie Panel sterowania.
2. W widoku Duża lub Mała ikona kliknij Centrum sieci i udostępniania.
3. W Centrum sieci i udostępniania w sekcji Zmień ustawienia sieciowe kliknij Połącz z siecią.
4. Gdy pojawi się okno Aktualnie połączone z, w obszarze Połączenie telefoniczne i VPN kliknij prawym przyciskiem myszy nazwę połączenia VPN, a następnie kliknij polecenie Właściwości.
5. W polu Właściwości połączenia VPN na karcie Ogólne sprawdź, czy docelowa nazwa domeny lub adres IP są poprawne.
6. Kliknij kartę Zabezpieczenia i sprawdź, czy ustawienia połączenia VPN są prawidłowe.
7. Po zakończeniu kliknij OK.
8. Zamknij ekran Centrum sieci i udostępniania.
Kryteria ukończenia
Pomyślnie ukończysz to zadanie, gdy komputer zostanie skonfigurowany do korzystania z połączenia VPN i będzie mógł pomyślnie połączyć się ze zdalnym serwerem. Jeśli nie masz dostępu do zdalnego serwera VPN, zadanie uważa się za zakończone pomyślnie po zakończeniu konfiguracji i rozwiązywania problemów. Bez serwera VPN nie jest możliwe dokończenie konfiguracji lub rozwiązywania problemów.
Zadanie 3.14: Podłączanie komputera do drukarki sieciowej
W zadaniu 3.5 pokazano, jak zainstalować drukarkę sieciową, ale nie udało się nawiązać połączenia między komputerem a drukarką. To zadanie zostanie podjęte w miejscu, w którym zostało przerwane Zadanie 3.5. Jak pamiętasz, drukarka sieciowa jest wyposażona we własną kartę sieciową (NIC) i wbudowany serwer wydruku. Po zainstalowaniu drukarki w żądanym segmencie sieci pozostaje tylko skonfigurować komputery do łączenia się z drukarką sieciową i drukowania z niej.
Scenariusz
Właśnie pomyślnie zakończyłeś instalację nowej drukarki sieciowej w dziale badań. Teraz musisz sprawdzić, czy komputery w segmencie sieci lokalnej mogą łączyć się z drukarką i drukować z urządzenia. Idziesz do pierwszego komputera i rozpoczynasz proces.
Zakres zadania
Czas trwania
To zadanie powinno zająć około 10 do 15 minut.
Setup
Idealnie byłoby, gdybyś miał komputer w tym samym segmencie sieci, co drukarka sieciowa. To zadanie zostało wykonane na komputerze z systemem Windows 7.
Zastrzeżenie
W przypadku komputerów z systemem Windows XP, Windows Vista i Windows 7 podłączenie do drukarki sieciowej powinno być stosunkowo proste. Będziesz potrzebować nazwy hosta lub adresu IP urządzenia drukującego. Jeśli nie masz tych informacji lub nie możesz przeglądać drukarki, nie odniesiesz sukcesu w tym zadaniu.
Procedura
W tym zadaniu dowiesz się, jak podłączyć komputer do drukarki sieciowej.
Używany ekwipunek
Do tego zadania nie będzie potrzebny żaden specjalny sprzęt.
Detale
To zadanie przeprowadzi Cię przez kolejne etapy podłączania komputera z systemem Windows do drukarki podłączonej bezpośrednio do sieci.
Podłączanie komputera do drukarki sieciowej
Tworzenie połączenia między komputerem a komputerem sieciowym
1. Siedząc przy komputerze, kliknij Start &menuarrow; Urządzenia i drukarki.
2. Kliknij Dodaj drukarkę.
3. Na ekranie Dodaj drukarkę kliknij Dodaj drukarkę sieciową, bezprzewodową lub Bluetooth, a następnie kliknij Dalej. Jeśli automatyczne skanowanie w poszukiwaniu drukarek w sieci nie powiedzie się, kliknij Zatrzymaj obok paska skanowania, jeśli skanowanie nadal trwa, a następnie kliknij Drukarki, której szukam, nie ma na liście. W przeciwnym razie kliknij Dalej.
4. W obszarze Wybierz drukarkę wybierz nazwę drukarki i adres IP drukarki sieciowej, a następnie kliknij przycisk Dalej. W obszarze Drukarki przewiń do określonej marki i model żądanej drukarki, a następnie ją wybierz. Jeśli żądanej drukarki nie ma na liście, kliknij opcję Windows Update w oknie dialogowym Drukarki i urządzenia, a następnie poczekaj na odświeżenie listy. Jeśli masz dysk ze sterownikami dla określonej marki i modelu drukarki sieciowej, kliknij opcję Z dysku.
5. W obszarze Wpisz nazwę drukarki wpisz żądaną nazwę drukarki w polu Nazwa drukarki lub zaakceptuj nazwę domyślną, a następnie kliknij Następny.
6. Na ekranie Udostępnianie drukarki kliknij Nie udostępniaj tej drukarki, a następnie kliknij Dalej.
7. Na ekranie powodzenia sprawdź, czy opcja Ustaw jako drukarkę domyślną ,pole wyboru jest zaznaczone.
8. Po pomyślnym wydrukowaniu strony testowej kliknij przycisk Zakończ.
Ręczne lokalizowanie drukarki sieciowej
1. Jeśli na ekranie Wyszukiwanie dostępnych drukarek automatyczne skanowanie nie zlokalizuje żądanej drukarki sieciowej, kliknij opcję Drukarki, której szukam, nie ma na liście.
2. Na ekranie Znajdź drukarkę według nazwy lub adresu TCP/IP kliknij przycisk radiowy Dodaj drukarkę za pomocą adresu TCP/IP lub nazwy hosta, a następnie kliknij Dalej.
3. Na ekranie Wpisz nazwę hosta drukarki lub adres IP, w polu Nazwa hosta lub adres IP wpisz adres IP żądanej drukarki sieciowej (powinnaś mieć te informacje, ponieważ konfigurowałeś drukarkę sieciową podczas wcześniejszego zadania w tym rozdziale ) Pole Nazwa portu zostanie automatycznie wypełnione po dodaniu adresu IP. Zezwól na domyślne zaznaczenie opcji Zapytaj drukarkę i Automatycznie wybierz sterownik do użycia.
4. Pozostała część kroków wykona kroki od 4 do 8 z poprzedniej sekcji, "Tworzenie połączenia między komputerem PC a komputerem sieciowym". Kliknij Zakończ, kiedy skończysz.
Kryteria ukończenia
Pomyślnie ukończysz to zadanie, jeśli będziesz mógł wydrukować stronę testową z komputera na drukarce sieciowej.
Zadanie 3.15: Konfigurowanie filtrowania adresów MAC na routerze bezprzewodowym
Adres MAC lub adres kontroli dostępu do nośnika to unikalny identyfikator karty interfejsu sieciowego, przewodowej lub bezprzewodowej, w komputerze. Te unikatowe adresy kart sieciowych mogą pomóc w zabezpieczeniu sieci bezprzewodowej. Router bezprzewodowy można skonfigurować tak, aby rozpoznawał określone adresy MAC i pozwalał na łączenie się z siecią Wi-Fi tylko komputerom o określonych adresach MAC. Wszystkie inne adresy MAC zostaną odrzucone. Jeśli znasz adres MAC komputera, który chcesz połączyć z siecią bezprzewodową, możesz skonfigurować router bezprzewodowy, aby rozpoznawał i zezwalał na połączenie z komputera o tym adresie.
Scenariusz
Właśnie kupiłeś nowy laptop z systemem Windows 7 z kartą sieci bezprzewodowej i w ramach konfiguracji połączenia między laptopem a domowym routerem bezprzewodowym chcesz skonfigurować filtr adresów MAC na routerze, aby akceptował połączenie z adresu MAC routera karta sieci bezprzewodowej w laptopie. Pierwszym zadaniem jest ustalenie adresu MAC laptopa, a drugim zadaniem jest skonfigurowanie filtra MAC routera bezprzewodowego. Filtrowanie adresów MAC to tylko jedna metoda zabezpieczania Wi-Fi i nie jest szczególnie niezawodna. Osoba pozbawiona skrupułów próbująca połączyć się z siecią bezprzewodową może sfałszować adres MAC komputera skonfigurowanego tak, aby był akceptowany przez router bezprzewodowy. Aby zapewnić bezpieczeństwo swojej sieci Wi-Fi, skonfiguruj wiele metod zabezpieczeń i nie polegaj wyłącznie na filtrowaniu adresów MAC.
Zakres zadania
Czas trwania
To zadanie powinno zająć maksymalnie od 10 do 15 minut.
Setup
Będziesz potrzebować routera bezprzewodowego, bezprzewodowego punktu dostępowego lub routera szerokopasmowego z funkcjami bezprzewodowymi. Połącz się z urządzeniem za pomocą komputera z systemem Windows i kabla Ethernet, aby skonfigurować filtrowanie adresów MAC. To ćwiczenie zostało napisane przy użyciu komputera stacjonarnego z systemem Windows 7, ale do wykonania tego ćwiczenia powinieneś być w stanie użyć dowolnego komputera z przeglądarką internetową.
Zastrzeżenie
Do napisania tego zadania użyto starszego modemu Actiontec DSL z funkcjami łączności bezprzewodowej, więc kroki konfiguracji filtra adresów MAC będą prawdopodobnie nieco inne niż w przypadku routera bezprzewodowego lub urządzenia punktu dostępowego.
Procedura
W tym zadaniu dowiesz się, jak znaleźć adres MAC komputera, a następnie użyć tego adresu MAC do skonfigurowania filtra adresów MAC routera bezprzewodowego. Filtrowanie adresów MAC polega na skonfigurowaniu routera bezprzewodowego w taki sposób, aby odrzucał połączenia ze wszystkich adresów MAC z wyjątkiem adresów dodanych do listy wyjątków.
Używany ekwipunek
Do tego zadania nie będzie potrzebny żaden specjalny sprzęt poza tym, co jest opisane w konfiguracji.
Detale
To zadanie przeprowadzi Cię przez kolejne etapy lokalizowania adresu MAC komputera za pomocą wiersza polecenia, a następnie łączenia się z routerem bezprzewodowym i konfigurowania filtra adresów MAC.
Znajdowanie adresu MAC karty sieciowej
1. Na laptopie z systemem Windows 7 kliknij przycisk Start iw polu wyszukiwania wpisz cmd.
2. W wyświetlonym menu kliknij dwukrotnie cmd.exe lub po prostu naciśnij klawisz Enter, aby otworzyć narzędzie.
3. W wierszu polecenia wpisz ipconfig /all, a następnie naciśnij klawisz Enter.
4. Jeśli masz w komputerze więcej niż jedną kartę sieciową, zlokalizuj nazwę karty sieci bezprzewodowej, a następnie zlokalizuj wpis adresu fizycznego (jest zapisany szesnastkowo i będzie wyglądał mniej więcej tak: 00-26-78-B9-DB-AB ).
5. Zapisz adres MAC na kartce papieru i miej go pod ręką, ponieważ będzie potrzebny do skonfigurowania filtra adresów MAC w routerze bezprzewodowym.
6. Wpisz polecenie exit po znaku zachęty, a następnie naciśnij klawisz Enter, aby zamknąć wiersz polecenia.
Konfigurowanie filtrowania adresów MAC
1. Na komputerze stacjonarnym z bezpośrednim przewodowym połączeniem z routerem bezprzewodowym otwórz przeglądarkę internetową.
2. W oknie adresowym przeglądarki internetowej wpisz adres IP konsoli sterującej routera bezprzewodowego (najprawdopodobniej jest to http://192.168.0.1, jeśli nie, zapoznaj się z dokumentacją routera bezprzewodowego), a następnie naciśnij Enter.
3. Na stronie Menu główne urządzenia kliknij opcję Konfiguracja/Konfiguracja. 4. Na stronie Konfiguracja/Konfiguracja kliknij opcję Konfiguracja zaawansowana.
5. Na stronie Konfiguracja zaawansowana kliknij opcję Rozpocznij konfigurację zaawansowaną.
6. Na stronie Konfigurowanie ustawień zaawansowanych kliknij opcję Bezprzewodowe uwierzytelnianie MAC w menu na pasku bocznym.
7. Na stronie Wireless MAC Authentication zaznacz pole wyboru Enable Access List.
8. Wybierz przycisk radiowy Odmów wszystkim klientom.
9. W polu Adres MAC klienta wpisz adres MAC zapisany w poprzednim ćwiczeniu, a następnie kliknij przycisk Dodaj.
10. Sprawdź, czy adres MAC został dodany do pola Lista wyjątków.
11. W menu paska bocznego kliknij Zapisz i uruchom ponownie.
Kryteria ukończenia
Pomyślnie ukończysz to zadanie, jeśli dodasz adres MAC karty sieci bezprzewodowej do listy wyjątków na liście wyjątków adresów MAC routera bezprzewodowego, zapiszesz ustawienia i zrestartujesz router bezprzewodowy.
Zadanie 3.16: Wyłączanie rozgłaszania SSID na routerze bezprzewodowym
Identyfikator SSID lub Service Set Identifier to 32-znakowa unikatowa nazwa sieci bezprzewodowej skonfigurowanej w routerze bezprzewodowym lub punkcie dostępowym. Chociaż identyfikator SSID pomaga zlokalizować własną sieć bezprzewodową, może również pozwolić osobom pozbawionym skrupułów zlokalizować również Twoją sieć Wi-Fi. Ze względów bezpieczeństwa możesz wyłączyć rozgłaszanie SSID na swoim urządzeniu bezprzewodowym, aby inne osoby nie mogły znaleźć Twojej sieci i ewentualnie się do niej włamać.
Scenariusz
Chcesz poprawić bezpieczeństwo swojej domowej sieci bezprzewodowej iw ramach tych działań planujesz wyłączyć rozgłaszanie SSID na routerze bezprzewodowym. Router bezprzewodowy lub punkt dostępowy nadal będzie posiadał identyfikator SSID, który identyfikuje sieć, dzięki czemu można ręcznie podłączyć bezprzewodowy laptop lub inny komputer obsługujący Wi-Fi do routera lub punktu dostępowego.
Zakres zadania
Czas trwania
To zadanie powinno zająć około 10 minut lub mniej.
Setup
Będziesz potrzebować routera bezprzewodowego, bezprzewodowego punktu dostępowego lub routera szerokopasmowego z funkcjami bezprzewodowymi. Do rzeczywistego zadania konfiguracyjnego użyto komputera stacjonarnego z systemem Windows 7 z połączeniem Ethernet z modemem.
Zastrzeżenie
Do napisania tego zadania użyto starszego modemu Actiontec DSL z funkcjami łączności bezprzewodowej, więc kroki wyłączania rozgłaszania identyfikatora SSID w routerze bezprzewodowym będą prawdopodobnie inne niż przedstawione tutaj.
Procedura
W tym zadaniu dowiesz się, jak wyłączyć rozgłaszanie identyfikatora SSID w routerze bezprzewodowym lub punkcie dostępowym.
Używany ekwipunek
Do tego zadania nie będzie potrzebny żaden specjalny sprzęt poza tym, który opisano w konfiguracji.
Detale
To zadanie przeprowadzi Cię przez kolejne etapy łączenia się z routerem bezprzewodowym i wyłączania rozgłaszania SSID. Wyłączanie rozgłaszania SSID na urządzeniu bezprzewodowym
1. Na komputerze podłączonym do routera bezprzewodowego otwórz plik przeglądarki sieciowej.
2. W oknie adresowym przeglądarki internetowej wpisz adres IP dla konsoli sterowania routera bezprzewodowego (najprawdopodobniej jest to adres http://192.168.0.1, a jeśli nie, zapoznaj się z dokumentacją routera bezprzewodowego), a następnie naciśnij Enter.
3. Na stronie Menu główne urządzenia kliknij opcję Konfiguracja/Konfiguracja.
4. Na stronie Konfiguracja/Konfiguracja kliknij opcję Konfiguracja zaawansowana.
5. Na stronie Konfiguracja zaawansowana kliknij opcję Rozpocznij konfigurację zaawansowaną.
6. Na stronie Konfigurowanie ustawień zaawansowanych kliknij opcję Ustawienia bezprzewodowe.
7. Na stronie Wireless Settings, obok ESSID, sprawdź nazwę identyfikatora SSID, którego będziesz potrzebować, aby ręcznie połączyć się z siecią bezprzewodową urządzeń do routera bezprzewodowego (nie będziesz wykonywać rzeczywistej operacji połączenia bezprzewodowego w tym ćwiczeniu).
8. W menu paska bocznego kliknij Zaawansowane ustawienia sieci bezprzewodowej.
9. Na stronie Zaawansowane ustawienia sieci bezprzewodowej, obok opcji Rozgłaszanie SSID, wybierz przycisk radiowy Wyłącz.
10. Kliknij Zapisz i uruchom ponownie.
Kryteria ukończenia
Pomyślnie ukończysz to zadanie, jeśli wyłączysz rozgłaszanie SSID na routerze bezprzewodowym lub punkcie dostępowym, zapiszesz zmiany i ponownie uruchomisz urządzenie.
Zadanie 3.17: Zmiana domyślnej nazwy użytkownika i hasła w routerze bezprzewodowy
Większość routerów bezprzewodowych i punktów dostępowych jest fabrycznie wyposażona w domyślną nazwę użytkownika i hasło, a większość użytkowników nie zawraca sobie głowy zmianą tej nazwy i hasła. Często te domyślne informacje są dostępne w Internecie, a każdy, kto zna domyślną nazwę użytkownika i hasło do takich urządzeń bezprzewodowych, może łatwo wejść do konsoli sterowania i zhakować sieci bezprzewodowe, w tym Twoją. W ramach bezpieczeństwa sieci bezprzewodowej zawsze najlepszą praktyką jest zmiana domyślnych danych uwierzytelniających zaraz po zakupie routera bezprzewodowego. Dotyczy to również każdego modemu szerokopasmowego, dlatego dobrą praktyką jest zmiana domyślnych danych uwierzytelniających w modemie.
Scenariusz
Chcesz poprawić bezpieczeństwo domowej sieci bezprzewodowej iw ramach tych działań planujesz zmienić domyślną nazwę użytkownika i hasło do konsoli sterowania routera bezprzewodowego.
Zakres zadania
Czas trwania
To zadanie powinno zająć kilka minut.
Setup
Będziesz potrzebować routera bezprzewodowego, bezprzewodowego punktu dostępowego lub modemu szerokopasmowego. Technicznie rzecz biorąc, nie musi to być nawet urządzenie bezprzewodowe, ponieważ proces zmiany danych uwierzytelniających będzie taki sam. Do rzeczywistego zadania konfiguracyjnego użyto komputera stacjonarnego z systemem Windows 7 z połączeniem Ethernet z modemem.
Zastrzeżenie
Do napisania tego zadania użyto starszego modemu Actiontec DSL z funkcjami łączności bezprzewodowej, więc kroki zmiany danych uwierzytelniających na urządzeniu mogą być nieco inne.
Procedura
To zadanie pokaże Ci, jak zmienić domyślną nazwę użytkownika i hasło w routerze bezprzewodowym lub punkcie dostępowym.
Używany ekwipunek
Do tego zadania nie będzie potrzebny żaden specjalny sprzęt poza tym, co jest opisane w konfiguracji.
Detale
To zadanie przeprowadzi Cię przez kolejne etapy łączenia się z routerem bezprzewodowym i zmiany domyślnej nazwy użytkownika i hasła.
Zmiana domyślnej nazwy użytkownika i hasła w sieci bezprzewodowej routera
1. Na komputerze podłączonym do routera bezprzewodowego otwórz przeglądarkę internetową.
2. W oknie adresowym przeglądarki internetowej wpisz adres IP konsoli sterującej routera bezprzewodowego (najprawdopodobniej jest to http://192.168.0.1, jeśli nie, zapoznaj się z dokumentacją routera bezprzewodowego), a następnie naciśnij Enter.
3. Na stronie Menu główne urządzenia kliknij opcję Konfiguracja/Konfiguracja.
4. Na stronie Konfiguracja/Konfiguracja w menu paska bocznego kliknij opcję Nazwa użytkownika/hasło administratora.
5. Na stronie Zmień nazwę użytkownika/hasło administratora, w polu Nowa nazwa użytkownika wprowadź nową nazwę użytkownika urządzenia.
6. W polu Nowe hasło wprowadź nowe hasło.
7. W polu Wprowadź ponownie nowe hasło ponownie wprowadź nowe hasło.
8. Kliknij Zapisz i uruchom ponownie.
9. Po całkowitym ponownym uruchomieniu urządzenia w przeglądarce internetowej wpisz http://192.168.0.1 i naciśnij Enter.
10. Jeśli pojawi się monit o podanie nazwy użytkownika i hasła, wprowadź nową nazwę użytkownika i hasło skonfigurowane w tym ćwiczeniu i sprawdź, czy możesz zalogować się do urządzenia.
Kryteria ukończenia
Pomyślnie ukończysz to zadanie, jeśli zmienisz domyślną nazwę użytkownika i hasło na routerze bezprzewodowym i potwierdzisz, że zostały one zmienione.
Zadanie 3.18: Konfigurowanie telefonu komórkowego do korzystania z poczty e-mail
Dzisiejsze urządzenia mobilne mają zawrotną liczbę różnych funkcji, ale jednym z zadań, które obsługują, jest możliwość wysyłania i odbierania wiadomości e-mail. Chociaż poczta e-mail jest starszą technologią, nadal jest wymagana do większości zadań osobistych i biznesowych, a osoba "w drodze" najprawdopodobniej musi mieć możliwość czytania i wysyłania wiadomości e-mail ze swojego telefonu komórkowego.
Scenariusz
Masz klienta, który ma bardzo prosty telefon komórkowy i chce mieć możliwość wysyłania i odbierania e-maili. Skontaktowała się już ze swoim operatorem sieci komórkowej i otrzymała wymagane ustawienia serwera pocztowego. Otrzymałeś zadanie przeprowadzenia rzeczywistej operacji konfiguracji na telefonie.
Zakres zadania
Czas trwania
To zadanie powinno zająć od 10 do 15 minut, w zależności od marki i modelu używanego telefonu.
Setup
Ponieważ dostępnych jest tak wiele rodzajów urządzeń mobilnych, zalecenie jednej konkretnej konfiguracji jest prawie niemożliwe. Będziesz potrzebować jakiegoś telefonu komórkowego, ale nie musi to być smartfon. Możesz mieć skonfigurowaną pocztę e-mail na urządzeniu lub nie, więc wykonując czynności opisane w tym zadaniu, możesz tak naprawdę nie zmieniać niczego w telefonie, ale po prostu zweryfikować bieżące ustawienia urządzenia.
Zastrzeżenie
Jeśli nie masz skonfigurowanych usług e-mail u operatora sieci komórkowej, w zależności od typu używanego urządzenia możesz nie być w stanie wykonać tego zadania. Interfejs internetowy w telefonie może blokować procedurę konfiguracji, chyba że zamówiłeś usługi e-mail od swojego dostawcy. Ponadto te kroki są bardzo ogólne i jest z góry przesądzone, że kroki użyte do skonfigurowania poczty e-mail na urządzeniu mobilnym będą inne niż te przedstawione tutaj. Jeśli chcesz skorzystać z tej usługi, skontaktuj się z operatorem sieci komórkowej, aby dowiedzieć się, jakie czynności należy wykonać, aby skonfigurować konto e-mail w telefonie.
Procedura
W tym zadaniu dowiesz się, jak skonfigurować konto e-mail na zwykłym urządzeniu mobilnym.
Używany ekwipunek
Aby wykonać to zadanie, będziesz potrzebować telefonu komórkowego. Przeczytaj także sekcje "Konfiguracja" i "Zastrzeżenia" tego zadania, aby uzyskać dodatkowe informacje.
Detale
To zadanie przeprowadzi Cię przez etapy konfigurowania konta e-mail na prostym urządzeniu mobilnym.
Konfigurowanie konta e-mail na urządzeniu mobilnym
1. W telefonie komórkowym otwórz menu i znajdź menu E-mail lub Wiadomości.
2. W razie potrzeby ręcznie skonfiguruj nazwę użytkownika i hasło do konta e-mail.
3. W razie potrzeby wprowadź swoje imię i nazwisko w polu Imię i nazwisko.
4. W razie potrzeby wprowadź swój adres e-mail w polu Adres e-mail.
5. W polach Serwer poczty przychodzącej użyj informacji otrzymanych od usługodawcy, aby skonfigurować numer portu dla serwera POP lub IMAP. Ustawienia będą jednym z następujących:
IMAP bez SSL: 143
IMAP z SSL: 993
POP bez SSL: 110
POP z SSL: 995
6. W polach Serwer poczty wychodzącej użyj informacji otrzymanych od usługodawcy, aby skonfigurować numer portu dla serwera SMTP.
Bez SSL, 25
Z SSL: 465
7. W razie potrzeby wybierz opcję Użyj uwierzytelniania.
8. Po zakończeniu wybierz Zapisz lub Gotowe.
Kryteria ukończenia
Pomyślnie wykonasz to zadanie, jeśli skonfigurujesz konto e-mail w telefonie komórkowym i będziesz mógł wysyłać i odbierać wiadomości e-mail.
Zadanie 3.19: Konfigurowanie usługi Windows Live Mobile
W tym zadaniu dowiesz się, jak skonfigurować usługę Windows Live na urządzeniu przenośnym. Jak dowiedziałeś się w poprzednich ćwiczeniach, Windows Live to bezpłatna usługa internetowa oferowana przez firmę Microsoft, która umożliwia dostęp do wiadomości, kalendarza i kontaktów. Teraz możesz zabrać te usługi ze sobą na swoje urządzenie mobilne.
Scenariusz
Konto Windows Live zostało utworzone przez utworzenie identyfikatora Windows Live ID i konta e-mail w usłudze Windows Live/Hotmail. Teraz chcesz skonfigurować usługę Windows Live na swoim urządzeniu przenośnym.
Zakres zadania
Czas trwania
To zadanie powinno zająć od 15 do 20 minut.
Setup
Będziesz potrzebować urządzenia mobilnego z przeglądarką internetową i dostępem do Internetu oraz konta Windows Live (zobacz Zadania 2.26 i 2.27, aby uzyskać szczegółowe informacje na temat konfigurowania usługi Windows Live). Jeśli te wymagania nie zostaną spełnione, nie będziesz w stanie wykonać kroków tego ćwiczenia.
Zastrzeżenie
W zależności od typu posiadanego telefonu czynności, które należy wykonać, mogą różnić się od tych przedstawionych w tym ćwiczeniu.
Procedura
W tym zadaniu dowiesz się, jak skonfigurować konto Hotmail na urządzeniu mobilnym za pomocą usługi Windows Live.
Używany ekwipunek
Aby wykonać to zadanie, będziesz potrzebować telefonu komórkowego. Do pisania tego ćwiczenia użyto Windows Phone 7. Podczas pierwszej konfiguracji telefonu z systemem Windows Phone 7 zostanie wyświetlony monit o zalogowanie się przy użyciu identyfikatora Windows Live ID, aby usługa Hotmail została skonfigurowana po wstępnym procesie konfiguracji. W tym zadaniu założono, że konfiguracja usługi Windows Live/Hotmail nie została przeprowadzona podczas początkowej konfiguracji telefonu.
Detale
To zadanie przeprowadzi Cię przez etapy konfigurowania konta Hotmail na urządzeniu mobilnym.
Konfigurowanie konta Hotmail na urządzeniu mobilnym
1. W systemie Windows Phone 7 w menu Start przesuń palcem w lewo do listy aplikacji.
2. Na liście stuknij Ustawienia, a następnie stuknij E-mail i konta.
3. Gdy pojawi się ekran Zanim się zalogujesz, stuknij Dalej.
4. Stuknij pole Windows Live ID, a następnie wpisz swój Windows Live ID.
5. Stuknij pole Hasło, a następnie wpisz hasło do swojego konta Windows Live.
6. Stuknij Zaloguj się.
Kryteria ukończenia
Pomyślnie ukończysz to zadanie, gdy będziesz mógł zalogować się do usługi Hotmail z urządzenia mobilnego
Rozwiązywanie problemów i przywracanie systemów komputerowyche
Zadanie 4.1: Skanowanie w poszukiwaniu i usuwanie wirusów
Pomimo najlepszych wysiłków inżynierów bezpieczeństwa sieci, od czasu do czasu wirus może zaatakować system i zainfekować przynajmniej niektóre komputery w sieci. Chociaż produkty antywirusowe i skanujące średniego i korporacyjnego poziomu mają możliwość ograniczania komunikacji sieciowej do i z komputera podejrzanego o naruszenie zabezpieczeń, po zainfekowaniu choćby jednego komputera należy go przeskanować, a intruza odizolować. Jedną z głównych różnic między domowymi i firmowymi systemami antywirusowymi jest to, że brama antywirusowa skanuje cały ruch przychodzący i wychodzący z sieci korporacyjnej, próbując wykryć złośliwe oprogramowanie. Każdy indywidualny komputer biznesowy ma również możliwość skanowania lokalnego systemu w poszukiwaniu wirusów. Ponadto, chociaż indywidualny komputer domowy łączy się z serwerem dostawcy oprogramowania antywirusowego w celu pobrania definicji wirusów, w systemie biznesowym będziesz mieć skonfigurowany serwer do pobierania definicji, a następnie wypychania ich na wszystkie komputery stacjonarne.
Scenariusz
Główna sieć biurowa została zaatakowana przez wirusa. Chociaż zagrożenie ograniczało się tylko do kilku działów, zainfekowanych zostało wiele komputerów. Zostałeś przydzielony do działu projektowego do wykonywania lokalnych skanów wirusów na komputerach stacjonarnych i poddania wykrytego wirusa kwarantannie. Zaawansowane rozwiązania antywirusowe wyślą wirusa do folderu kwarantanny na komputerze lokalnym, a następnie wyślą kopię wirusa do bezpiecznego folderu na serwerze kwarantanny.
Zakres zadania
Czas trwania
Jeśli przeprowadzasz skanowanie całego dysku twardego, może to zająć trochę czasu. Po zakończeniu skanowania i wykryciu wirusa poddanie go kwarantannie zajmuje bardzo mało czasu.
Setup
Możesz łatwo wykonać te kroki, korzystając z narzędzia antywirusowego na swoim komputerze osobistym; jednak nie będziesz mieć możliwości wykrycia i wyizolowania zagrożenia, chyba że Twój komputer został już przejęty.
Zastrzeżenie
Niezależnie od używanego środowiska komputerowego bardzo ważne jest, aby definicje wirusów były całkowicie aktualne, a komputery były rutynowo skanowane w poszukiwaniu możliwych zagrożeń. Komputer, którego będziesz używać do tego zadania, musi mieć zainstalowany program antywirusowy, który musi być skonfigurowany do pobierania najnowszych definicji wirusów i codziennego skanowania komputera. Jeśli obecnie nie korzystasz z programu antywirusowego na swoim komputerze (wstydź się, jeśli tak nie jest), możesz uzyskać dostęp do bezpłatnej kopii rozwiązania antywirusowego AVG pod tym adresem URL: www.avg.com/us-en/free -pobieranie-antywirusa.
Procedura
W tym zadaniu dowiesz się, jak uruchomić skanowanie antywirusowe i poddać kwarantannie wszelkie wykryte zagrożenia.
Używany ekwipunek
Do tego zadania nie jest wymagany żaden specjalny sprzęt.
Detale
Zostaniesz przeprowadzony przez etapy skanowania komputera podłączonego do sieci w poszukiwaniu zagrożeń i izolowania wykrytych wirusów.
Skanowanie w poszukiwaniu i izolowanie wirusa
Wykonywanie skanowania
1. Zaloguj się do komputera jako administrator.
2. Kliknij dwukrotnie ikonę produktu antywirusowego na pulpicie, aby go otworzyć.
3. Kliknij przycisk Skanuj w poszukiwaniu wirusów.
4. Wybierz dysk lub partycję, którą chcesz przeskanować.
5. Kliknij Skanuj.
Nawet jeśli wirus zostanie wykryty na wczesnym etapie procesu skanowania, pozwól skanować do końca, jeśli na pokładzie jest więcej niż jeden intruz.
Wykrywanie i poddawanie wirusa kwarantannie
1. Po zakończeniu skanowania przejrzyj listę wykrytych zagrożeń dostarczoną przez program antywirusowy.
2. Wybierz wszystkie wykryte wirusy. Może istnieć przycisk Zaznacz wszystko lub możesz przytrzymać klawisz Ctrl i użyć myszy, aby to zrobić klikaj każde zagrożenie, aż wszystkie zostaną podświetlone.
3. Gdy zostanie wyświetlona opcja, kliknij opcję Poddaj wszystko kwarantannie. Lepiej poddać wirusa kwarantannie niż natychmiast go usuwać. Wirus może "żyć" w lokalizacji zawierającej ważne pliki programów dla komputera, a usunięcie wirusa może również spowodować usunięcie tych plików. Najgorszym scenariuszem jest to, że nie będziesz w stanie ponownie uruchomić komputera i załadować systemu operacyjnego, jeśli usuniesz wirusa i powiązane pliki.
4. Gdy zostanie wyświetlona opcja wysłania kopii wirusa na serwer kwarantanny, kliknij Tak. Otrzymasz wiadomość informującą, że wirus został pomyślnie poddany kwarantannie.
5. Sprawdź, czy program antywirusowy jest skonfigurowany do kontaktowania się z serwerem antywirusowym i codziennego pobierania wszelkich dostępnych definicji.
6. Sprawdź, czy program antywirusowy jest skonfigurowany do codziennego skanowania komputera.
Kryteria ukończenia
Pomyślnie ukończysz to zadanie, gdy całkowicie przeskanujesz dysk twardy komputera i jeśli wykryjesz jakiekolwiek wirusy, będziesz w stanie poddać je kwarantannie.
Zadanie 4.2: Skanowanie w poszukiwaniu i usuwanie złośliwego oprogramowania
Złośliwe oprogramowanie lub złośliwe oprogramowanie to coś więcej niż tylko wirusy, konie trojańskie i robaki. Obejmuje to również keyloggery, oprogramowanie szpiegujące, zombie, porywacze przeglądarek internetowych i wszelkie inne rodzaje oprogramowania, które są przeznaczone do zainstalowania na komputerze użytkownika bez jego wiedzy i pozwolenia. To oprogramowanie ma na celu uszkodzenie lub zakłócenie działania tak wielu komputerów, do ilu może uzyskać dostęp. Proces skanowania w poszukiwaniu złośliwego oprogramowania i poddawania go kwarantannie jest zasadniczo podobny do procesu korzystania z programu antywirusowego. Możesz użyć skanera złośliwego oprogramowania tego samego dostawcy, który produkuje Twoje rozwiązanie antywirusowe, lub możesz użyć produktu zupełnie innego dostawcy.
Scenariusz
Otrzymujesz zgłoszenie od użytkownika w Twojej firmie, który narzeka, że przeglądarka internetowa w jego laptopie "wariuje". Odkrywasz, że strona główna jego przeglądarki została w tajemniczy sposób zmieniona na stronę z treściami dla dorosłych, a przeglądarka opiera się wszelkim próbom zmiany jej z powrotem na główną stronę korporacji. Ponadto co kilka sekund bez końca pojawia się wiele okien przeglądarki internetowej, wypełniając ekran i uniemożliwiając pracę. Użytkownik miał ze sobą laptopa podczas niedawnej podróży służbowej i podejrzewasz, że mógł pobrać oprogramowanie zawierające porywacza przeglądarki. Możesz przejąć kontrolę nad zachowaniem przeglądarki internetowej tylko wtedy, gdy laptop nie jest podłączony do sieci. Może być konieczne uruchomienie oprogramowania antywirusowego w trybie awaryjnym, ponieważ często zainfekowany komputer nie pozwala na działanie aplikacji antywirusowej. Może być również konieczne wyłączenie Przywracania systemu w celu usunięcia wszelkich infekcji zapisanych w punkcie przywracania. W tym momencie należy poinformować dział IT, że zaatakowana maszyna została tymczasowo podłączona do sieci, aby mogli ustalić, czy problem dotyczy innych urządzeń. Kontynuujesz logowanie do laptopa i dostęp do programu chroniącego przed złośliwym oprogramowaniem. Aby zaktualizować definicje, uzyskujesz dostęp do serwera anty-malware z oddzielnego komputera, pobierasz najnowsze definicje do przygotowanego folderu, a następnie przenosisz te pliki na pamięć USB.
Zakres zadania
Trwanie
Podobnie jak w zadaniu 4.1, proces skanowania może być długi, ale po zakończeniu skanowania wszelkie wykryte zagrożenia można szybko wybrać i odizolować od reszty systemu.
Setup
Musisz mieć jakiś skaner złośliwego oprogramowania zainstalowany na swoim komputerze. Oto lista witryn internetowych, z których można pobrać bezpłatne wersje skanera złośliwego oprogramowania producenta: AVG Anti-Virus i Anti-Spyware: , Spybot-Search & Destroy, Ad-Aware+. Jeśli masz już zainstalowaną bezpłatną wersję programu AVG Anti-Virus, obecne jest również oprogramowanie antyszpiegowskie. Nie ma potrzeby ponownego pobierania i instalowania oprogramowania AVG. W tym zadaniu używana jest bezpłatna wersja systemu AVG 2012 w systemie Windows 7, ale możesz użyć dowolnego innego niezawodnego oprogramowania antywirusowego/przeciw złośliwemu oprogramowaniu.
Zastrzeżenie
Jeśli podczas wykonywania tego zadania używasz rozwiązania antywirusowego/ochrony przed złośliwym oprogramowaniem innego niż AVG 2012, kroki najprawdopodobniej nie będą takie same jak wymienione w tym zadaniu.
Procedura
To zadanie nauczy Cię, jak skanować komputer w poszukiwaniu złośliwego oprogramowania i jak poddać je kwarantannie, jeśli zostanie znalezione.
Używany ekwipunek
Będziesz potrzebował pamięci USB, na którą pobierzesz definicje wirusów/złośliwego oprogramowania. W rzeczywistym scenariuszu potrzebujesz dostępu do niezainfekowanego komputera podłączonego do Internetu, z którego można pobrać definicje, oraz oddzielnego, zainfekowanego komputera, odłączonego od sieci, na którym ręcznie aktualizowałbyś bezpłatne aplikacje AVG za pomocą definicje.
Detale
To zadanie przeprowadzi Cię przez kolejne etapy skanowania i poddawania kwarantannie wszelkiego złośliwego oprogramowania wykrytego na komputerze.
Skanowanie w poszukiwaniu złośliwego oprogramowania i poddawanie go kwarantannie
Ręczne pobieranie definicji złośliwego oprogramowania przy użyciu niezainfekowanego komputera
1. Podłącz pamięć USB do niezainfekowanego komputera z połączeniem internetowym i poczekaj, aż dysk wymienny zostanie rozpoznawany przez system.
2. Otwórz przeglądarkę internetową i przejdź do strony pobierania aktualizacji AVG.
3. Kliknij Iavi, która powinna zawierać najnowsze definicje wirusów i złośliwego oprogramowania.
4. Gdy pojawi się ekran Zapisz jako, przejdź do lokalizacji pliku na pendriv′ie USB.
5. Zapisz plik Iavi na pendrive′ie (może to potrwać kilka sekund w zależności od rozmiaru pliku i szybkości połączenia internetowego).
6. Bezpiecznie wyjmij pamięć USB z komputera.
7. Zamknij przeglądarkę internetową.
Ręczna aktualizacja definicji złośliwego oprogramowania
1. Kliknij przycisk Start systemu Windows 7.
2. Kliknij opcję Wszystkie programy, a następnie kliknij nazwę używanego rozwiązania antywirusowego/ochrony przed złośliwym oprogramowaniem, takiego jak AVG.
3. Kliknij Interfejs użytkownika AVG.
4. W konsoli interfejsu użytkownika kliknij Narzędzia, a następnie kliknij Aktualizuj z katalogu.
5. Gdy otworzy się okno dialogowe Przeglądaj w poszukiwaniu folderu, przejdź do pliku aktualizacji na dysku USB i wybierz go.
6. Po wyświetleniu komunikatu Aktualizacja zakończona pomyślnie w konsoli AVG bezpiecznie odłącz pamięć USB.
Skanowanie w poszukiwaniu złośliwego oprogramowania
1. W konsoli AVG kliknij Skanuj teraz. Rozpocznie się skanowanie. Podobnie jak w zadaniu 4.1, pozwól na ukończenie skanowania, nawet jeśli złośliwe oprogramowanie zostanie wykryte na wczesnym etapie procesu. Chcesz mieć pewność, że wszystkie zagrożenia na komputerze zostały wykryte.
2. Po zakończeniu skanowania, jeśli wykryto jakiekolwiek zagrożenia, wybierz wszystkie wyświetlone na liście. W twoim programie może znajdować się przycisk Zaznacz wszystko lub możesz wybrać wiele nazw na liście, przytrzymując klawisz Ctrl i klikając każdy element myszą.
3. Kliknij Dalej.
4. Gdy zostanie wyświetlona opcja, kliknij opcję Kwarantanna.
5. Kliknij Dalej.
6. Jeśli dostępna jest taka opcja, kliknij opcję Wyślij kopię do serwera kwarantanny.
7. Kliknij Dalej.
8. Kliknij Zakończ.
Testowanie usuwania złośliwego oprogramowania
1. Otwórz przeglądarkę internetową.
2. Ustaw domyślną stronę główną przeglądarki na stronę firmową.
3. Zamknij przeglądarkę internetową.
4. Otwórz ponownie przeglądarkę i zanotuj, która strona otwiera się w oknie.
5. Zwróć uwagę, czy jakiekolwiek inne okna otwierają się bez specjalnego otwarcia przez Ciebie.
Kryteria ukończenia
Pomyślnie ukończysz to zadanie po przeskanowaniu w poszukiwaniu złośliwego oprogramowania, poddaniu kwarantannie wszelkich wykrytych zagrożeń i przetestowaniu komputera w celu sprawdzenia, czy nieprawidłowe zachowanie zostało zneutralizowane.
Zadanie 4.3: Skanowanie w poszukiwaniu rootkitów
Rootkit to więcej niż pojedynczy złośliwy program, którego celem jest złamanie zabezpieczeń komputera. Jest to narzędzie lub zbiór narzędzi potajemnie zainstalowanych na twoim komputerze w celu zbierania twoich prywatnych informacji, a nawet przejęcia pełnej kontroli nad twoim komputerem, zamieniając go w rozsyłające spam lub rozprzestrzeniające wirusy "zombie". Twoje standardowe rozwiązanie antywirusowe i chroniące przed złośliwym oprogramowaniem może nie wykryć obecności rootkita na komputerze z 32-bitowym systemem Windows , ale istnieją inne sposoby na znalezienie i usunięcie tego zagrożenia.
Scenariusz
Otrzymujesz zgłoszenie usterki stwierdzające, że laptop użytkownika z systemem Windows , którego często zabiera on w podróże służbowe, często uzyskiwał dostęp do Internetu i przesyłał dane przez sieć przez długi czas, podczas gdy komputer miał być bezczynny. Użytkownik wykonał wszystkie zwykłe skany antywirusowe, a jego komputer wydaje się być czysty. Konsultujesz się z przełożoną, która podejrzewa, że na laptopie użytkownika mógł zostać zainstalowany rootkit. Radzi ci podłączyć laptopa do sieci testowej, która jest odizolowana od sieci produkcyjnej firmy, ale ma dostęp do Internetu. Masz pobrać i zainstalować narzędzie Microsoft Security Essentials i przeskanować komputer za jego pomocą, aby sprawdzić, czy jej podejrzenia mogą się potwierdzić. Po uruchomieniu skanowania ponownie skontaktuj się ze swoim przełożonym, aby ocenić wyniki i podjąć dalsze działania. Zapewnia niezbędny adres URL i instrukcje dotyczące korzystania z programu Microsoft Security Essentials. Bierzesz laptopa w posiadanie, zabierasz go do swojego warsztatu i podłączasz do sieci testowej. Następnie przejdź do podanego adresu URL, pobierz narzędzie, rozpakuj skompresowany plik i przygotuj się do pracy.
Przejdź do strony http://windows.microsoft.com/en-US/windows/products/security-essentials, aby pobrać to narzędzie do systemu Windows.
Zakres zadania
Trwanie
Skanowanie programu Microsoft Security Essentials może zająć trochę czasu, w zależności od liczby plików, które mają zostać przeskanowane.
Setup
Nie jest wymagana żadna specjalna konfiguracja. Wystarczy pobrać plik zip z wcześniej podanego adresu URL, rozpakować plik, otworzyć folder i uruchomić narzędzie.
Zastrzeżenie
Firma Microsoft zaleca zamknięcie wszystkich plików i aplikacji przed uruchomieniem programu Microsoft Security Essentials, aby uniknąć fałszywych alarmów. Ponadto zaleca się, aby podczas instalowania i uruchamiania programu Microsoft Security Essentials na komputerze nie był instalowany żaden inny program antywirusowy. Narzędzie nie ma funkcji pauzy, więc po rozpoczęciu skanowania należy zezwolić na jego ukończenie lub kliknąć przycisk Anuluj, aby zatrzymać skanowanie. Proces usuwania rootkita wykracza poza zakres tego zadania i książki. Proces usuwania może się znacznie różnić w zależności od typu i charakteru zlokalizowanego rootkita.
Procedura
To zadanie pokaże Ci, jak zainstalować i uruchomić Microsoft Security Essentials i przeczytaj wyniki.
Używany ekwipunek
Nie jest wymagany żaden specjalny sprzęt.
Detale
To zadanie przeprowadzi Cię przez etapy instalowania, aktualizowania i uruchamiania programu Microsoft Security Essentials oraz obserwowania wyników. Pobieranie programu Microsoft Security Essentials i skanowanie komputera z systemem Windows
1. Otwórz przeglądarkę internetową i przejdź do http://windows.microsoft.com/en-US/windows/products securityessentials.
2. Kliknij Pobierz.
3. Na stronie Pobierz program Microsoft Security Essentials obok swojego języka użyj menu rozwijanego Wersja systemu Windows i wybierz wersję systemu Windows uruchomioną na komputerze. Jeśli nie wiesz, czy na komputerze działa 32-bitowa czy 64-bitowa wersja systemu Windows, kliknij opcję Czy na moim komputerze jest zainstalowana 32-bitowa czy 64-bitowa wersja systemu Windows? link na tej stronie, a następnie postępuj zgodnie z instrukcjami.
4. Zapisz plik mseinstall.exe w wybranej lokalizacji na dysku twardym komputera.
5. Zamknij przeglądarkę internetową i przejdź do lokalizacji mseinstall.exe.
6. Kliknij dwukrotnie mseinstall.exe, aby uruchomić program, a następnie kliknij Uruchom.
7. Po uruchomieniu Kreatora instalacji Witamy w programie Microsoft Security Essentials kliknij przycisk Dalej, a następnie postępuj zgodnie z instrukcjami wyświetlanymi na ekranie, aby zainstalować aplikację.
8. Po zakończeniu działania kreatora upewnij się, że pole wyboru Skanuj mój komputer w poszukiwaniu potencjalnych zagrożeń po pobraniu najnowszych aktualizacji jest zaznaczone, a następnie kliknij przycisk Zakończ.
Otworzy się ekran programu Microsoft Security Essentials, a definicje wirusów i programów szpiegujących zostaną pobrane i zainstalowane. Następnie na komputerze zostanie automatycznie przeprowadzone szybkie skanowanie. W opisanym scenariuszu wezwałbyś w tym momencie swojego przełożonego, pozwoliłbyś jej zbadać wyniki, a następnie podjąłbyś dalsze działania, które zaleci. W naszym zadaniu możesz teraz zamknąć narzędzie lub uruchomić pełne skanowanie, jeśli tak wybierzesz.
Kryteria ukończenia
Pomyślnie ukończysz to zadanie, jeśli użyjesz programu Microsoft Security Essentials do skanowania w poszukiwaniu programów typu rootkit i innych zagrożeń na komputerze z systemem Windows. Nie musisz weryfikować obecności rootkitów ani usuwać żadnych znalezionych.
Zadanie 4.4: Utwórz kopię zapasową programu Outlook
W środowiskach korporacyjnych korzystających z programu Microsoft Exchange Server do zarządzania pocztą podczas tworzenia kopii zapasowej serwera Exchange jest wykonywana kopia zapasowa poczty. Jeśli jednak Twoja firma jest mała lub administruje małymi oddziałami bez połączenia z serwerem pocztowym w siedzibie głównej, może być konieczne utworzenie kopii zapasowej poczty z poszczególnych komputerów w tych biurach. To zadanie rzadko powinno się wykonywać w korporacyjnym środowisku sieciowym, ale w rzadkich przypadkach, gdy pojawi się taka prośba, będziesz zadowolony, że wiesz, co robisz.
Scenariusz
Jesteś w małym biurze i zostałeś przydzielony do tworzenia kopii zapasowych informacji pocztowych z klientów pocztowych Microsoft Outlook. Dane są przechowywane na lokalnych dyskach twardych każdego komputera. Zapoznaj się z instrukcjami tworzenia kopii zapasowych plików programu Outlook, zaloguj się do komputera i przygotuj się do pracy.
Zakres zadania
Czas trwania
W zależności od ilości informacji objętych kopią zapasową, to zadanie powinno zająć około 20 do 30 minut.
Setup
Będziesz potrzebować dostępu do komputera z zainstalowanym programem Microsoft Outlook. Do napisania tego zadania użyto komputera z systemem Windows XP Professional i programem Outlook 2007.
Zastrzeżenie
To powinna być dość prosta procedura; pamiętaj jednak, aby zapamiętać lokalizację, w której przechowywałeś kopię zapasową na wypadek konieczności przywrócenia poczty do programu Outlook.
Procedura
To zadanie pokazuje, jak wykonać kopię zapasową danych programu Microsoft Outlook z lokalnego dysku twardego.
Używany ekwipunek
Do wykonania tego zadania nie jest potrzebny żaden specjalny sprzęt poza zewnętrznym urządzeniem pamięci masowej USB.
Detale
To zadanie przeprowadzi Cię przez etapy uzyskiwania dostępu i kopiowania plików PST programu Outlook z dysku twardego komputera lokalnego na zewnętrzny dysk USB.
Tworzenie kopii zapasowych plików poczty z programu Outlook
Podłączanie pamięci zewnętrznej do komputera
1. Znajdź zewnętrzny dysk USB, który zabrałeś ze sobą.
2. Po zalogowaniu podłącz kabel USB dysku do portu USB w komputerze.
3. Sprawdź, czy drugi koniec kabla jest podłączony do dysku, a dysk jest podłączony do źródła zasilania i jest aktywny.
4. Kliknij Start &menuarrow; moje komputery
5. Sprawdź, czy zewnętrzny dysk USB jest rozpoznawany i ma przypisaną literę dysku. Na pasku zadań powinien pojawić się dymek informujący o rozpoznaniu nowego urządzenia sprzętowego.
6. Zamknij balonik.
7. Zamknij Mój komputer.
Kopiowanie plików PST z programu Outlook na dysk zewnętrzny
1. Otwórz program Microsoft Outlook.
2. Na pasku menu programu Outlook kliknij Narzędzia, a następnie kliknij Opcje.
3. Na ekranie Opcje, na karcie Konfiguracja poczty kliknij opcję Pliki danych.
4. W polu Pliki danych programu Outlook wybierz folder lub foldery które chcesz skopiować. Typowe opcje to foldery osobiste i foldery archiwalne.
5. Kliknij opcję Otwórz folder.
6. Kliknij Edytuj &menuarrow; Wybierz Wszystkie, a następnie wybierz Edytuj -> Kopiuj.
7. Kliknij Start &menuarrow; moje komputery
8. Kliknij dwukrotnie ikonę urządzenia pamięci masowej USB.
9. Po otwarciu odpowiedniego folderu dla żądanego użytkownika/komputera na dysku kliknij prawym przyciskiem myszy puste miejsce w nim.
10. W menu, które zostanie otwarte, kliknij Wklej.
11. Zamknij okno napędu USB.
12. W programie Outlook kliknij Zamknij.
13. W oknie dialogowym Konfiguracja poczty kliknij Zamknij.
14. Odłącz dysk USB od komputera.
15. Wyloguj się z komputera.
Kryteria ukończenia
Pomyślnie wykonasz to zadanie po skopiowaniu plików PST programu Outlook z komputera lokalnego na dysk zewnętrzny.
Zadanie 4.5: Rozwiązywanie problemów z przypadkowym ponownym uruchomieniem komputera
Do tej pory wiele z przedstawionych zadań było jednoznacznych co do rozwiązania. Od tego momentu będziesz musiał odpowiadać na problemy z przyczyną i rozwiązaniem, które nie zawsze są oczywiste. W miarę zdobywania doświadczenia nabierzesz pewności w rozwiązywaniu problemów z komputerem i siecią, ale w obliczu problemu, którego nie możesz pomyślnie zdiagnozować, zawsze możesz liczyć na pomoc innych pracowników IT. Losowo uruchamiający się ponownie komputer to klasyczny problem podczas rozwiązywania problemów. Ten problem napotkasz tylko sporadycznie; jednak umiejętność zdiagnozowania takiego problemu jest przydatną umiejętnością.
Scenariusz
Otrzymujesz zgłoszenie problemu z informacją, że przez ostatnie kilka dni jeden z komputerów w sekcji Rozrachunki z odbiorcami spontanicznie uruchamiał się ponownie. Jesteś przydzielony do zbadania sprawy.
Zakres zadania
Czas trwania
Czas potrzebny do wykonania tego zadania będzie różny w zależności od przyczyny i rozwiązania. W idealnych warunkach powinno to zająć około godziny.
Setup
Jak zobaczysz, wykonując kolejne kroki, ten problem jest trudny do zasymulowania i wymaga przedstawienia komputera, na którym faktycznie występuje ten objaw.
Zastrzeżenie
Rozwiązywanie problemów z komputerem wymaga zarówno korzystania z własnego doświadczenia, jak i pewnej liczby prób i błędów. Jak zyskasz doświadczenia, będziesz w stanie ocenić konkretny problem pod kątem najbardziej prawdopodobnej przyczyny. Następnie możesz sprawdzić, czy twoje założenie jest prawidłowe. Jeśli tak, możesz zaimplementować rozwiązanie i rozwiązać problem. Jeśli nie, możesz przejść do następnej najbardziej prawdopodobnej przyczyny i przetestować ją. Czasami jednak przyczyną jest coś nieoczekiwanego. Innym powodem spontanicznych restartów jest problem z przegrzaniem. Aby to sprawdzić, otwórz komputer i sprawdź, czy jest dużo kurzu. Jeśli tak, użyj puszki ze sprężonym powietrzem, aby wyczyścić obudowę komputera, zamknij obudowę, uruchom ponownie komputer i obserwuj jego działanie.
Procedura
W tym zadaniu dowiesz się, jak zdiagnozować przyczynę spontanicznych restartów komputera.
Używany ekwipunek
Często, gdy rozpoczynasz zadanie rozwiązywania problemów, nie od razu wiesz, jakie narzędzia lub sprzęt będą potrzebne. W takim przypadku, aby pomyślnie rozwiązać problem, będziesz potrzebować śrubokręta i ochrony przed wyładowaniami elektrostatycznymi.
Detale
To zadanie przeprowadzi Cię przez etapy diagnozowania przyczyny spontanicznego ponownego uruchamiania komputera, określania rozwiązania i naprawa komputera. Diagnozowanie i naprawa samoistnie restartującego się komputera.
Początkowo badałem spontanicznie restartujący się komputer
1. Zlokalizuj użytkownika komputera.
2. Poproś użytkownika o szczegółowe wyjaśnienie natury problemu. Zanim jeszcze dotkniesz komputera, ważne jest, aby uzyskać od użytkownika jak najwięcej szczegółów na temat problemu. Poniższa lista zawiera niektóre pytania, które należy zadać w takiej sytuacji:
Kiedy zaczął się problem?
Czy dokonano jakichkolwiek zmian w sprzęcie, oprogramowaniu lub ustawieniach konfiguracyjnych komputera tuż przed wystąpieniem problemu po raz pierwszy? Jak często komputer spontanicznie się restartuje?
Jakie zadania wykonuje użytkownik tuż przed ponownym uruchomieniem? Czy jest coś, co użytkownik robi na komputerze, co zmniejsza lub zwiększa częstotliwość restartów? W tym przypadku wydaje się, że incydenty ponownego uruchomienia nie mają określonego wzorca. Występują losowo, niezależnie od tego, co użytkownik robi przy komputerze, a nawet kiedy jest z dala od komputera. W komputerze nie wprowadzono ostatnio żadnych zmian, chociaż użytkownik rozważał poproszenie o nowszy model, ponieważ jego komputer jest dość stary.
3. Zlokalizuj komputer.
4. Sprawdź wszystkie zewnętrzne połączenia zasilania, w tym podłączenie do zasilacza komputera, podłączenie przewodu zasilającego do listwy przeciwprzepięciowej oraz podłączenie listwy przeciwprzepięciowej do gniazdka ściennego.
5. Dokonaj oględzin przycisku zasilania na zewnątrz komputera. Czasami przycisk zasilania zatrzymuje się po naciśnięciu i tworzy częściowe połączenie, które może spowodować ponowne uruchomienie komputera, jeśli obudowa zostanie szturchnięta lub uderzona. Twoje pierwsze założenie jest takie, że przyczyną problemu może być luźne połączenie wewnątrz obudowy komputera. Poniższy zestaw kroków próbuje rozwiązać to założenie.
Diagnozowanie problemu na Twoim stanowisku pracy
1. Po wyłączeniu komputera odłącz wszystkie jego połączenia w miejscu pracy użytkownika i zanieś komputer do swojego warsztatu w dziale IT. W tym przykładzie problemu nie można rozwiązać w miejscu pracy użytkownika.
2. Umieść komputer na stole warsztatowym. Nie podłączaj do komputera żadnych przewodów zasilających ani urządzeń peryferyjnych.
3. Znajdź swoje narzędzia i ochronę ESD.
4. Za pomocą odpowiedniego śrubokręta odkręć śruby mocujące panel dostępu na swoim miejscu.
5. Zdejmij panel dostępu.
6. Stosować środki ostrożności ESD.
7. Sprawdź wewnętrzne złącza od zasilacza do płyty głównej, wszystkie napędy i wszelkie inne dostępne połączenia pewne, że są bezpieczne.
8. Sprawdź, czy kości pamięci RAM są prawidłowo osadzone i w razie potrzeby ponownie usadzić.
9. Sprawdź, czy procesor, radiator i wentylator są prawidłowo osadzone i w razie potrzeby włóż je ponownie.
10. Sprawdź, czy wszystkie karty rozszerzeń są prawidłowo osadzone iw razie potrzeby włóż je ponownie.
11. Sprawdź połączenia z przyciskiem zasilania.
12. Zabezpiecz wszelkie luźne połączenia i załóż z powrotem panel dostępowy.
13. Wkręć wkręty mocujące panel dostępu. Możliwe, że połączenie stało się na tyle luźne, że spowodowało sporadyczny problem, nawet jeśli nie wydawało się szczególnie luźne.
14. Sprawdź ruch przycisku zasilania, aby upewnić się, że można go całkowicie wcisnąć.
15. Sprawdź, czy przycisk zasilania jest wyłączony (to znaczy, czy przycisk nie jest wciśnięty, co powoduje uruchomienie komputera w momencie włączenia zasilania).
Testowanie pierwszego założenia
1. Podłącz komputer do monitora, klawiatury i myszy.
2. Sprawdź, czy monitor jest zasilany i włączony.
3. Podłącz przewód zasilający z tyłu zasilacza komputera i sprawdź, czy drugi koniec przewodu jest podłączony do gniazdka ściennego lub listwy przeciwprzepięciowej, która jest zasilana.
4. Naciśnij przycisk zasilania komputera.
5. Zezwól na uruchomienie komputera.
6. Obserwuj zachowanie komputera po załadowaniu systemu operacyjnego. Jedynym sposobem na przetestowanie rozwiązania jest pozostawienie komputera włączonego przez dłuższy czas, aż do ustalenia, że nie wykazuje on symptomatycznego zachowania.
Będziesz musiał być obecny, ale możesz zająć swój czas papierkową robotą lub innymi zadaniami, które nadal pozwalają ci skupić się na komputerze. Kontynuacja diagnozy problemu. W tym przykładzie początkowe założenie nie było prawidłowe, a komputer nadal wykazuje symptomatyczne zachowanie.
1. Wyłącz komputer.
2. Odłącz przewód zasilający od zasilacza.
3. Znajdź odpowiedni zamienny zasilacz i umieść go na stole warsztatowym.
4. Wykręć wkręty mocujące panel dostępu.
5. Zdejmij panel dostępu.
6. Podejmij środki ostrożności ESD i przygotuj się do wymiany zasilacza na nowy.
7. Po wymianie zasilacza załóż z powrotem panel dostępu i śruby mocujące go do obudowy komputera.
Testowanie drugiego założenia
1. Ponownie podłącz przewód zasilający do zasilacza.
2. Włącz komputer.
3. Kontynuuj obserwację zachowania komputera po uruchomieniu systemu operacyjnego czy załadował się.
Spontaniczne ponowne uruchamianie komputera jest często oznaką umierającego zasilacza. Przypomnij sobie, że użytkownik wspomniał, że jej komputer jest starszym modelem.
Kryteria ukończenia
Pomyślnie ukończysz to zadanie, jeśli komputer pozostanie włączony przez dłuższy czas, a symptom nie wystąpi ponownie.
Zadanie 4.6: Rozwiązywanie problemów z sporadycznymi awariami rozruchu komputera
Z pozoru ten problem wydaje się dość podobny do zadania 4.5, ale w rzeczywistości może być spowodowany wieloma różnymi okolicznościami. Problemy, które pojawiają się sporadycznie, należą do najbardziej dodawanych. To tak, jakbyś prowadził samochód, w którym co jakiś czas stuka silnik. Gdy zaniesiesz go do garażu, pukanie się nie ujawni. Po ponownym odjechaniu pukanie pojawia się ponownie. W takich okolicznościach Twoim zadaniem jest praca z komputerem i próba odtworzenia problemu, aby móc go obserwować i, miejmy nadzieję, naprawić.
Scenariusz
Otrzymujesz zgłoszenie o problemie w poniedziałek rano, stwierdzające, że jeden z użytkowników w biurze administracyjnym nie może włączyć swojego komputera. Bilet stwierdza, że gdy użytkownik naciska przycisk zasilania, czasami urządzenie włącza się, ale na ekranie nie ma obrazu. W innych przypadkach, gdy użytkownik naciska przycisk zasilania, urządzenie w ogóle się nie włącza. Podejrzewasz, że zasilacz komputera nie działa, ale przełożony sugeruje, że może być wiele innych przyczyn, w tym uszkodzony kondensator płyty głównej. Zabierasz ze sobą zestaw narzędzi do komputera użytkownika i przygotowujesz się do rozpoczęcia procesu diagnostycznego.
Zakres zadania
Czas trwania
Czas trwania tego zadania zależy od tego, jak szybko jesteś w stanie znaleźć przyczynę problemu na podstawie metod diagnostycznych i złożoności problemu.
Setup
Podobnie jak w przypadku poprzedniego zadania, ten problem jest trudny do zasymulowania i wymaga komputera, na którym faktycznie występuje ten objaw.
Zastrzeżenie
Jak wspomniano wcześniej, rozwiązywanie problemów z komputerem wymaga zarówno korzystania z własnego doświadczenia, jak i pewnej liczby prób i błędów. Pierwszym krokiem jest zebranie jak największej ilości informacji o problemie od użytkownika, a następnie logiczne przejście przez kilka etapów testowania, eliminując możliwe przyczyny, aż do ustalenia rzeczywistej przyczyny problemu. Może to zająć trochę czasu, ale gdy zdobędziesz więcej doświadczenia z podobnymi problemami, możesz szybciej znaleźć rozwiązanie.
Procedura
To zadanie pokaże ci proces diagnozowania komputera z okresowym problemem z rozruchem.
Używany ekwipunek
Ponieważ scenariusz zaczyna się od podejrzenia awarii zasilacza, musisz wziąć ze sobą spinacz do papieru, aby wykonać szybki test zasilacza.
Detale
W tym zadaniu przedstawiono kroki, które należy wykonać, aby zdiagnozować tylko komputer sporadycznie włącza się, ale nigdy nie otrzymuje obrazu na monitorze.
Diagnozowanie komputera, który włącza się tylko sporadycznie
Wstępne badanie problemu z uruchamianiem komputera
1. Kontaktujesz się z użytkownikiem komputera i rozpoczynasz dochodzenie od zadania mu pytań dotyczących problemu. Kiedy problem pojawił się po raz pierwszy? Czy ostatnio wprowadzono jakieś zmiany w ustawieniach komputera? Czy dokonano jakichkolwiek zmian w sprzęcie lub oprogramowaniu komputera tuż przed wystąpieniem problemu po raz pierwszy? Użytkownik twierdzi, że zwykle wyłącza komputer w piątek przed wyjściem z pracy na weekend, a następnie włącza komputer w poniedziałek rano i pozostawia go włączonym przez cały tydzień. Pod koniec każdego dnia roboczego w ciągu tygodnia wylogowuje się z komputera, ale pozostawia go włączonym. Kiedy przyszedł do pracy dzisiaj, w poniedziałek rano, odkrył problem opisany w zgłoszeniu usterki.
2. Siedzisz przy komputerze i naciskasz przycisk zasilania, ale nic się nie dzieje.
3. Po odczekaniu kilku minut ponownie naciśnij przycisk zasilania i usłyszysz, jak komputer się włącza, ale na monitorze nie widać obrazu.
4. Kilkakrotnie naciskasz przycisk zasilania na monitorze abyi ustalić, że jest włączony.
5. Sprawdź połączenia przewodu zasilającego między monitorem a listwą zasilającą, ale połączenia są stabilne.
6. Sprawdzasz połączenie między monitorem a komputerem, ale połączenia są prawidłowe.
7. Sprawdź połączenia przewodu zasilającego między komputerem a komputerem a listwą zasilającą, ale połączenia są stabilne.
8. Wyłączasz komputer.
Testowanie pierwszego założenia
1. Decydujesz się przetestować swoje pierwsze założenie, że zasilacz komputera nie działa, masz pod ręką rozłożony spinacz do papieru i przygotowujesz się do otwarcia panelu dostępu do komputera. Zobacz Zadanie 2.2, aby określić konkretny typ zasilacza, oraz Zadanie 2.3, aby przejść przez etapy szybkiego testowania zasilacza.
2. Na podstawie testów zasilacza stwierdzasz, że to nie on jest przyczyną problemu, chociaż nadal jesteś przekonany, że jest to kwestia związana z zasilaniem.
Testowanie drugiego założenia
1. Mówiąc użytkownikowi, że wkrótce wrócisz, wracasz do działu IT i znajdujesz zapasową listwę zasilającą. Chociaż twój przełożony sugeruje sprawdzenie podłączenia zasilania do płyty głównej w następnej kolejności, podejrzewasz inną przyczynę, a sprawdzenie zajmie tylko kilka minut.
2. Wracając do kabiny użytkownika z zapasową listwą zasilającą, zaglądasz pod jego biurko na istniejącą listwę zasilającą i sprawdzasz, czy przycisk zasilania na listwie świeci się i czy listwa aktywnie odbiera zasilanie.
3. Prosisz użytkownika o wyłączenie wszystkich urządzeń, które są podłączone do listwy zasilającej pod jego biurkiem.
4. Po wyłączeniu przez użytkownika wszystkich odpowiednich urządzeń wchodzisz pod jego biurko i odłączasz wszystkie kable zasilające podłączone do listwy zasilającej.
5. Odłącz listwę zasilającą od ściennego gniazdka elektrycznego i podłącz nową listwę zasilającą.
6. Podłącz wszystkie kable zasilające, które zostały odłączone od starej listwy zasilającej, do nowej listwy zasilającej i sprawdź, czy przycisk zasilania na listwie jest włączony, a listwa jest zasilana z gniazdka ściennego.
7. Mówisz użytkownikowi, aby włączył wszystkie urządzenia, które wyłączył, zanim usuniesz starą listwę zasilającą.
8. Mówisz użytkownikowi, aby włączył monitor komputera i komputer.
9. Sprawdź, czy komputer włącza się i czy wyświetlane są oczekiwane obrazy i pojawiają się na ekranie komputera.
10. Po pomyślnym uruchomieniu komputera i załadowaniu systemu operacyjnego użytkownik musi wyłączyć, a następnie ponownie włączyć komputer kilka razy, aby upewnić się, że działa normalnie.
Kryteria ukończenia
Pomyślnie ukończysz to zadanie, gdy komputer będzie można normalnie wyłączyć, a następnie włączyć i działać normalnie. Chociaż ten problem może mieć wiele różnych przyczyn, w tej sytuacji winowajcą była awaria listwy zasilającej, która zapewnia przerywane zasilanie komputera i monitora. Testowanie przyczyn, do których można najłatwiej i najszybciej dotrzeć, może rozwiązać problem lub przynajmniej szybko wyeliminować potencjalną przyczynę.
Zadanie 4.7: Rozwiązywanie problemów z nieudaną aktualizacją pamięci RAM
Instalowanie i aktualizacja pamięci RAM jest bardzo częstym zadaniem technika komputerowego. W większości przypadków jest to bardzo rutynowa operacja, ale czasami coś nie idzie zgodnie z planem. W takim przypadku konieczne będzie rozwiązanie problemu, dlaczego instalacja lub aktualizacja pamięci RAM nie działa. Czasami jest to tak proste, jak zła pamięć RAM, ale czasami przyczyna jest bardziej złożona.
Scenariusz
Otrzymujesz zgłoszenie problemu, aby zwiększyć pamięć RAM na dwóch identycznych komputerach w dziale należności do 2 GB. Oba komputery są starsze i obecnie mają za mało pamięci, co powoduje znaczne spowolnienie pracy ich użytkowników. Twój przełożony zapewnia cztery identyczne kości pamięci RAM PC3200 o pojemności 1 GB. Sprawdzasz aktualne specyfikacje dwóch komputerów w aktach działu IT i stwierdzasz, że pierwszy komputer ma dwie kości po 256 MB RAM, a drugi dwa kości po 128 MB RAM. Według współczesnych standardów ilość pamięci RAM, o której mówimy, jest bardzo mała, ale przekonasz się, że w wielu firmach nadal istnieje wiele starszych komputerów wykonujących zadania niskiego poziomu, które nie zużywają znacznych zasobów. Zabierasz swój zestaw narzędzi i zastępczą pamięć RAM do działu należności i lokalizujesz dwa komputery. Użytkownicy są na obiedzie, więc nie będziesz przeszkadzać im w pracy podczas aktualizacji. Planujesz otworzyć każdy komputer, wyjąć stare kości RAM i zastąpić je nowymi, a następnie uruchomić każdy komputer, aby sprawdzić, czy aktualizacja pamięci powiodła się. Zobacz Zadanie 1.2, aby uzyskać szczegółowe instrukcje dotyczące otwierania obudowy komputera i wymiany kości RAM. Wymieniasz dwie kości 256 MB RAM na dwie kości 1 GB RAM w pierwszym komputerze, włączasz komputer i sprawdzasz, czy nowa pamięć RAM jest rozpoznawana i czy komputer uruchamia się normalnie. Wymieniasz dwie kości 128 MB RAM w drugim komputerze na dwie kości 1 GB RAM, włączasz komputer i odkrywasz, że kody dźwiękowe wskazują, że pamięć RAM nie jest rozpoznawana. Komputer nie uruchamia się pomyślnie. Oba komputery i cztery kości 1 GB RAM mają być identyczne. Musisz dowiedzieć się, co poszło nie tak i pomyślnie zaktualizować pamięć RAM w drugim komputerze, aby mógł normalnie działać i nie odczuwać spadków wydajności.
Zakres zadania
Czas trwania
To zadanie może zająć od 30 do 60 minut lub dłużej, w zależności od liczby kroków podjętych w celu zdiagnozowania problemu i zakresu badań wymaganych do znalezienia rozwiązania.
Setup
Opisany problem jest bardzo specyficzny i prawdopodobnie nie będziesz w stanie go powielić, chyba że zostanie przedstawiony komputer, na którym występują te same objawy, co w tym scenariuszu.
Zastrzeżenie
Chociaż może się wydawać, że problem z pamięcią RAM ma ograniczoną liczbę możliwych przyczyn i rozwiązań, czasami początkowo prezentowane informacje o komputerach, na których pracujesz, mogą być nieprawidłowe, co powoduje problem o mało prawdopodobnej przyczynie. Ważne jest, aby ponownie sprawdzić wszystkie swoje dane dotyczące maszyn, na których pracujesz, aby upewnić się, że informacje są dokładne.
Procedura
To zadanie pokaże ci proces diagnozowania nieudanej aktualizacji pamięci RAM.
Używany ekwipunek
Wymagany sprzęt obejmuje standardowy zestaw narzędzi PC, w tym sprzęt chroniący przed wyładowaniami elektrostatycznymi oraz kości RAM niezbędne do wykonania aktualizacji.
Detale
To zadanie pokazuje, jak zdiagnozować błąd podczas rozbudowy pamięci RAM w komputerze.
Diagnozowanie nieudanej aktualizacji pamięci RAM
Testowanie w celu sprawdzenia, czy komputer uruchomi się z oryginałem RAM.
1. Przy otwartej obudowie drugiego komputera, zastosuj środki ostrożności ESD i wyjmij dwie kości 1 GB RAM, umieszczając je w swoich torebkach antystatycznych.
2. Wyjmij dwie oryginalne kości 128 MB RAM z ich antystatycznych torebek i włóż je z powrotem do komputera, upewniając się, że są prawidłowo osadzone.
3. Zostawiając wyłączony panel dostępu komputera i sprawdzając, czy komputer i monitor są podłączone do aktywnej listwy zasilającej, włącz komputer.
4. Sprawdź, czy kody dźwiękowe wskazują, że oryginalna pamięć RAM jest rozpoznany i czy komputer włącza się normalnie.
5. Po załadowaniu systemu operacyjnego i sprawdzeniu, czy komputer zachowuje się normalnie, wyłącz komputer.
Testowanie pierwszego założenia
1. Zanieś dwie kości 1 GB RAM z powrotem do działu IT, uważając, że jedna lub obie kości są uszkodzone, i wymień je na dwie identyczne kości.
2. Wróć do działu Rozrachunki z odbiorcami i do komputera, który próbujesz zaktualizować.
3. Stosując środki ostrożności ESD, wyjmij dwie kości 128 MB RAM i zastąp je dwoma nowymi kościami 1 GB RAM, upewniając się, że są prawidłowo osadzone.
4. Sprawdź, czy komputer i monitor są podłączone do aktywnej listwy zasilającej, a następnie włącz komputer.
5. Komputer włącza się, ale sygnały dźwiękowe i komunikat na monitorze wskazują, że pamięć RAM nie została rozpoznana, więc oryginalne kości pamięci RAM nie były uszkodzone.
Alternatywnie możesz po prostu wyjąć jedną z 1 GB pamięci RAM z komputera, z którym występuje problem, i ponownie uruchomić komputer, aby sprawdzić, czy to jest problem. Wymień go na drugą kość 1 GB RAM i uruchom ponownie, aby sprawdzić wynik. Następnie weź znaną dobrą pamięć 1 GB RAM z pierwszej zaktualizowanej maszyny i sprawdź rozruch, aby zweryfikować wynik. Rezultat jest taki sam, ale oszczędza czas potrzebny na powrót do działu IT. W tym momencie użytkownik powinien wrócić z lunchu i będziesz musiał wymienić oryginalne kości RAM, aby mógł wykonywać swoją pracę. Umawiasz się na powrót do jego komputera po normalnych godzinach pracy w celu przeprowadzenia aktualizacji, zakładając, że jesteś w stanie odkryć, dlaczego aktualizacja pamięci RAM się nie powiodła i rozwiązać dylemat. Polecasz użytkownikowi wyłączenie komputera, gdy wychodzi z pracy na dany dzień.
Badanie drugiego założenia
1. Wracając do działu IT, sprawdzasz swoje akta, aby upewnić się, że oba komputery, które aktualizujesz, są rzeczywiście identyczne. 2. Dowiadujesz się, że oba komputery są tej samej marki i modelu, ale drugi komputer jest starszy niż pierwszy.
3. Odkrywasz, że pierwszy komputer obsługuje 128 MB, 256 MB, 512 MB i 1 GB pamięci RAM bez funkcji ECC do 4 GB.
4. Odkrywasz, że drugi, starszy komputer obsługuje tylko 128 MB, 256 MB i 512 MB pamięci RAM non-ECC do 2 GB.
Testowanie drugiego założenia
1. Nabywasz cztery kostki 512MB RAM odpowiedniego typu dla komputera, który próbujesz zaktualizować.
2. Po normalnych godzinach pracy zanosisz kości RAM i zestaw narzędzi do działu należności i uzyskujesz dostęp do komputera wymagającego aktualizacji.
3. Upewniając się, że komputer jest wyłączony, otwórz panel dostępu komputera.
4. Stosując środki ostrożności ESD, wyjmij z komputera dwie kości 128 MB RAM i zainstaluj cztery kości 512 MB RAM.
5. Po sprawdzeniu, czy komputer i monitor są podłączone do aktywnej listwy zasilającej, włączasz monitor i komputer.
6. Sprawdź, czy rozlegają się normalne sygnały dźwiękowe i czy komunikat na monitorze wskazuje, że ilość pamięci RAM wzrosła o żądaną wartość.
7. Naciskając Enter, aby kontynuować, obserwujesz, jak komputer uruchamia się normalnie i ładuje system operacyjny.
8. Załóż panel dostępu na komputer i wyłącz go, a następnie zostaw notatkę dla użytkownika, że pamięć RAM w jego komputerze została pomyślnie zaktualizowana.
Kryteria ukończenia
Pomyślnie ukończysz to zadanie, jeśli uzupełnisz pamięć RAM w komputerze o żądaną ilość pamięci.
Zadanie 4.8: Rozwiązywanie problemów z komputerem, który nie może drukować na drukarce lokalnej
Diagnozowanie problemów z drukowaniem jest niezwykle częstym zadaniem. Jeśli problem dotyczy sprzętu drukarki, problem prawdopodobnie zostanie przekazany osobie zajmującej się naprawą dostawcy drukarki, ponieważ firmy często mają umowy serwisowe z producentem drukarki. Rodzaje problemów z drukowaniem, o których zbadanie zostaniesz poproszony, obejmują wadliwe połączenia, ustawienia konfiguracji.
Scenariusz
Otrzymujesz zgłoszenie problemu z informacją, że członek działu księgowości nie może drukować na swojej lokalnej drukarce. Pakujesz zestaw narzędzi i zgłaszasz się do biura księgowego. Po przybyciu pokazuje ci konfigurację komputera i drukarki. Zauważysz, że do komputera jest podłączona jedna drukarka za pomocą kabla USB. Komputer jest włączony.
Zakres zadania
Czas trwania
Idealnie zadanie to powinno zająć około 15 minut.
Setup
Możesz symulować to zadanie za pomocą komputera podłączonego do lokalnej drukarki. To zadanie zostało napisane w systemie Windows XP, więc wszystkie instrukcje będą zgodne z tym systemem operacyjnym.
Zastrzeżenie
Istnieje niemal nieskończona liczba przyczyn reklamacji, takich jak "Nie mogę drukować". Ważne jest, aby zebrać wszystkie dostępne informacje o problemie, aby spróbować zawęzić prawdopodobne przyczyny. Procedura To zadanie przedstawia proces diagnozowania problemów z drukarką lokalną.
Używany ekwipunek
Do tego zadania nie jest potrzebny żaden specjalny sprzęt.
Detale
To zadanie przedstawia etapy diagnozowania reklamacji użytkownika, który drukuje na lokalnej drukarce. Diagnozowanie komputera, który nie może drukować na komputerze podłączonym lokalnie
Drukarka
Wstępne badanie lokalnego problemu z drukowaniem
1. Zapytaj księgową, co wie o problemie z drukowaniem. Oto lista odpowiednich pytań, które należy zadać w takiej sytuacji: Kiedy problem pojawił się po raz pierwszy? Czy użytkownik kiedykolwiek pomyślnie drukował na drukarce? Czy ostatnio wprowadzono jakieś zmiany w ustawieniach drukarki na komputerze? Czy dokonano jakichkolwiek zmian w sprzęcie, oprogramowaniu lub ustawieniach konfiguracyjnych komputera tuż przed wystąpieniem problemu po raz pierwszy? Czy przy próbie drukowania pojawiają się jakieś komunikaty o błędach? Mówi ci, że późno wymieniła swoją oryginalną lokalną drukarkę na nową wczoraj tuż przed jej wyjściem z pracy na cały dzień. Dziś rano odkryła, że nie może drukować na nowej drukarce i zadzwoniła do działu pomocy z prośbą o pomoc.
2. Usiądź przy klawiaturze i zaloguj się jako administrator.
3. Kliknij Start &menuarrow; Drukarki i faksy.
4. Po otwarciu okna dialogowego Drukarki i faksy sprawdź, czy nowa drukarka jest dostępna. Widzisz, że aktualnie podłączona drukarka lokalna nie jest ustawiona jako drukarka domyślna; drukarka domyślna jest oznaczona białym znacznikiem wyboru w czarnym kółku.
5. Zapytaj użytkownika o markę i model jego poprzedniej drukarki.
6. Sprawdź, czy poprzednia drukarka jest ustawiona jako drukarka domyślna.
Testowanie pierwszego założenia
1. Kliknij prawym przyciskiem myszy ikonę aktualnie podłączonej drukarki.
2. Kliknij opcję Ustaw jako drukarkę domyślną.
3. Sprawdź, czy obok bieżącej drukarki pojawił się znacznik wyboru.
4. Wyloguj się z komputera.
5. Poproś użytkownika o zalogowanie się na swoim komputerze.
6. Po zakończeniu logowania kliknij Start &menuarrow; Drukarki i faksy.
7. Sprawdź, czy aktualnie podłączona drukarka jest ustawiona jako domyślna drukarka.
8. Kliknij prawym przyciskiem myszy drukarkę domyślną.
9. Kliknij Właściwości.
10. Po otwarciu okna dialogowego Właściwości kliknij opcję Drukuj stronę testową. Pojawi się okno dialogowe z prośbą o kliknięcie OK, jeśli strona testowa zostanie wydrukowana odpowiednio.
11. Wyjmij stronę testową i sprawdź, czy została wydrukowana prawidłowo.
12. Kliknij OK w oknie dialogowym.
13. Kliknij OK w oknie dialogowym Właściwości drukarki.
14. Zamknij okno dialogowe Drukarki i faksy.
15. Kliknij Start -> Wszystkie programy -> Microsoft Word. Będziesz chciał sprawdzić, czy aplikacje mogą również drukować poprawnie.
16. Po otwarciu pustego dokumentu programu Word wpisz wiersz tekstu.
17. Kliknij Plik -> druk.
18. Po otwarciu okna dialogowego Drukuj sprawdź, czy w polu Nazwa jest wyświetlana drukarka lokalna.
19. Kliknij przycisk OK.
20. Jeśli dokument programu Word zostanie pomyślnie wydrukowany, zamknij go bez zapisywania.
21. Wyloguj się z komputera.
Kryteria ukończenia
Pomyślnie ukończysz to zadanie, jeśli będziesz mógł drukować z drukarki podłączonej lokalnie.
Zadanie 4.9: Rozwiązywanie problemów z komputerem, który nie może drukować na drukarce sieciowej
Jak wspomniano ,problemy z drukowaniem należą do najczęstszych problemów, które będziesz musiał zdiagnozować, i istnieje wiele przyczyn. Problemy z połączeniem z drukarkami sieciowymi mogą być jeszcze trudniejsze do rozwiązania niż problemy z drukarką lokalną, ponieważ należy wziąć pod uwagę wszelkie problemy w sieci lokalnej (LAN), a także typowe problemy z drukowaniem.
Scenariusz
Otrzymujesz zgłoszenie problemu z informacją, że użytkownik w dziale systemów konserwacji nie może drukować na drukarce sieciowej. Gromadzisz swój zestaw narzędzi i informacje o konfiguracji sieci dla tego działu i przekazujesz je użytkownikowi.
Zakres zadania
Czas trwania
Idealnie, to zadanie powinno zająć około 15 lub 20 minut.
Setup
Możesz symulować to zadanie przy użyciu komputera podłączonego do drukarki lokalnej lub sieciowej. To zadanie zostało napisane przy użyciu komputera z systemem Windows 7.
Zastrzeżenie
Jak zawsze, zbierz jak najwięcej informacji o problemie, aby zredukować potencjalną liczbę prawdopodobnych przyczyn i rozwiązań.
Procedura
W tym zadaniu dowiesz się, jak diagnozować problemy z drukowaniem w sieci.
Używany ekwipunek
Do tego zadania nie jest wymagany żaden specjalny sprzęt.
Detale
To zadanie przeprowadzi Cię przez kolejne etapy diagnozowania przyczyny problemów z drukowaniem w sieci.
Diagnozowanie problemów z drukowaniem na drukarce sieciowej
Wstępne badanie problemu z drukowaniem w sieci
1. Podchodzisz do użytkownika i zadajesz mu kilka pytań dotyczących problemu. Poniższa lista zawiera odpowiednie pytania, które należy zadać w takiej sytuacji: Kiedy problem pojawił się po raz pierwszy? Czy użytkownik kiedykolwiek pomyślnie drukował na drukarce? Czy ostatnio wprowadzono jakieś zmiany w ustawieniach drukarki na komputerze? Czy dokonano jakichkolwiek zmian w sprzęcie, oprogramowaniu lub ustawieniach konfiguracyjnych komputera tuż przed wystąpieniem problemu po raz pierwszy? Czy przy próbie drukowania pojawiają się jakieś komunikaty o błędach? Czy użytkownik napotkał inne problemy z siecią? Czy ktoś jeszcze w dziale ma problemy z drukowaniem na drukarce sieciowej? Czy ktoś jeszcze w dziale ma jakieś problemy z siecią? Odkrywasz, że drukarka sieciowa została zainstalowana późno w zeszły piątek po tym, jak wszyscy wyszli na cały dzień. Dziś rano wszyscy oprócz tego użytkownika mogli drukować na drukarce sieciowej. Mówi, że nie otrzymuje żadnych komunikatów o błędach i że zadanie drukowania po prostu się zawiesza.
2. Logujesz się na komputerze użytkownika jako administrator domeny i uzyskujesz dostęp do strony intranetowej działu IT.
3. Przejdź do dzienników pracy działu IT z zeszłego piątku i znajdź zapis pracy dotyczący instalacji drukarki sieciowej.
4. Czytasz cały zapis i zauważasz, że dostęp do drukarki dla tego działu jest ograniczony do standardowych godzin pracy.
5. Użytkownik wyjaśnia, że projekty opracowywane przez dział Software Systems są wysoce poufne, a drukowanie jest ograniczone do normalnych godzin pracy w ramach środków bezpieczeństwa stosowanych w tym dziale.
6. Zamykasz witrynę intranetową IT i wylogowujesz się.W tym momencie Twoim pierwszym założeniem jest problem z połączeniem sieciowym.
Testowanie pierwszego założenia
1. Zlokalizuj komputer.
2. Znajdź kabel połączeniowy łączący komputer z portem Ethernet.
3. Sprawdź, czy połączenie jest bezpieczne na obu końcach.
4. Sprawdź, czy kontrolka połączenia na karcie sieciowej świeci.
5. Ponownie usiądź przy klawiaturze komputera i zaloguj się jako administrator.
6. Kliknij Start.
7. W polu wyszukiwania wpisz cmd.
8.Naciśnij Enter.
9. Po otwarciu okna wiersza polecenia wpisz ipconfig /all.
10. Sprawdź, czy komputer ma adres IP i czy jest on prawidłowy i obecne są ustawienia konfiguracyjne. Chociaż użytkownik twierdzi, że nie ma innych problemów związanych z siecią, nadal warto upewnić się, że konfiguracja sieci jest poprawna.
11. Zapoznaj się z arkuszem informacyjnym tego segmentu sieci i porównaj ustawienia sieciowe użytkownika z arkuszem danych.
12. Wyszukaj adres IP drukarki sieciowej.
13. Wyślij polecenie ping na ten adres IP z komputera użytkownika.
14. Wpisz polecenie exit i naciśnij klawisz Enter, aby zamknąć okno wiersza polecenia.
Twoim drugim założeniem jest błąd w konfiguracji drukarki.
Testowanie drugiego założenia
1. Kliknij Start &menuarrow; Urządzenia i drukarki.
2. Sprawdź, czy drukarka sieciowa jest drukarką domyślną, szukając białego znacznika wyboru w zielonym kółku.
3. Kliknij drukarkę prawym przyciskiem myszy.
4. Kliknij Właściwości drukarki.
5. Kliknij Drukuj stronę testową. Zostanie otwarte okno dialogowe wskazujące, że testowa strona została wysłana do drukarki.
6. Poszukaj komunikatów o błędach.
7. Nie pojawiają się żadne komunikaty o błędach. Zauważasz, że ikona zadania drukowania pojawia się w prawym rogu zasobnika systemowego, ale zadanie nie jest drukowane.
8. Kliknij dwukrotnie ikonę zadania drukowania. Zobaczysz zadanie drukowania w kolejce ale nie ma żadnej aktywności.
9. Wybierz dokument, klikając go.
10. Kliknij Dokument &menuarrow; ponownie uruchomić.
11. Jeśli dokument nadal nie jest drukowany, kliknij opcję Dokument -> Nieruchomości.
12. Przejrzyj okno dialogowe Właściwości strony testowej. W obszarze Harmonogram można zauważyć, że godzina, w której użytkownik ma dostęp do drukarki, jest błędnie skonfigurowana z godziną rozpoczęcia o godzinie 20:00 i godziną zakończenia o godzinie 5:00.
13. Kliknij OK, aby zamknąć okno Właściwości.
14. Sprawdź, czy dokument jest nadal wybrany.
15. Kliknij Dokument &menuarrow; Anuluj. Pojawi się okno dialogowe z pytaniem, czy chcesz anulować zadanie drukowania.
16. Kliknij Tak. Zadanie drukowania znika z okna drukarki.
17. Zamknij okno Zadanie drukowania, a następnie zamknij okno "Strona testowa została wysłana do Twojej drukarki".
18. W oknie Właściwości kliknij kartę Zaawansowane. Zwróć uwagę, że czas dostępności drukarki jest błędnie skonfigurowany z czasem rozpoczęcia o 20:00 i czasem zakończenia o 5:00.
19. Kliknij PM obok godziny 8:00, aby ją wybrać.
20. Wpisz A. PM zmieni się na AM.
21. Kliknij AM obok godziny 5:00, aby ją wybrać.
22. Wpisz P. AM zmieni się na PM.
23. Kliknij Zastosuj, a następnie wybierz kartę Ogólne.
24. Kliknij Drukuj stronę testową. Po wydrukowaniu strony zamknij okno "Strona testowa została wysłana do drukarki".
25. Kliknij OK, aby zamknąć okno dialogowe Właściwości.
26. Zamknij okno dialogowe Drukarki i faksy.
27. Wyloguj się z komputera.
Możesz wykonać te zadania na komputerze użytkownika, ponieważ jesteś zalogowany jako administrator domeny. Zwykłe logowanie użytkownika nie daje mu wystarczających uprawnień do samodzielnego dokonywania tych zmian.
Sprawdzanie, czy użytkownik może drukować z aplikacji
1. Poproś użytkownika o zalogowanie się do komputera.
2. Niech użytkownik otworzy program Microsoft Word.
3. Poproś użytkownika o wpisanie tekstu w pustym dokumencie.
4. Poproś użytkownika o wydrukowanie dokumentu.
5. Sprawdź, czy dokument jest drukowany na drukarce sieciowej.
Kryteria ukończenia
Pomyślnie ukończysz to zadanie, gdy użytkownik będzie mógł drukować na drukarce sieciowej.
Zadanie 4.10: Rozwiązywanie problemów z komunikatem o błędzie "Określona domena nie istnieje lub nie można się z nią skontaktować"
Okresowo pojawiają się problemy podczas próby dołączenia komputera z systemem Windows do domeny Windows Active Directory. Praktycznie wszystkie średnie i duże firmy używają usług Active Directory do zarządzania komputerami i zasobami w sieci. Jeśli komputer nie może dołączyć do domeny, nie można go efektywnie wykorzystać do pracy w firmie.
Scenariusz
Zostałeś przydzielony do przyłączenia komputera do domeny firmy. Nowy użytkownik został zatrudniony w dziale projektowym i pojawi się jutro. Zgłaszasz się do działu projektowego i zostajesz skierowany do komputera. Siadasz przy klawiaturze i logujesz się jako administrator.
Zakres zadania
Czas trwania
To zadanie powinno zająć około 30 minut.
Setup
W idealnej sytuacji potrzebny będzie komputer kliencki podłączony do sieci z kontrolerem domeny z systemem Windows 2003 Server lub nowszym. Komputer używany do tego zadania to Windows XP Professional. Chociaż możesz używać systemu Windows Vista lub Windows 7 (ale tylko tych wersji, które mogą być członkami domeny), kroki zadania będą nieco inne. W tym scenariuszu pracujesz w mniejszej firmie, która używa starszego systemu Windows 2003 Server jako kontrolera domeny, a użytkownik końcowy korzysta z komputera z systemem Windows XP Professional. Zobacz Zadanie 3.9, "Dołączanie komputera do domeny", aby uzyskać więcej informacji.
Zastrzeżenie
Ten rodzaj problemu może być szczególnie frustrujący, ponieważ przyczyną może być dowolna liczba różnych problemów związanych z komputerem, serwerem lub siecią. W zależności od konfiguracji komputera testowego i tego, czy masz dostęp do kontrolera domeny w sieci testowej, możesz nie być w stanie wykonać wszystkich kroków tego zadania, ale stanowi to rzeczywisty problem w stosunku do dołączanie komputera do domeny Active Directory.
Procedura
To zadanie nauczy Cię, jak rozwiązywać problemy z przyłączaniem komputera do domeny Active Directory.
Używany ekwipunek
Do tego zadania nie jest potrzebny żaden specjalny sprzęt.
Detale
To zadanie przeprowadzi Cię przez kolejne etapy rozwiązywania problemów z przyłączaniem komputera do domeny Windows Active Directory.
Diagnozowanie problemu z przyłączeniem komputera do domeny
Odkrywanie problemu
W większości poprzednich zadań związanych z rozwiązywaniem problemów znałeś już nierozwiązany problem, gdy otrzymałeś zgłoszenie problemu. W tym scenariuszu to Ty odkrywasz problem.
1. Kliknij Start ->&menuarrow; Run.
2. W polu Uruchom wpisz cmd.
3. W wierszu polecenia wykonaj polecenie ping na adres IP najbliższego kontrolera domeny i sprawdź połączenie.
4. Po sprawdzeniu wpisz exit i naciśnij Enter, aby zamknąć okno wiersza polecenia.
5. Kliknij prawym przyciskiem myszy Mój komputer.
6. Kliknij Właściwości.
7. W oknie dialogowym Właściwości systemu kliknij nazwę komputera
8. Kliknij zmień.
9. Kliknij przycisk radiowy Domena.
10. W polu Domena wpisz poprawną nazwę domeny.
11. Kliknij przycisk OK. Pojawi się komunikat o błędzie.
12. Kliknij Szczegóły, aby zobaczyć więcej informacji.
13. Kliknij przycisk OK, aby zamknąć to okno dialogowe, ale pozostałe okna dialogowe pozostaw otwarte.
Testowanie pierwszego założenia
Można zauważyć, że w oknie dialogowym Zmiany nazwy komputera w polu Nazwa komputera jest wyświetlana pełna nazwa komputera z sufiksem DNS network.local. Może to zakłócać połączenie komputera z domeną.
1. Kliknij Więcej. Zwróć uwagę, że sufiks podstawowego DNS jest tutaj wyświetlany jako network.local.
2. Usuń wpis w polu Podstawowy sufiks DNS tego komputera.
3. Sprawdź, czy zaznaczone jest pole wyboru Zmień sufiks podstawowego DNS po zmianie członkostwa w domenie.
4. Kliknij przycisk OK.
5. Zostanie wyświetlony monit o ponowne uruchomienie komputera.
6. Kliknij przycisk OK.
7. Gdy pojawi się drugi monit, kliknij Tak.
8. Po ponownym uruchomieniu komputera zaloguj się jako administrator.
9. Powtórz kroki od 2 do 7 z sekcji "Rozpoznawanie problemu".
10. Sprawdź, czy pełna nazwa komputera nie zawiera sufiksu DNS.
11. Sprawdź, czy przycisk radiowy Domena jest nadal wybrany i czy nazwa domeny nadal znajduje się w polu Domena.
12. Kliknij przycisk OK. Pojawi się ten sam komunikat o błędzie, co poprzednio.
13. Anuluj ze wszystkich otwartych okien dialogowych.
Testowanie drugiego założenia
Możliwe, że problemem jest brak połączenia sieciowego między komputerem a kontrolerem domeny lub problem z rozpoznawaniem nazwy hosta kontrolera domeny.
1. Otwórz okno wiersza polecenia. Zapoznaj się z pierwszymi trzema krokami w sekcji "Odkrywanie problemu" wcześniej w tym zadaniu jeśli to konieczne, aby uzyskać szczegółowe informacje na temat otwierania okna wiersza polecenia.
2. Wykonaj polecenie ping na adres IP kontrolera domeny.
3. Wykonaj polecenie ping do kontrolera domeny według nazwy hosta.
4. Wyślij polecenie ping do kontrolera domeny, podając nazwę i sufiks DNS, na przykład charlie.wiredwriter.local.
5. Spójrz na arkusz danych tego zadania i sprawdź nazwę domeny dla tego zadania.
6. Zadzwoń do pomocy technicznej i sprawdź, czy nazwa domeny jest poprawna.
7. Poproś dział pomocy technicznej o sprawdzenie, czy działa kontroler domeny i lokalny serwer DNS. Dział pomocy informuje, że oba serwery działają normalnie i że nie otrzymały od nikogo innego połączenia z tego segmentu sieci z informacją, że nie mogą połączyć się z domeną.
Chociaż komputer PC może użyć dowolnego kontrolera domeny, aby dołączyć do domeny, lepiej jest użyć kontrolera w tym samym segmencie sieci, aby proces nie musiał przechodzić przez jeden lub więcej routerów.
Testowanie trzeciego założenia
Może wystąpić jakiś błąd, który nie jest dla Ciebie od razu oczywisty, a który został zarejestrowany i można go przejrzeć w Podglądzie zdarzeń na komputerze. Może również wystąpić problem z rejestracją nazw DNS w sieci.
1. Kliknij Start -> Ustawienia &menuarrow; panel sterowania.
2. Kliknij dwukrotnie Narzędzia administracyjne.
3. Kliknij dwukrotnie Podgląd zdarzeń.
4. Po otwarciu Podglądu zdarzeń wybierz opcję Dziennik systemowy.
5. Kliknij dwukrotnie najnowsze ostrzeżenie, aby je przeczytać.
6. Przejrzyj wszystkie dostępne informacje.
7. Kliknij OK, aby zamknąć okno dialogowe Właściwości zdarzenia.
8. Zamknij podgląd zdarzeń.
9. Zamknij Narzędzia administracyjne.
10. Otwórz okno wiersza polecenia.
11. Wpisz ipconfig/registerdns.
12.Naciśnij Enter.
13. Po upływie odpowiedniego czasu sprawdź dzienniki zdarzeń systemowych w Podglądzie zdarzeń pod kątem błędów. Wykonaj kroki od 1 do 3 z tej sekcji, aby otworzyć Podgląd zdarzeń.
14. Zamknij Podgląd zdarzeń.
15. Zamknij Narzędzia administracyjne.
16. Otwórz okno wiersza polecenia.
17. Wykonaj polecenie ping do kontrolera domeny na podstawie jego nazwy hosta i sufiksu DNS.
18. Zamknij okno wiersza polecenia.
Wykonaj czynności opisane w zadaniu "Dołączanie komputera do domeny", aby dołączyć ten komputer do domeny.
Kryteria ukończenia
Pomyślnie zakończysz to zadanie, gdy odkryjesz przyczynę błędu, naprawisz ją i dołączysz komputer do domeny. Jeśli problem dotyczył kontrolera domeny, serwera DNS lub innego serwera wysokiego poziomu lub problemu z siecią, przekazanie zadania do rozwiązania technikowi sieciowemu lub administratorowi przed przystąpieniem do próby przyłączenia komputera do domeny.
Zadanie 4.11: Rozwiązywanie problemów z komunikatem o błędzie "Print Processor Unknown"
Oto kolejny z serii problemów związanych z drukowaniem. Ten charakteryzuje się określonym komunikatem o błędzie, co jest dobrą rzeczą, ponieważ zwykle można przejść do support.microsoft.com i przeszukać Bazę wiedzy pomocy technicznej w celu znalezienia konkretnego błędu, a następnie znaleźć rozwiązanie. Nie można oczekiwać, że ktoś zapamięta każdy komunikat o błędzie, który może wyświetlić komputer (z wyjątkiem osób, które piszą egzaminy certyfikacyjne), więc dość często znajdziesz się na komputerze, korzystając z ulubionej wyszukiwarki.
Scenariusz
Otrzymałeś zgłoszenie problemu z informacją, że kilku użytkowników w dziale sprzedaży otrzymywało błędy podczas próby drukowania dokumentów.
BEvent ID: 61
Event Type: Error
Event Source: Print
Description: The document document_name owned by username failed to
print. Win32 error code returned by the print processor:
63(0x3f)
Pracownicy działu sprzedaży drukowali normalnie do dzisiejszego ranka. Zamiast zgłaszać się do działu sprzedaży, postanawiasz najpierw przestudiować komunikat o błędzie, aby sprawdzić, czy możesz zawęzić możliwe przyczyny problemu.
Zakres zadania
Czas trwania
Ustalenie przyczyny problemu powinno zająć mniej niż 15 minut. Usuwanie problemu może potrwać nieco dłużej.
Setup
Idealnie byłoby, gdybyś potrzebował serwera z systemem Windows XP lub nowszym, działającego jako serwer druku dla jednej lub więcej drukarek w sieci. W sieci powinien znajdować się co najmniej jeden komputer kliencki, z którego można drukować.
Zastrzeżenie
Interpretując komunikat o błędzie wyświetlany przez system Windows, lepiej jest przeszukać witrynę pomocy technicznej firmy Microsoft niż korzystać z wyszukiwarki, takiej jak Google. Google lub jakakolwiek inna wyszukiwarka może zarzucić zbyt szeroką sieć w swoich poszukiwaniach, a Ty możesz spędzić dużo więcej czasu niż to konieczne, szukając odpowiedzi na problem.
Procedura
W tym zadaniu dowiesz się, jak wyszukać komunikat o błędzie drukarki i odkryj rozwiązanie problemu z drukowaniem.
Używany ekwipunek
Do wykonania tego zadania nie jest potrzebny żaden specjalny sprzęt.
Detale
W tym zadaniu nauczysz się czynności niezbędnych do wyszukania określonego komunikatu o błędzie, zbadania środowiska komputerowego w celu ustalenia, w jaki sposób występuje ten błąd, oraz rozwiązania problemu. Wyszukiwanie i odkrywanie rozwiązania komunikatu o błędzie
Wyszukiwanie komunikatu o błędzie
1. Siedząc przy komputerze podłączonym do Internetu, otwórz przeglądarkę internetową.
2. Wpisz support.microsoft.com w polu adresu. Pamiętaj, aby dodać do zakładek wszystkie łącza, których często używasz do wyszukiwania problemów.
3. Po załadowaniu strony pomocy technicznej firmy Microsoft znajdź pole wyszukiwania pod adresem u góry ekranu.
4. "Wpisz kod błędu Win32 zwrócony przez procesor druku".
z rzeczywistym kodem błędu w polu wyszukiwania. 5.Naciśnij Enter.
6. Przewiń wyniki i wybierz ten, który najprawdopodobniej odpowie na Twoje zapytanie.
7. Kliknij łącze, aby je otworzyć.
8. Przejrzyj stronę, aby zobaczyć, czy informacje odnoszą się do Twojego obecnego wydania.
9. Znajdź konkretną odpowiedź na problem (być może będziesz musiał kliknąć inne łącza i kontynuować dalsze czytanie, jeśli odpowiedź wymaga dostępu do informacji na innych stronach internetowych). Możesz otrzymać komunikat o błędzie, który może mieć wiele różnych przyczyn, dlatego być może będziesz musiał przejrzeć kilka linków na stronie wyników wyszukiwania, zanim znajdziesz ten, który pasuje do Twojej sytuacji. Wdrożenie rozwiązania zależy od znalezionej odpowiedzi i tego, jak odnosi się ona do Twojej sytuacji, dlatego nie można tutaj powtórzyć określonych kroków.
Kryteria ukończenia
Pomyślnie ukończysz to zadanie, jeśli poprawnie znajdziesz rozwiązanie komunikatu o błędzie, który dotyczy Twojej sytuacji.
Zadanie 4.12: Rozwiązywanie problemów z konfliktem systemu z ukrytym urządzeniem
Trudno sobie wyobrazić, że do komputera mogą być podłączone "ukryte" urządzenia, ale w tym przypadku "ukryte" oznacza urządzenie, które nie jest zgłaszane przez Menedżera urządzeń systemu Windows XP, Windows Vista lub Windows 7. Urządzenia nie są zgłaszane przez Menedżera urządzeń, jeśli nie są urządzeniami Plug and Play. Ponieważ nowoczesne urządzenia działają w trybie Plug and Play, taki problem powinien wystąpić tylko wtedy, gdy do komputera podłączone są starsze, starsze urządzenia. Te starsze urządzenia mogą powodować problemy, jeśli powodują konflikty urządzeń z innymi urządzeniami podłączonymi do komputera. Jak na ironię, zwykle używasz Menedżera urządzeń do diagnozowania konfliktów urządzeń. Jak przeprowadzić taką diagnostykę konfliktu, jeśli urządzenie jest niewidoczne dla Menedżera urządzeń?
Scenariusz
Otrzymujesz zgłoszenie problemu od użytkownika z działu księgowości, które stwierdza, że głośniki na jego komputerze z systemem Windows XP nie działają. Nie może w ogóle używać niczego, co odtwarza muzykę lub inny dźwięk , zapisy dotyczące konserwacji tego komputera i odkryj nowy dźwięk Karta została zainstalowana zaledwie wczoraj. Podejrzewasz, że karta dźwiękowa jest uszkodzona i zdecydowałeś się na wymianę na identyczny. Biorąc twoje zestaw narzędzi i kartę dźwiękową, idziesz do boksu użytkownika i przygotowujesz się do wymiany kart.
Zakres zadania
Czsas trwania
Po wykryciu rzeczywistej przyczyny awarii karty dźwiękowej rozwiązanie problemu powinno zająć tylko kilka minut.
Setup
Nie jest wymagana żadna specjalna konfiguracja.
Zastrzeżenie
To kolejny przykład zakładania, że problem ma określoną przyczynę, podczas gdy w rzeczywistości przyczyna jest zupełnie inna. Ponieważ to zadanie rozwiązywania problemów zakłada bardzo konkretną przyczynę, jest mało prawdopodobne, że będziesz w stanie powielić je na komputerze testowym i wykonać wszystkie kroki.
Procedura
To zadanie nauczy Cię, jak diagnozować problemy związane z konfliktami ukrytych urządzeń.
Używany ekwipunek
Pomimo początkowego założenia, że winna jest karta dźwiękowa, aby wykonać to zadanie, nie musisz wyjmować i wymieniać karty PCI lub PCI Express na komputerze testowym.
Detale
To zadanie przeprowadzi Cię przez proces wykrywania konfliktu ukrytych urządzeń na komputerze z systemem Windows XP. Badanie i rozwiązywanie konfliktu urządzeń Testowanie wstępnego założenia
1. Zgłaszasz się do miejsca pracy użytkownika z zestawem narzędzi i nową kartą dźwiękową i informujesz użytkownika, że uważasz, że jego obecna karta jest uszkodzona i planujesz zainstalować działającą kartę. Zobacz Zadanie 1.3, "Instalowanie karty PCI" i Zadanie 1.4, "Instalowanie karty PCI Express", aby uzyskać szczegółowe instrukcje dotyczące wymiany jednej karty rozszerzeń na inną.
2. Po wymianie karty dźwiękowej i włączeniu komputera okazuje się, że komputer nadal nie może odtwarzać dźwięku z żadnej aplikacji lub z dysku audio w napędzie optycznym.
3. Sprawdź, czy głośniki są podłączone do właściwego portu i że połączenie jest bezpieczne.
4. Sprawdź, czy głośność głośników jest wystarczająca, aby dźwięk był słyszalny.
5. Przejdź do Panelu sterowania, kliknij dwukrotnie opcję Dźwięki i urządzenia audio, potwierdź, że suwak głośności jest ustawiony w pozycji Wysoka i potwierdź, że pole wyboru Wycisz jest wyczyszczone.
6. Zainstaluj ponownie kartę, którą wyjąłeś wcześniej i sprawdź to czy nadal nie można odtwarzać dźwięków.
7. Dzwonisz do działu IT i omawiasz sytuację z przełożonym, otrzymując dodatkowe instrukcje dotyczące rozwiązywania problemów.
Testowanie drugiego założenia
1. Kliknij Start, kliknij prawym przyciskiem myszy Mój komputer, a następnie kliknij Właściwości.
2. W oknie dialogowym Właściwości systemu kliknij kartę Sprzęt, a następnie kliknij opcję Menedżer urządzeń.
3. Gdy otworzy się Menedżer urządzeń, szukasz, ale nie możesz znaleźć wszelkie konflikty urządzeń.
4. Kliknij Widok, a następnie kliknij Pokaż ukryte urządzenia.
5. Sprawdź, czy istnieje konflikt urządzeń między starszym skanerem a kartą dźwiękową.
6. Za zgodą użytkownika klikasz prawym przyciskiem myszy skaner w Menedżerze urządzeń, którego użytkownik nie potrzebował od dłuższego czasu, i kliknij Odinstaluj.
7. Zamknij Menedżera urządzeń.
8. Fizycznie odłącz skaner od komputera.
9. Poproś użytkownika o otwarcie aplikacji, która ma odtwarzać dźwięk.
10. Sprawdź, czy aplikacja użytkownika prawidłowo odtwarza dźwięk.
Kryteria ukończenia
Pomyślnie ukończysz to zadanie, jeśli rozwiążesz konflikt z ukrytymi urządzeniami, a komputer użytkownika będzie mógł normalnie odtwarzać dźwięki.
Zadanie 4.13: Rozwiązywanie problemów z komunikatem o błędzie szablonu zamówienia
Microsoft Office Word to najpopularniejszy na świecie edytor tekstu. Dla większości ludzi tworzenie dokumentu w programie Word jest stosunkowo prostą sprawą, ale Word jest niezwykle potężnym narzędziem o wielu różnych możliwościach. Korzystanie z szablonów jest bardzo powszechne w tworzeniu dokumentów, ponieważ szablon może zastosować wstępnie skonfigurowany zestaw formatowania, eliminując potrzebę tworzenia tego formatowania od podstaw za każdym razem, gdy trzeba utworzyć określony typ dokumentu, na przykład rozdział książki dla określonej serii książek. Jednak nie wszystkie szablony działają i działają dobrze razem.
Scenariusz
Otrzymujesz zgłoszenie problemu z informacją, że jeden z twórców treści w dziale dokumentacji Twojej firmy ma problem. Za każdym razem, gdy otwiera program Word, otrzymuje komunikat ostrzegawczy w oknie dialogowym. Kiedy kliknie OK, pojawi się więcej okien dialogowych z różnymi komunikatami. Lista komunikatów, które otrzymuje w każdym oknie dialogowym, jest następująca: Nie można wykonać polecenia, ponieważ okno dialogowe jest otwarte. Program Word nie może otworzyć tego szablonu dokumentu. pToolbar_win_2.1.dot Szablon dodatku jest nieprawidłowy. Idziesz do kabiny pisarza i prosisz go o powielenie błędu dla ciebie i widzisz, że dzieje się tak, jak podano w zgłoszeniu usterki.
Zakres zadania
Czas trwania
To zadanie powinno zająć około pół godziny, zakładając, że możesz od razu znaleźć rozwiązanie problemu w Internecie, a następnie wdrożyć to rozwiązanie.
Setup
Prawdopodobnie nie będziesz w stanie skonfigurować okoliczności wystąpienia tego błędu na komputerze testowym, ponieważ wymaga to zainstalowania wielu szablonów w programie Word i kilku plików .dot w katalogu AppData/Roaming/Microsoft/Word/STARTUP użytkownika . To zadanie zostało napisane przy użyciu komputera z systemem Windows 7 Professional i programem Word 2007.
Zastrzeżenie
Dokładne odtworzenie tej sytuacji jest trudne ze względu na niezwykłość splotu zdarzeń, które spowodowały problem.
Procedura
To zadanie nauczy Cię, jak diagnozować problemy z szablonami programu Word.
Używany ekwipunek
Do tego zadania nie będziesz potrzebować specjalnego sprzętu.
Detale
To zadanie przeprowadzi Cię krok po kroku przez proces badania i rozwiązywania problemu z programem Microsoft Word. Poniższa metoda rozwiązywania problemów nie zawsze jest skuteczna, ale czasami można szybko znaleźć rozwiązanie. Badanie i rozwiązywanie problemu z programem Word Przeprowadzanie wstępnego badania i wdrażanie rozwiązania
1. Otwórz przeglądarkę internetową i za pomocą wyszukiwarki wyszukaj ciąg, którego nie można wykonać, ponieważ pojawia się okno dialogowe Word 2007r.
2. Klikasz pierwszy wynik wyszukiwania, który prowadzi do strony http://support.microsoft.com/kb/827732. Ścieżka w kroku 3 jest prawidłowa na komputerach z systemem Windows Vista i Windows 7. W systemie Windows X poprawna ścieżka to C:\Documents and Settings\nazwa_użytkownika\AppData\Microsoft\Word\STARTUP.
3. Czytając informacje na komputerze użytkownika, klikasz przycisk Start i w polu Szukaj wpisujesz C:\Użytkownicy\nazwa_użytkownika\AppData\Roaming\Microsoft\Word\STARTUP i wciskasz Enter (gdzie nazwa użytkownika to nazwa użytkownika na komputerze).
4. W katalogu STARTUP znajdujesz kilka plików z rozszerzeniem .dot, w tym pToolbar_win_2.1.dot.
5. Przejrzyj komunikaty o błędach, które zostały zgłoszone w zgłoszeniu problemu i potwierdź, że pToolbar_win_2.1.dot pojawia się w jednym z komunikatów o błędach.
6. Naciśnij i przytrzymaj klawisz Ctrl, a następnie kliknij każdy z plików .dot.
7. Kliknij prawym przyciskiem jeden z wybranych plików, a następnie kliknij Wytnij.
8. Przejdź do innego katalogu na komputerze i wklej plik .dot pliki w tym katalogu na wypadek konieczności ich zastąpienia.
Chociaż strona pomocy technicznej firmy Microsoft mówi o usuwaniu plików, nigdy nie wiadomo, kiedy trzeba będzie coś wymienić, więc często dobrym pomysłem jest po prostu umieszczenie obraźliwych plików w innym katalogu, w którym nie mogą przeszkadzać.
Testowanie rozwiązania
1. Zamknij wszystkie dokumenty programu Word.
2. Poproś użytkownika o powtórzenie działań, które spowodowały oryginalne komunikaty o błędach.
3. Sprawdź, czy nie pojawiają się komunikaty o błędach.
4. Sprawdź, czy użytkownik może otwierać wszystkie dokumenty i szablony programu Word oraz wykonywać swoje normalne czynności. Ten problem był prawdopodobnie spowodowany przez użytkownika, który nieprawidłowo zainstalował jeden lub więcej szablonów programu Word na swoim komputerze.
Kryteria ukończenia
Pomyślnie ukończysz to zadanie, gdy użytkownik końcowy będzie mógł normalnie uzyskiwać dostęp do dokumentów i szablonów programu Word oraz wykonywać wszystkie swoje zwykłe zadania.
Zadanie 4.14: Rozwiązywanie problemów. Brak obrazu na monitorze, gdy komputer jest zasilany
Niektóre problemy wydają się bardzo proste pod względem przyczyn i rozwiązań, ale od czasu do czasu może się pojawić "drapak po głowie". Jednak nadal istnieje tylko kilka powodów, dla których komputer jest włączony i działa, ale nie wyświetla obrazu na monitorze.
Scenariusz
Otrzymujesz zgłoszenie problemu z informacją, że użytkownik w dziale badań twierdzi, że dziś rano włączył swój komputer, ale na jego monitorze nie pojawia się żaden obraz. Wczoraj monitor działał prawidłowo. Użytkownik twierdzi, że próbował "wszystko", aby rozwiązać problem, ale bez powodzenia. Zgłaszasz się do Działu Badań i lokalizujesz użytkownika przy jej komputerze. Jeśli musisz przeprowadzić diagnostykę wyświetlacza na laptopie, możesz użyć przycisku Fn
Zakres zadania
Czas trwania
To zadanie powinno zająć około 10 do 15 minut.
Setup
Nie jest wymagana żadna specjalna konfiguracja. To zadanie zakłada standardowe połączenie monitora i kabla monitora.
Zastrzeżenie
Możesz wykonać to zadanie za pomocą CRT (tak, niektórzy ludzie nadal używają tych dinozaurów) lub monitora LCD (nie licząc laptopów). W przypadku monitorów CRT nie otwieraj obudowy monitora i nie próbuj sondować wnętrza. Ryzyko niebezpiecznego, a nawet śmiertelnego porażenia prądem elektrycznym jest wysokie, nawet jeśli monitor jest odłączony! To zadanie wymaga jedynie wykonania kolejnych kroków, a żaden z nich nie obejmuje otwierania monitora CRT. Na szczęście korzystanie z monitorów CRT jest obecnie bardzo rzadkie, ale ponieważ okazjonalny użytkownik domowy wciąż wisi na swoich starych monitorach, uwzględniłem te informacje tutaj.
Procedura
To zadanie nauczy Cię, jak diagnozować podstawowe problemy z monitorem i wideo.
Używany ekwipunek
Do tego zadania nie jest potrzebny żaden specjalny sprzęt.
Detale
To zadanie obejmuje etapy diagnozowania niereagującego monitora i dostarczania rozwiązania.
Rozwiązywanie problemów z pustym komputerem
Monitoruj swoje wstępne dochodzenie i sprawdzaj swoje pierwsze założenie
1.Naciśnij przycisk zasilania na monitorze.
2. Jeśli nie pojawi się żaden obraz, naciśnij go ponownie.
3. Wczołgaj się pod biurko, znajdź przewód zasilający monitora i wykonaj aby upewni się, że jest prawidłowo podłączony do źródła zasilania.
4. Przejdź do tylnej części monitora i sprawdź, czy przewód zasilający jest podłączony bezpiecznie do monitora.
5. Siedząc przy komputerze, zlokalizuj elementy sterujące jasnością i kontrastem, dostosuj je i sprawdź, czy pojawi się obraz. Pierwsze pięć kroków w pierwszej sekcji przedstawia trzy najczęstsze przyczyny tej reklamacji: monitor jest wyłączony, nie ma zasilania, a ustawienia jasności i kontrastu nie są prawidłowo ustawione.
6. Uzyskaj zgodę użytkownika na zabranie komputera do warsztatu do dalszych testów.
Testowanie drugiego założenia
1. Zabierz komputer do swojego warsztatu. Większość stacji roboczych technologii IT zawiera działający monitor, klawiaturę i urządzenie do testowania problemów z komputerem.
2. Podłącz komputer do klawiatury, myszy, monitora i zasilacza.
3. Sprawdź, czy monitor jest podłączony do źródła zasilania.
4. Włącz monitor.
5. Włącz komputer. Na monitorze pojawia się prawidłowy obraz. Obserwujesz monitor podczas procesu uruchamiania i ładowania systemu operacyjnego. Nadal nie ma problemu z obrazem.
6. Zwróć komputer użytkownikowi wraz z monitorem, o którym wiadomo, że jest w dobrym stanie technicznym. Tylko superbohaterowie przenoszą ciężkie przedmioty na duże odległości. Zdobądź wózek, aby zabrać ciężki sprzęt od i do użytkownika.
7. Ponownie podłącz komputer, monitor, urządzenia wejściowe i złącza zasilania.
8. Włącz komputer i monitor. Na monitorze pojawia się dobry obraz.
9. Usuń stary monitor z miejsca pracy użytkownika. Monitory starzeją się iw końcu wypadają. Gdyby problemem nie był monitor, następnymi najbardziej prawdopodobnymi podejrzanymi byłyby uszkodzone sterowniki wideo, niepoprawna karta graficzna lub uszkodzona karta graficzna.
Kryteria ukończenia
Pomyślnie ukończysz to zadanie, gdy użytkownik będzie mógł uzyskać realny obraz na monitorze komputera.
Zadanie 4.15 Rozwiązywanie problemów z niemożnością połączenia z mapowanym dyskiem
Jednym ze sposobów ułatwienia użytkownikom dostępu do zasobów na serwerach jest zmapowanie dysku sieciowego do udostępnionego folderu na serwerze. (Patrz Zadanie 3.1, "Mapowanie dysków"). Chociaż użytkownik może wpisać ścieżkę w polu Uruchom, większości osób łatwiej jest otworzyć Mój komputer, kliknąć dysk i otworzyć go. Jeśli powiesz użytkownikowi, że jego szablon Accounts Payable znajduje się na jego dysku J, nie musisz wyjaśniać, że faktycznie znajduje się on na serwerze "takim-a takim" i można uzyskać do niego dostęp, wprowadzając ścieżkę \nazwa_serwera\nazwa_udziału. Czasami użytkownik skarży się, że nie może uzyskać dostępu do zmapowanego dysku sieciowego, a Twoim zadaniem będzie znalezienie przyczyny i rozwiązanie problemu.
Scenariusz
Otrzymujesz zgłoszenie problemu z informacją, że użytkownik w dziale płac nie może uzyskać dostępu do swojego dysku J w celu pobrania najnowszych danych księgowych. Sprawdzasz rekordy pracy jej komputera i serwera, na który jest zmapowany dysk J, i nie widzisz żadnych zarejestrowanych ostatnich problemów. Uzyskujesz dostęp do odpowiedniego serwera za pomocą interfejsu zdalnego połączenia internetowego i możesz połączyć się z serwerem i udziałem. Zgłaszasz się do listy płac i lokalizujesz użytkownika. Jest już zalogowana, więc siadasz do komputera i zaczynasz pracować.
Zakres zadania
Czas trwania
To zadanie powinno zająć Ci około 10 minut.
Setup
Idealnie byłoby, gdyby komputer używany do tego zadania miał zmapowany dysk sieciowy, który łączy się z lokalnym lub sieciowym folderem udostępnionym.
Zastrzeżenie
Czasami problem jest stosunkowo prosty do rozwiązania. Jedynym powodem, dla którego możesz mieć trudności, jest to, że przeoczysz to, co oczywiste.
Procedura
To zadanie pomoże Ci nauczyć się rozwiązywać problemy z mapowanymi dyskami.
Używany ekwipunek
Do tego zadania nie jest wymagany żaden specjalny sprzęt.
Detale
To zadanie przeprowadzi Cię przez proces badania problemu z mapowanym dyskiem i określania rozwiązania.
Wykrywanie i rozwiązywanie problemu z mapowanym dyskiem
Rozpoczęcie śledztwa
1. Kliknij Start -> Komputer. Zauważysz, że jest to dysku J brakuje w obszarze Dyski sieciowe, ale zobacz litery dysków dla dysku twardego, stacji dyskietek i napędu optycznego.
2. Zamknij komputery.
3. Kliknij Start.
4. Kliknij komputery prawym przyciskiem myszy.
5. Kliknij Mapuj dysk sieciowy.
6. Użyj strzałki listy rozwijanej, aby rozwinąć menu Dysk i wyszukać mapowanie dysku J. Zauważysz, że żadne litery dysków nie są mapowane, w tym dysk J.
7. Wybierz dysk J.
8. Kliknij przycisk Przeglądaj obok pola Folder i przejdź do wymaganego udziału serwera.
9. W oknie Przeglądaj w poszukiwaniu folderu wybierz udział sieciowy.
10. Kliknij przycisk OK.
11. Zaznacz pole wyboru Połącz ponownie przy logowaniu.
12. Kliknij Zakończ. Otworzy się okno dysku J, pokazujące zawartość udostępnionego folderu.
13. Zamknij okno napędu J.
Testowanie pierwszego założenia
1. Kliknij Start -> Wyloguj
2. Gdy pojawi się okno dialogowe Wyloguj system Windows, kliknij opcję Wyloguj.
3. Gdy użytkownik zostanie wylogowany i pojawi się okno Log On, poproś użytkownika o zalogowanie się.
4. Gdy użytkownik jest zalogowany, kliknij Start &menuarrow; Komputer.
5. W obszarze Dyski sieciowe pojawi się dysk J.
6. Kliknij dwukrotnie dysk J, aby go otworzyć.
7. Zamknij dysk J.
Najbardziej prawdopodobnym wyjaśnieniem tego problemu jest to, że w jakiś sposób pole wyboru Połącz ponownie przy logowaniu zostało wyczyszczone, a kiedy użytkownik wylogował się z komputera, mapowanie dysku zostało utracone.
Kryteria ukończenia
Pomyślnie ukończysz to zadanie, gdy mapowanie dysku zostanie przywrócone, a użytkownik będzie mógł się wylogować i zalogować ponownie oraz nadal łączyć się z mapowanym dyskiem
Zadanie 4.16: Rozwiązywanie problemów z niemożnością uzyskania dostępu do udostępnionego folderu na komputerze zdalnym
To zadanie jest podobne do zadania "Rozwiązywanie problemów z niemożnością połączenia z mapowanym dyskiem"; jest to jednak nieco bardziej skomplikowane. Chociaż w przypadku obu zadań użytkownik nie może uzyskać dostępu do udostępnionego folderu w sieci, istnieje wiele przyczyn takiego zdarzenia. Warto zapoznać się z tego rodzaju problemem, ponieważ często będziesz się z nim spotykał.
Scenariusz
Otrzymujesz zgłoszenie problemu z informacją, że użytkownik w laboratorium chemicznym znajdującym się w oddziale nie może uzyskać dostępu do udostępnionego folderu na serwerze lokalnym. Ostatnio wszystkie jego dane zostały dodane do jednego udostępnionego folderu na nowym serwerze, dzięki czemu on i członkowie jego zespołu mogą dzielić się swoją pracą. Niestety on i jego współpracownicy nie mogą uzyskać dostępu do tych plików w folderze udostępnionym. Uzyskujesz dostęp do rekordu pracy tego biura i widzisz, że w weekend zainstalowano nowy serwer. Dane z kilku dysków twardych komputerów osobistych zostały skonsolidowane w jednym udostępnionym folderze na tym serwerze. Nic nie wskazuje na to, że wystąpiły problemy z instalacją i konfiguracją. Zgłaszasz się do laboratorium chemicznego i lokalizujesz użytkownika.
Zakres zadania
Czas trwania
To zadanie powinno zająć około 15 minut.
Setup
Do wykonania tego zadania potrzebne będą dwa komputery połączone w sieć. Jeden z komputerów będzie musiał mieć folder udostępniony w sieci. To zadanie zostało napisane przy użyciu komputera klienckiego z systemem Windows XP Professional, ale użytkownik powinien również móc korzystać z systemu Windows Vista lub Windows 7. Zastosowanym serwerem był Windows Server 2008 R2.
Zastrzeżenie
Problemy z dostępem do sieci mogą być liczne i zróżnicowane. To jedna z tych sytuacji, w których zadanie użytkownikowi kilku dobrze sformułowanych pytań pomoże zawęzić wyszukiwanie.
Procedura
To zadanie nauczy Cię, jak diagnozować i rozwiązywać problemy z dostępem do udziałów sieciowych.
Używany ekwipunek
Do tego zadania nie jest wymagany żaden specjalny sprzęt.
Detale
W tym zadaniu wykonasz kroki niezbędne do zbadania i rozwiązania problemu z dostępem do udostępnionych folderów sieciowych.
Diagnozowanie i rozwiązywanie problemów z dostępem do sieci
Udostępnij Przeprowadzanie wstępnego dochodzenia
1. Oto kilka istotnych pytań, które należy zadać użytkownikowi, kto pierwszy odkrył problem: Kiedy odkryłeś problem? Czy wszyscy użytkownicy w Twoim zespole mają ten sam problem z dostępem? Czy kiedykolwiek byłeś w stanie uzyskać dostęp do udziałów? Czy masz dostęp do innych udostępnionych folderów i urządzeń? Do czego dokładnie możesz uzyskać dostęp, a czego nie? Odkrywasz, że wszyscy w biurze mogą otwierać folder udostępniony i otwierać dokumenty, ale nikt nie może modyfikować dokumentów, nawet właściciele dokumentów. Zaczęło się to po przeniesieniu ich danych z lokalnych dysków twardych do udostępnionego folderu na serwerze biurowym. Każdy ma dostęp do wszystkich udostępnionych folderów i urządzeń, które nie zostały przeniesione podczas instalacji serwera w ostatni weekend.
2. Siedząc przy komputerze użytkownika, kliknij Start -> Biegać.
3. Zapytaj użytkownika o ścieżkę do udostępnionego folderu i wpisz ścieżkę w polu Uruchom.
4. Kliknij przycisk OK. Otworzy się udostępniony folder i zobaczysz plik dokumentów, które zawiera folder.
5. Kliknij dwukrotnie jeden z dokumentów, aby go otworzyć. Na niebieskim pasku tytułu nad paskiem narzędzi programu Word można zauważyć, że nazwa dokumentu i programu Microsoft Word są wyświetlane wraz z napisem "Tylko do odczytu".
6. Zamknij dokument i otwórz inne, aby sprawdzić, czy wszystkie są tylko do odczytu. Użytkownik potwierdza, że wszystkie dokumenty w folderze są tylko do odczytu dla wszystkich w biurze.
7. Zamknij wszystkie dokumenty i udział sieciowy.
Testowanie pierwszego założenia
1. Poproś użytkownika, aby pokazał ci, gdzie znajduje się serwer.
2. Siedząc przy klawiaturze serwera zaloguj się jako administrator. W dużym środowisku sieciowym na serwerach tworzone są określone konta administratora, dzięki czemu personel IT może się logować niezależnie od tego, gdzie w sieci znajdują się serwery i jakie działy obsługują.
3. Przejdź do udostępnionego folderu.
4. Kliknij prawym przyciskiem myszy folder udostępniony, kliknij Udostępnij, a następnie kliknij Określone osoby.
5. W oknie dialogowym Udostępnianie plików znajdź nazwę użytkownika używaną przez personel laboratorium chemicznego, aby uzyskać dostęp do udziału. Zauważasz, że jest ustawiony na Read.
6. Kliknij prawym przyciskiem myszy, a następnie kliknij opcję Odczyt/zapis.
7. Kliknij Udostępnij, a następnie Gotowe.
8. W oknie dialogowym Wykrywanie sieci i udostępnianie plików kliknij Tak, Włącz wykrywanie sieci i udostępnianie plików dla wszystkich sieci publicznych.
9. Kliknij Gotowe.
10. Wyloguj się z serwera.
11. Wróć do komputera użytkownika i uzyskaj dostęp do zdalnego udziału.
12. Otwórz dokument w folderze udostępnionym. Po otwarciu dokument nie jest już oznaczony jako Tylko do odczytu.
13. Dokonaj drobnych zmian w dokumencie i zapisz go.
14. Zamknij dokument.
15. Ponownie otwórz dokument i sprawdź, czy modyfikacja jest nadal obecna.Były dwa znaki, że problem został rozwiązany: gdy próbowałeś zapisać zmiany i nie otrzymałeś komunikatu, że dokument jest tylko do odczytu oraz kiedy dokument został zamknięty po zaakceptowaniu zapisanych modyfikacji.
16. Poproś użytkownika o dokonanie zmian w innych plikach i zapisanie ich.
17. Sprawdź, czy wszyscy użytkownicy w biurze mogą uzyskiwać dostęp do dokumentów, modyfikować je i zapisywać.
Kryteria ukończenia
Pomyślnie ukończysz to zadanie, gdy wszyscy użytkownicy będą mogli otwierać, czytać, modyfikować i zapisywać własne pliki oraz inne udostępnione pliki w folderze.
Zadanie 4.17: Rozwiązywanie problemów z brakiem możliwości połączenia z siecią
W poprzednich zadaniach badałeś problemy z użytkownikami mającymi trudności z dostępem do niektórych zasobów w sieci. Czasami trzeba będzie zdiagnozować sytuację, w której użytkownik w ogóle nie może połączyć się z siecią.Jeśli wszyscy użytkownicy w segmencie sieci stracą łączność, można mieć pewność, że problem leży po stronie urządzenia sieciowego w serwerownia. Gdy pojedynczy użytkownik ma problem z połączeniem, przyczyn może być wiele.
Scenariusz
Otrzymujesz komunikat o błędzie informujący, że użytkownik w sekcji wprowadzania danych w dziale administracyjnym utracił dziś rano połączenie z siecią. Miała połączenie, kiedy logowała się po raz pierwszy, ale straciła je po pracy przez około godzinę. Sprawdzasz dzienniki usług i widzisz, że nikt inny z jej działu nie zgłosił żadnych problemów z siecią. Sprawdzasz przełącznik obsługujący segment sieci administratora i korzystasz z dokumentacji okablowania, aby zlokalizować port przełącznika przypisany do komputera. Lampka łącza na tym porcie jest ciemna. Twój przełożony wchodzi do serwerowni i wyjaśniasz problem. Mówi ci, abyś zgłosił się do użytkownika i zbadał problem na tym końcu, podczas gdy ona pociesza przełącznik, aby sprawdzić, czy jest problem z port przełącznika
Zakres zadania
Czas trwania
Po uzyskaniu dostępu do komputera użytkownika to zadanie zajmie około 10 minut.
Setup
Do tego zadania potrzebne będą dwa komputery połączone ze sobą w sieć za pomocą przełącznika.
Zastrzeżenie
Ponieważ problemy z połączeniem sieciowym mają wiele przyczyn, jest to kolejna sytuacja, w której dochodzenie należy rozpocząć od przesłuchania użytkownika.
Procedura
To zadanie zilustruje, jak zdiagnozować ogólny problem z połączeniem sieciowym.
Używany ekwipunek
Do wykonania tego zadania nie będziesz potrzebować specjalnego sprzętu.
Detale
To zadanie przeprowadzi Cię krok po kroku przez proces badania ogólnego problemu z połączeniem sieciowym, którego doświadcza pojedynczy użytkownik.
Diagnozowanie problemu z połączeniem sieciowym
Rozpoczęcie wstępnego dochodzenia
1. Oto kilka pytań, które należy zadać użytkownikowi: Kiedy wystąpił problem? Co robiłeś tuż przed utratą łączności? Czy występuje całkowita utrata łączności, czy jest ona przerywana? Czy kiedykolwiek wcześniej miałeś ten problem? Czy ostatnio dokonano jakichkolwiek zmian w sprzęcie lub oprogramowaniu komputera? Czy ostatnio wprowadzałeś jakieś zmiany w komputerze lub bezpośrednim środowisku sieciowym? Użytkownik zgłasza, że zalogowała się do domeny jak zwykle o 8 rano i nie napotkała żadnych problemów. Godzinę później próbowała uzyskać dostęp do zdalnego udziału plików, gdy utraciła połączenie sieciowe. W ogóle nie może uzyskać dostępu do żadnego zasobu sieciowego. Powiedziała, że ostatnio nie wprowadzano żadnych zmian w jej komputerze, ale potrzebuje drugiego połączenia sieciowego na swoim biurku, aby pomieścić laptopa kierownika. Na prośbę przełożonego kopiuje niektóre pliki na laptopa w ramach przygotowań do zbliżającego się wyjazdu przełożonego na konferencję. Przyniosła z domu mały pięcioportowy przełącznik, aby podzielić swoje połączenie. Odkrywasz, że zainstalowała go kilka dni temu pod biurkiem.
2. Przejdź pod biurko użytkownika i zlokalizuj przełącznik.
3. Sprawdź połączenia kabla sieciowego i kabla zasilającego. Zwróć uwagę, że połączenia kabli połączeniowych są bezpieczne i kable są prawidłowo skonfigurowane, ale kabel zasilający przełącznika jest od niego odłączony. Możliwe, że użytkownik przypadkowo kopnął przełącznik lub zahaczył stopą o kabel zasilający, powodując rozłączenie kabla.
4. Ponownie podłącz kabel zasilający i sprawdź, czy zasilanie i przełącznik są włączone , włączają się kontrolki łącza. Twoje pierwsze założenie jest takie, że komputer musi uzyskać prawidłowy adres IP.
Testowanie pierwszego założenia
1. Siedząc przy komputerze, kliknij Start iw polu Szukaj wpisz cmd, a następnie naciśnij Enter.
2. Po otwarciu okna wiersza polecenia wpisz ipconfig /all.
3.Naciśnij Enter. Adres IP komputera to 169.254.69.8 z maską podsieci 255.255.0.0. Rozpoznajesz ten zakres adresów jako należący do Automatycznego Prywatnego Adresowania IP (APIPA), który jest zwykle przypisywany do komputera, gdy nie można połączyć się z serwerem DHCP.
4. Wpisz ipconfig/release i naciśnij Enter.
5. Wpisz ipconfig/renew i naciśnij Enter. Komputer otrzymuje adres IP z serwera DHCP w zakresie przypisanym do segmentu sieci administracyjnej.
6. Wpisz ping, a następnie adres IP lub nazwę hosta serwera plików i naciśnij Enter. Otrzymujesz odpowiedź z serwera. Powinieneś zacząć od pingowania adresu IP zdalnego hosta, a nie nazwy hosta, ponieważ rozpoznawanie nazw DNS może być częścią problemu.
7. Wpisz ping, a następnie nazwę domeny hosta internetowego, np. www.google.pl. Niektórzy dostawcy usług internetowych wyłączają odpowiedzi echa ze względów bezpieczeństwa, więc ten test nie zawsze jest wiarygodny. W chwili pisania tego tekstu Google zezwala na odpowiedzi typu echo.
8.Naciśnij Enter. Otrzymujesz odpowiedź od hosta internetowego.
9. Zamknij okno wiersza polecenia. Po powrocie do działu IT będziesz zobowiązany zgłosić, że użytkownik końcowy zainstalował sprzęt sieciowy bez konsultacji z działem IT. Ponieważ zostało to zrobione na prośbę jej przełożonego, przełożony będzie musiał nawiązać odpowiedni kontakt z kierownikiem i omówić zasady prawidłowego użytkowania obejmujące instalację nieobsługiwanego sprzętu.
Kryteria ukończenia
Pomyślnie ukończysz to zadanie, gdy dysk twardy USB zostanie rozpoznany przez komputer, a użytkownik będzie mógł normalnie uzyskać dostęp do urządzenia pamięci masowej USB i z niego korzystać.
Zadanie 4.18: Rozwiązywanie problemów ze skanerem
To zadanie jest przykładem problemu, który wydaje się wyjątkowy lub idiosynkratyczny. Czasami "dziwaczność" problemu może zbić technika komputerowego i sprawić, że znalezienie rozwiązania będzie trudniejsze niż jest w rzeczywistości. Nawet w przypadku problemów, których nigdy wcześniej nie napotkałeś, standardowe wskazówki dotyczące rozwiązywania problemów są nadal najlepszym sposobem rozwiązania większości problemów.
Scenariusz
Otrzymujesz zgłoszenie problemu od użytkownika z działu Grafiki z nietypowym problemem. Zwykle skaner w jego dziale jest podłączony do laptopa z systemem Windows XP i wszystkie skany są zarządzane z tego laptopa. Użytkownik chciał zeskanować materiały ze swojego MacBooka, więc zainstalował sterowniki skanera HP na swoim MacBooku, odłączył skaner od laptopa z systemem Windows i podłączył go do swojego MacBooka. Następnie pomyślnie zeskanował materiały do swojego MacBooka. W rezultacie użytkownik ponownie podłączył laptop z systemem Windows do skanera, ale teraz, gdy próbuje użyć laptopa do zainicjowania skanowania, laptop z systemem Windows nie jest rozpoznawany przez skaner. Gdy użytkownik naciśnie przycisk Skanuj do na skanerze, pojawią się opcje przeznaczone specjalnie dla jego MacBooka, takie jak Skanuj do Adobe Photoshop i Skanuj do Mac Mail, i nie pojawią się żadne opcje dla laptopa z systemem Windows. Inne objawy obejmują niemożność zainicjowania skanowania z poziomu aplikacji pakietu Microsoft Office za pomocą Kreatora skanowania oraz niemożność otwarcia Nawigatora HP z laptopa z systemem Windows. Zgłaszasz się do działu Grafiki i lokalizujesz skaner, który jest podłączony do laptopa z systemem Windows XP, tak jak opisał to użytkownik. Egzaminy A+ nie wymagają żadnej wiedzy na temat MacBooków ani innych produktów Apple, ale rzeczywiste problemy z rozwiązywaniem problemów nie są tak wyrozumiałe.
Zakres zadania
Czas trwania
To zadanie powinno zająć 15 lub 20 minut.
Setup
Aby dokładnie odtworzyć opisaną sytuację, potrzebujesz skanera HP lub urządzenia do przetwarzania obrazu All-in-One, laptopa z systemem Windows XP i MacBooka.
Zastrzeżenie
Ponieważ okoliczności towarzyszące temu problemowi są wyjątkowe, możesz nie być w stanie odtworzyć oryginalnego problemu.
procedura
W tym zadaniu dowiesz się, jak zdiagnozować i rozwiązać problem z połączeniem skanera.
Używany ekwipunek
Nie jest wymagany żaden specjalny sprzęt. Najprawdopodobniej nie będziesz w stanie odtworzyć problemu w opisany sposób, więc zakup MacBooka (zakładając, że go nie masz) nie jest konieczny. Posiadanie skanera lub drukarki przyda się przy wdrażaniu rozwiązania.
Detale
To zadanie przeprowadzi Cię przez kroki związane z diagnozowaniem i rozwiązywaniem problemów z połączeniem z komputerem z systemem Windows i skanerem.
Diagnozowanie problemu z połączeniem skanera
Testowanie Twojego pierwszego rozwiązania
1. Wyłącz laptop i skaner HP i poczekaj kilka minut.
2. Włącz laptopa z systemem Windows, a następnie włącz skaner HP.
3. Umieść trochę nośnika na płycie skanera i zamknij pokrywę.
4. Użyj laptopa, aby rozpocząć skanowanie.
5. Skaner nadal nie rozpoznaje laptopa.
Testowanie drugiego rozwiązania
1. Na laptopie kliknij Start -> panel sterowania.
2. Kliknij dwukrotnie Dodaj lub usuń programy.
3. Znajdź na liście sterowniki skanera HP i odinstaluj je i całe powiązane oprogramowanie.
4. Otwórz przeglądarkę internetową na laptopie i przejdź do www.hp.com.
5. W witrynie HP kliknij Wsparcie i sterowniki.
6. Kliknij opcję Sterowniki i oprogramowanie.
7. W polu Wprowadź nazwę/numer produktu wprowadź nazwę i numer skanera, a następnie kliknij Szukaj.
8. Na ekranie Krok pierwszy: Wybierz swój system operacyjny użyj menu rozwijanego, aby wybrać system operacyjny komputera użytkownika, a następnie kliknij Dalej.
9. W obszarze Krok drugi: Wybierz pobieranie kliknij opcję Sterownik - Produkt Zainstaluj oprogramowanie i pobierz je na laptopa.
10. Po pobraniu zainstaluj sterownik i uruchom ponownie komputer.
11. Po ponownym uruchomieniu laptopa spróbuj zainicjować skanowanie z poziomu laptopa.
12. Poproś użytkownika o wykonanie wszystkich typowych funkcji skanowania z podłączonym laptopem z systemem Windows i sprawdź, czy wszystkie działają zgodnie z oczekiwaniami.
Kryteria ukończenia
Pomyślnie ukończysz to zadanie, gdy laptopa z systemem Windows będzie można używać do pełnego zarządzania skanerem HP zgodnie z oczekiwaniami.
Zadanie 4.19: Rozwiązywanie problemów z awarią połączenia Wi-Fi laptopa
To zadanie jest zwodnicze w tym sensie, że sieci bezprzewodowe, pomimo wszystkich swoich postępów, nadal wydają się w połowie magią, a w połowie myśleniem życzeniowym. Na połączenie Wi-Fi może wpływać bardzo wiele czynników, a ponieważ fal radiowych nie widać, trudno stwierdzić, co w otoczeniu może zakłócać połączenie bezprzewodowe komputera. To powiedziawszy, czasami problem jest tuż przed tobą, machając do ciebie na widoku.
Scenariusz
Otrzymujesz zgłoszenie problemu od użytkownika z zespołu sprzedaży, mówiące, że nie może nawiązać połączenia bezprzewodowego, niezależnie od tego, gdzie próbuje się połączyć, w tym w sieci bezprzewodowej w biurze lub w lokalnej kawiarni. Wczoraj działało dobrze, ale dziś rano nie widzi żadnych sieci bezprzewodowych. W ramach przygotowań przechodzisz do trybu online i sprawdzasz specyfikacje laptopa użytkownika, w tym wszelkie typowe problemy dotyczące połączeń Wi-Fi, w często zadawanych pytaniach na stronie internetowej producenta. Następnie odwiedzasz jego kabinę, aby sprawdzić swoje założenie.
Zakres zadania
Czas trwania
To zadanie powinno zająć tylko kilka minut.
Setup
Nie jest wymagana żadna specjalna konfiguracja. Potrzebujesz tylko laptopa z wbudowaną kartą bezprzewodową i dostępną siecią bezprzewodową, z którą możesz się połączyć.
Zastrzeżenie
Jak wcześniej wspomniałem, problemy z łącznością sieciową, a w szczególności z siecią bezprzewodową, mogą być bardzo trudne do rozwiązania. Jednak najlepszą rzeczą do zrobienia w przypadku wątpliwości jest rozpoczęcie od podstaw.
Procedura
W tym zadaniu dowiesz się, jak rozwiązać problem z połączeniem sieci bezprzewodowej
Używany ekwipunek
Nie jest wymagany żaden specjalny sprzęt, z wyjątkiem laptopa z wbudowaną kartą bezprzewodową.
Detale
To zadanie przeprowadzi Cię przez kolejne etapy wykrywania problemu z nieudanym połączeniem bezprzewodowym.
Diagnozowanie problemu z połączeniem Wi-Fi
1. Poproś użytkownika o nawiązanie połączenia bezprzewodowego w normalny sposób i obserwuj wynik.
2. Otwórz wiersz poleceń na laptopie i wpisz ipconfig/all, naciśnij Enter i zauważ, że karta sieci bezprzewodowej nie ma adresu IP.
3. Znajdź notatki zrobione podczas wyszukiwania laptopa na stronie internetowej producenta i ponownie przeczytaj informacje o ręcznym włączaniu/wyłączaniu anteny Wi-Fi.
4. Znajdź przełącznik i ustaw go w pozycji włączonej.
5. W wierszu polecenia wpisz ipconfig/release i naciśnij Enter.
6. Wpisz ipconfig/renew i naciśnij Enter. Obserwuj, czy karta sieci bezprzewodowej uzyskuje adres IP.
7. Poproś użytkownika, aby spróbował połączyć się z siecią bezprzewodową w biurze i zaobserwował, czy mu się to udaje.
Wiele laptopów z wbudowaną kartą sieci bezprzewodowej ma ręczny przełącznik, który umożliwia użytkownikowi włączanie i wyłączanie anteny Wi-Fi.Ta funkcja jest dostępna w celu oszczędzania energii baterii, gdy użytkownik chce pracować na laptopie, ale nie potrzebuje to połączenie bezprzewodowe. W tym przypadku użytkownik prawdopodobnie przypadkowo przestawił przełącznik do pozycji wyłączonej i nie zdawał sobie z tego sprawy.
Kryteria ukończenia
Pomyślnie ukończysz to zadanie, gdy użytkownik będzie mógł pomyślnie połączyć się z siecią bezprzewodową.
Zadanie 4.20: Rozwiązywanie problemów z awarią dysku twardego
Ta sytuacja powoduje rozpacz u wielu użytkowników, zwłaszcza tych, którzy nie wykonali kopii zapasowych ważnych danych na swoich komputerach. Rozwiązywanie problemów to także dużo pracy, a rozwiązanie nie jest szczęśliwe. Niemniej jednak najgorszy scenariusz to taki, z którym od czasu do czasu będziesz musiał się zmierzyć jako technik IT.
Scenariusz
Otrzymujesz zgłoszenie problemu od użytkownika, który twierdzi, że ma wiele problemów na swoim komputerze z systemem Windows. Aplikacje takie jak Word, Visio i Chrome ciągle się zawieszają. Używanie Menedżera zadań do ich zamykania jest bardzo trudne. Kiedy jest w stanie w końcu zamknąć aplikację, taką jak Word, nie otwiera się ona ponownie. Sprawdzasz historię pracy jej komputera i odkrywasz, że zaledwie kilka tygodni temu inny technik poprawił błąd nieprawidłowej partycji systemowej na jej komputerze . Podejrzewasz, że przyczyną jest poważniejszy problem z dyskiem twardym i znajdujesz wszystkie niezbędne dyski naprawcze i inne narzędzia wymagane do rozwiązania tego typu problemu. Następnie zgłaszasz się do boksu użytkownika.
Zakres zadania
Trwanie
To zadanie może zająć kilka godzin i wymagać dużego nakładu pracy.
Setup
Ponieważ problem dotyczy awarii dysku twardego, nie ma możliwości odtworzenia tej sytuacji na komputerze laboratoryjnym, chyba że znajdziesz dysk, który wkrótce ulegnie awarii i zainstalujesz go w komputerze. To zadanie jest dołączone, aby pokazać Ci, jak zdiagnozować umierający dysk twardy i stwierdzić, kiedy nastąpiła śmierć, z którą pewnego dnia będziesz musiał się zmierzyć.
Zastrzeżenie
Jeśli zamierzasz wykonać niektóre kroki tego zadania, upewnij się, że jesteś przygotowany do wykonania różnych sekwencji napraw na swoim komputerze laboratoryjnym. Nie używaj komputera produkcyjnego (tego, którego używasz w prawdziwym życiu do surfowania po Internecie, grania i wysyłania e-maili).
Procedura
W tym zadaniu dowiesz się, jak przeprowadzić wiele czynności diagnostycznych i naprawczych na komputerze z umierającym dyskiem twardym.
Używany ekwipunek
Nie jest wymagany żaden specjalny sprzęt, z wyjątkiem dysku instalacyjnego systemu Windows (chociaż wielu producentów komputerów dostarcza zamiast niego tylko dysk naprawczy lub ratunkowy), który jest dostarczany z systemem Windows . Korzystałem również z programu Acronis, ponieważ jest on zainstalowany na moim komputerze, ale nie muszą zakupić i zainstalować to oprogramowanie ze względu na zadanie (patrz Zadanie 1.8, aby uzyskać więcej informacji na temat tej aplikacji).
Detale
To zadanie przeprowadzi Cię przez kroki wymagane do zdiagnozowania i podjęcia próby naprawy poważnego problemu z dyskiem twardym.
Diagnozowanie poważnej awarii dysku twardego
Uruchamiam Chkdsk
1. Kliknij Start, a następnie kliknij Komputer.
2. Kliknij prawym przyciskiem myszy dysk systemu operacyjnego (C) i kliknij polecenie Właściwości.
3. W oknie dialogowym Właściwości kliknij kartę Narzędzia, a następnie kliknij przycisk Sprawdź teraz w obszarze Sprawdzanie błędów.
4. Gdy pojawi się ekran Sprawdź dysk, upewnij się, że zaznaczone są pola wyboru Automatycznie napraw błędy systemu plików oraz Wyszukaj i spróbuj odzyskać uszkodzone sektory; następnie kliknij Start.
5. Po wyświetleniu monitu "Czy chcesz sprawdzić błędy dysku twardego przy następnym uruchomieniu komputera?" kliknij Zaplanuj sprawdzenie dysku.
6. Uruchom ponownie komputer.
7. Obserwuj działanie programu Chkdsk na komputerze (zajmie to trochę czasu).
8. Podczas skanowania zauważysz, że Chkdsk mówi, że poprawił błędy atrybutu mapy bitowej MFT głównej tabeli plików.
9. Gdy program Chkdsk zakończy skanowanie, poproś użytkownika o zalogowanie się do komputera.
10. Aby sprawdzić, czy problem został rozwiązany, uruchom ponownie program Chkdsk, szukając raportu "Brak błędów".
11. Po zakończeniu programu Chkdsk nie zgłasza żadnych błędów, ale stwierdza, że nie udało się przesłać zarejestrowanych komunikatów do dziennika zdarzeń ze stanem 50, co zwykle oznacza, że nadal występuje poważny problem z dyskiem twardym.
Trwająca naprawa systemu
1. Włóż dysk instalacyjny systemu Windows 7 do napędu optycznego komputera i uruchom ponownie komputer (przy założeniu, że komputer jest skonfigurowany tak, aby najpierw wyszukiwać sektor rozruchowy w napędzie optycznym).
2. Na ekranie Opcje odzyskiwania systemu kliknij opcję Naprawa uruchamiania.
3. Uruchom kreatora i pozwól na ponowne uruchomienie komputera. Ponownie uruchamiasz się na całkowicie czarnym ekranie, mimo że monitor odbiera sygnał.
4. Wyjmij dysk instalacyjny i uruchom ponownie.
Uruchamianie ostatniej znanej dobrej konfiguracji
1. Gdy pojawi się system, naciskaj klawisz F8, aż pojawi się komunikat . Pojawi się ekran Zaawansowane opcje rozruchu.
2. Za pomocą klawiszy strzałek zaznacz opcję Ostatnia znana dobra konfiguracja (zaawansowane), a następnie naciśnij klawisz Enter.
3. Gdy komputer uruchamia się i ładuje system operacyjny Windows , poproś użytkownika, aby spróbował się zalogować.
4. Gdy użytkownik próbuje kliknąć swoją nazwę użytkownika, aby się zalogować, aplet znika i pojawia się tylko niebieski ekran z napisem "Windows Professional" na dole i nie jest oferowana żadna metoda logowania.
5. Ręcznie ponownie uruchom komputer i uruchom menedżera rozruchu systemu Windows, zauważając komunikat o treści: "Status 0xc000000e, informacje: wybór rozruchu nie powiódł się, ponieważ wymagane urządzenie jest niedostępny."
W tym momencie przepraszasz i dzwonisz do swojego przełożonego, aby zgłosić sytuację, kroki podjęte w celu odzyskania dysku i wyniki. Zaleca się, aby najlepszym sposobem postępowania było zaprzestanie wszelkich działań związanych z odzyskiwaniem danych, wymiana dysku twardego na nowy i zainstalowanie systemu Windows 7 ze wstępnie skonfigurowanego obrazu.
Kryteria ukończenia
Pomyślnie ukończysz to zadanie, gdy wykonasz wszystkie wymagane zadania odzyskiwania. W tym przypadku jednak dysk jest przegraną przyczyną, a jedynym sposobem naprawy sytuacji jest całkowita wymiana dysku twardego.
Zadanie 4.21 : Rozwiązywanie problemów z ciągłym komunikatem "Wyrównaj wkłady drukujące" po wymianie i wyrównaniu wkładów
To zadanie jest kolejnym przykładem problemu, który wydaje się bardziej skomplikowany, niż jest w rzeczywistości, a standardowe kroki rozwiązywania problemów są wystarczające. Pamiętaj, aby najpierw wypróbować najbardziej prawdopodobne i najprostsze rozwiązania. Często udzielą odpowiedzi, której szukasz.
Scenariusz
Otrzymujesz zgłoszenie problemu od użytkownika w recepcji, w którym stwierdza, że po wymianie czarnych i kolorowych wkładów atramentowych w swojej drukarce i zakończeniu procedury wyrównywania nadal otrzymuje komunikat "Wyrównaj wkłady drukujące". Twierdzi również, że kiedy próbuje wydrukować kolorowy dokument, jedynym drukowanym kolorem jest czerwony, a atrament na dokumencie blaknie mniej więcej w jednej czwartej strony w dół. Po ustaleniu marki i modelu używanej drukarki znajdź odpowiednie wymienne wkłady atramentowe i zabierz je ze sobą kiedy idziesz do recepcji Podejrzewasz, że jeden lub oba wkłady są uszkodzone, ale spróbujesz prostszego rozwiązania przed ich wymianą.
Zakres zadania
Czas trwania
To zadanie powinno zająć tylko kilka minut.
Setup
Nie jest wymagana żadna specjalna konfiguracja.
Zastrzeżenie
Podczas pracy z wkładami atramentowymi drukarki należy uważać, aby nie powstały plamy atramentu. Nie należy również dotykać bezpośrednio styków wkładów atramentowych ani karetki drukarki.
Procedura
W tym zadaniu dowiesz się, jak rozwiązać nietypowy problem z drukowaniem z typową przyczyną.
Używany ekwipunek
Nie jest wymagany żaden specjalny sprzęt, z wyjątkiem dostępu do drukarki i wkładów drukujących.
Detale
To zadanie przeprowadzi Cię przez kroki wymagane do zdiagnozowania problemu z drukowaniem.
Diagnozowanie problemu z drukowaniem w kolorze
1. Otwórz panel drukarki, aby uzyskać dostęp do wkładów atramentowych.
2. Ostrożnie sięgnij do środka i odblokuj wkład z czarnym atramentem.
3. Ponownie osadź pojemnik z czarnym atramentem i ponownie zatrzaśnij zatrzask.
4. Odblokuj wkład z kolorowym atramentem, osadź go ponownie, a następnie ponownie podłącz zatrzask.
5. Zamknij panel dostępu.
6. Postępuj zgodnie z instrukcjami wyrównywania wyświetlanymi na panelu sterowania drukarki , głowice drukujące, jeśli to konieczne.
7. Poproś użytkownika o wydrukowanie oryginalnego dokumentu i sprawdzenie, czy wydruk jest zgodny z oczekiwaniami.
Kryteria ukończenia
Pomyślnie zakończysz to zadanie, gdy drukarka będzie produkować wydruki w normalnych kolorach. Chociaż przyczyną problemu mogły być wadliwe wkłady atramentowe lub brudne lub uszkodzone styki wkładów lub karetki, w tym przypadku przyczyną był źle osadzony wkład z kolorowym atramentem.